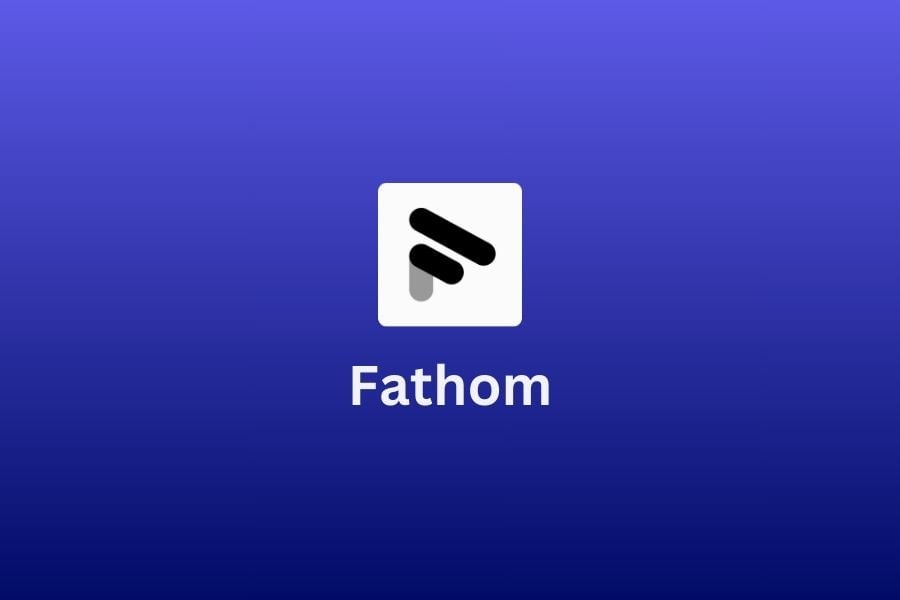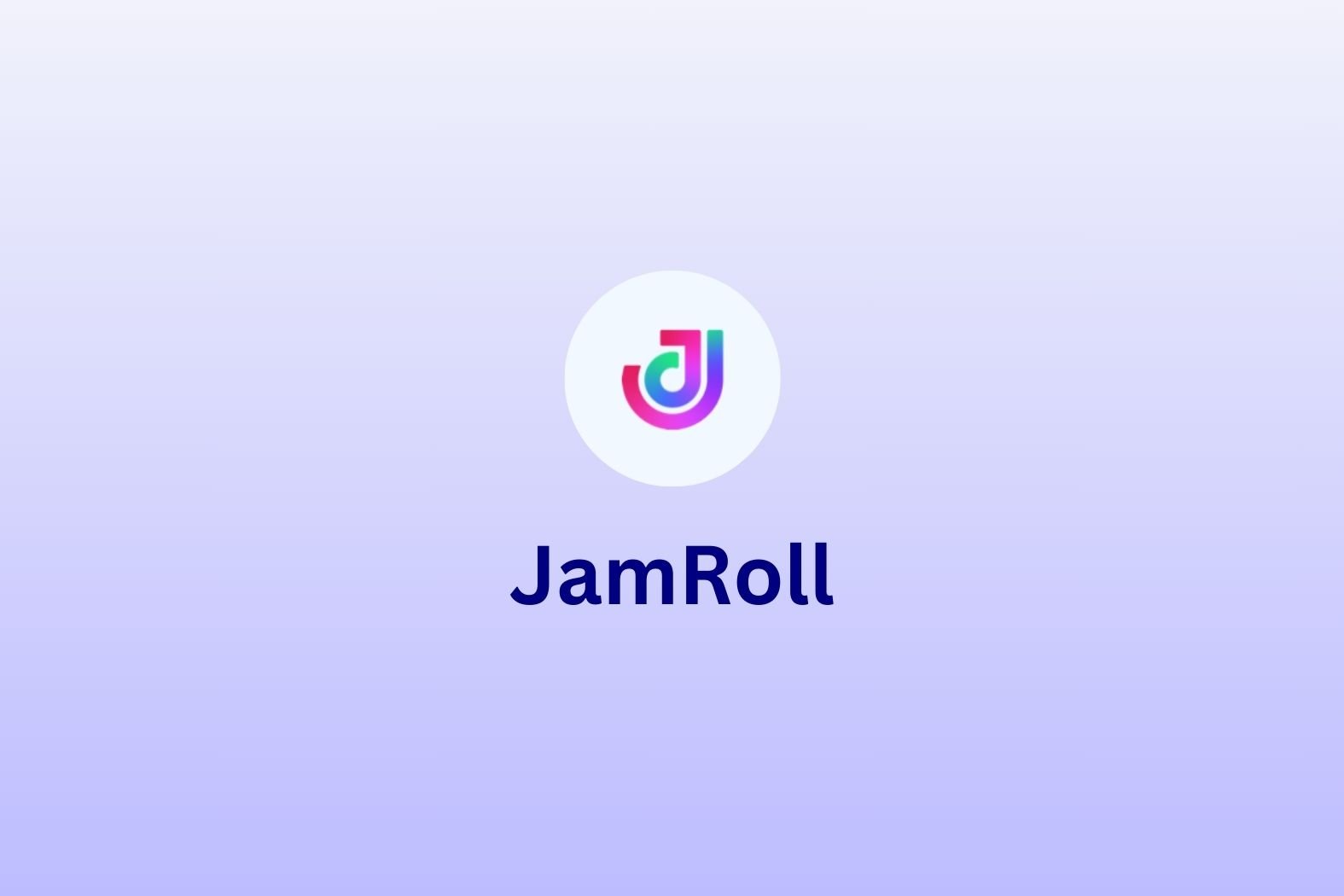Si te preguntas cómo grabar en Google Meet, la plataforma ofrece una función de grabación integrada, disponible para los usuarios con determinados planes de Google Workspace, como Business Standard, Business Plus o Enterprise.
Pasos para grabar una llamada de Google Meet :
- Inicia o únete a tu Google Meet.
- Pulsa el icono Más opciones (tres puntos verticales) en la esquina inferior derecha.
- Selecciona Grabar reunión.
- Aparecerá una ventana emergente para notificar a los participantes que se ha iniciado la grabación.
- Cuando hayas terminado, haz clic de nuevo en los tres puntos y elige Detener grabación.
Tu grabación se guardará en Google Drive del organizador de la reunión, en la carpeta Grabaciones de la reunión. Si no aparece la opción "Grabar reunión", es posible que no tengas la licencia o los permisos adecuados.
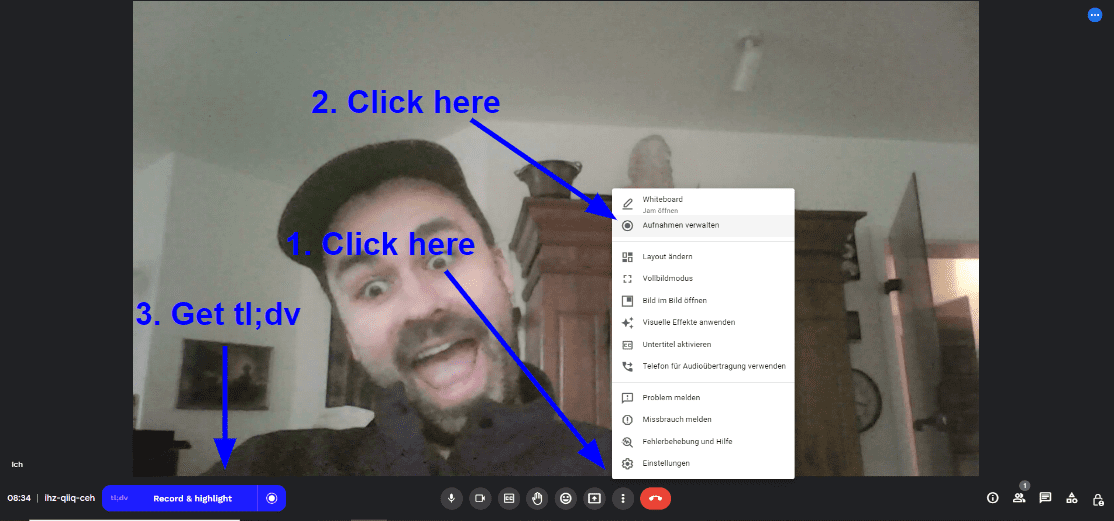
¿Por qué no puedo grabar en Google Meet?
Si no ves la opción "Grabar reunión" en Google Meet, lo más probable es que se deba a que tu cuenta no tiene acceso a las funciones de grabación.
Para utilizar la grabación integrada de Google Meet, necesitas un plan de Google Workspace que admita la grabación, como por ejemplo
- Estándar Empresarial
- Empresa Plus
- Ediciones para empresas
Las cuentas personales gratuitas de Gmail y el plan Business Starter no incluyen esta función.
Cómo comprobar si tienes acceso:
- Únete o inicia un Google Meet.
- Pulsa los tres puntos (Más opciones) de la parte inferior derecha.
- Busca "Grabar reunión" en el menú.
- Si falta, es posible que tu administrador lo haya desactivado o que tu plan no lo admita.
Precios a partir de 2025:
- Estándar Empresarial: Desde $14 USD / €14 por usuario/mes (plan anual)
- Business Plus: Desde $22 USD / €22 por usuario/mes
- Actualizarse sólo para grabar las reuniones puede salir caro, especialmente en un equipo grande.
💡 ¿Quieres una opción más sencilla y asequible? Herramientas como tl;dv te permiten grabar, transcribir y resumir llamadas Google Meet , sin necesidad de un plan premium de Google. Empezar es gratis y funciona automáticamente.
Cómo grabar una Google Meet en diferentes dispositivos
Grabar un Google Meet tiene un aspecto ligeramente diferente según el dispositivo que estés utilizando. En ordenadores de sobremesa y portátiles, está integrado en la plataforma (si tienes la cuenta adecuada). En los móviles, no existe una opción nativa, pero hay soluciones.
A continuación, encontrarás los pasos para grabar en:
- Escritorio
- Portátil
- Móvil (Android e iPhone)
Cómo grabar Google Meet en un ordenador de sobremesa
Si utilizas Google Meet en un ordenador de sobremesa (Windows, macOS o ChromeOS) y tu cuenta lo admite, sólo tienes que seguir los pasos estándar:
- Únete o inicia tu Google Meet.
- Pulsa los tres puntos (Más opciones) de la parte inferior derecha.
- Selecciona "Grabar reunión".
- Detén la grabación del mismo modo cuando hayas terminado.
La grabación se guardará en Google Drive del anfitrión de la reunión.
Cómo grabar Google Meet en un portátil
Los portátiles siguen exactamente el mismo proceso que los ordenadores de sobremesa, tanto si utilizas un MacBook, un portátil con Windows o un Chromebook.
Si utilizas una cuenta personal de Google o no ves la opción de grabar, desplázate hasta la sección ¿Por qué no puedo grabar en Google Meet?
Cómo grabar Google Meet en un teléfono (Android o iPhone)
Google Meet no admite la grabación nativa en dispositivos móviles. Esto significa que no encontrarás el botón "Grabar reunión" en la aplicación.
En su lugar, tendrás que utilizar una herramienta de grabación de pantalla:
En el iPhone: Utiliza la grabadora de pantalla integrada (desliza el dedo hacia abajo → pulsa grabar).
En Android: Utiliza una herramienta integrada (en muchos dispositivos Samsung o Pixel), o descarga una aplicación grabadora de pantalla de confianza.
Nota sobre el audio: Muchos teléfonos no pueden capturar audio interno debido a restricciones del sistema, por lo que tu grabación puede incluir sólo la entrada del micrófono o ningún audio.
Para obtener una guía completa, consulta nuestra guía Cómo grabar Google Meet en el móvil
¿Puedes grabar la pantalla en Google Meet?
Sí, puedes grabar en pantalla una sesión Google Meet , pero depende de tu dispositivo, configuración y leyes locales.
Si no tienes acceso a la función de grabación integrada de Google, la grabación de pantalla puede ser una solución útil. La mayoría de los portátiles, ordenadores de sobremesa y teléfonos modernos admiten esta función de forma nativa o a través de aplicaciones de terceros.
Herramientas de grabación de pantalla integradas:
- Windows: Utiliza la Barra de Juegos Xbox (Win + G)
- macOS: Pulsa Mayús + Cmd + 5 para iniciar una grabación de pantalla
- Chromebook: Utiliza la herramienta integrada de Captura de Pantalla
- Android (Pixel, Samsung, etc.): Utiliza la Grabadora de pantalla integrada (deslizar hacia abajo > grabar)
- iPhone: Utiliza la función de grabación de pantalla de iOS en el Centro de control
¿Pueden los administradores bloquear la grabación de pantalla?
Aunque la grabación de pantalla no depende de los permisos de Google Meet , los administradores pueden bloquear el software de grabación en los dispositivos gestionados. Si utilizas un portátil o un teléfono proporcionado por la empresa, tu capacidad para grabar la pantalla puede estar limitada.
Además, si no aparece el botón "Grabar reunión", es probable que se deba a que tu plan de Google Workspace o la configuración del administrador no permiten la grabación nativa.
Si te interesa saber cómo cambiar su aspecto, consulta nuestro artículo relacionado sobre Pantalla verde y fondos deGoogle Meet .
¿Necesito permiso para grabar un Google Meet?
Sí: en la mayoría de los casos, necesitarás el consentimiento explícito de todos los presentes en la reunión antes de grabar, especialmente si estás en una región con leyes de privacidad como GDPR (Europa), CCPA (California) o similares.
Incluso si tu cuenta tiene la opción de grabar, Google Meet notificará a todos los participantes en la llamada cuando se inicie una grabación. Esto está integrado para la transparencia y el cumplimiento.
Si utilizas herramientas de terceros o software de grabación de pantalla, la responsabilidad legal sigue recayendo en ti, que debes informar a los participantes y obtener su consentimiento antes de dar a grabar. Herramientas como tl;dv lo hacen automáticamente.
¿Quieres saber cómo se graba sin permiso? No te preocupes, ¡estamos hablando en sentido legal!
Aquí tienes un desglose detallado: Cómo grabar Google Meet sin permiso
¿Adónde van a parar las grabaciones de Google Meet ?
Cuando utilizas la función de grabación integrada de Google Meet, el vídeo se guarda automáticamente en Google Drive de la persona que programó la reunión.
Lo encontrarás en una carpeta llamada "Grabaciones de reuniones".
Si la reunión se creó a través de Google Calendar, también se incluirá un enlace a la grabación:
- Incluido en el evento del calendario
- Enviado por correo electrónico al anfitrión de la reunión y a la persona que inició la grabación
¿Necesitas ayuda para encontrarlo?
La mejor forma de grabar en Google Meet
Grabar tus sesiones Google Meet es sencillo, si tienes el plan Google Workspace adecuado. Para la mayoría de los usuarios, la grabadora integrada funciona bien en ordenadores de sobremesa o portátiles, pero los usuarios móviles necesitarán una solución.
Si no tienes acceso a la función de grabación nativa -o quieres más de tus resúmenes de reuniones-, herramientas como tl;dv ofrecen una solución sencilla y automatizada. Con grabación, transcripción y resumen integrados, es ideal para equipos que quieren centrarse en la conversación, no en la administración.
Tanto si utilizas Google Meet ocasionalmente como si realizas llamadas a diario, elegir el método de grabación adecuado puede ahorrar tiempo, evitar errores de comunicación y dejar constancia de todo.
PREGUNTAS FRECUENTES: Grabación en Google Meet
¿Puedo grabar subtítulos en Google Meet?
Sí, puedes grabar subtítulos en Google Meet. Cuando actives los subtítulos en directo durante una reunión, serán visibles para los participantes. Sin embargo, es importante tener en cuenta que estos subtítulos no se incluyen por defecto en la grabación de vídeo. Para capturar los subtítulos junto con la grabación, es posible que tengas que utilizar herramientas o ajustes adicionales.
¿Cuál es la resolución de vídeo de una grabación de Google Meet ?
Las grabaciones deGoogle Meet se capturan con una resolución HD de 720p. Esta resolución estándar garantiza una reproducción nítida adecuada para la mayoría de los fines, incluidos el uso compartido de pantalla y las presentaciones.
¿Cómo difuminar el fondo en Google Meet?
Para difuminar tu fondo en Google Meet.
Antes o durante la reunión, haz clic en los tres puntos (Más opciones) de la esquina inferior derecha de la vista previa del vídeo.
Selecciona "Aplicar efectos visuales".
Elige "Desenfoque ligero" o "Desenfoque fuerte" para suavizar el fondo.
Además, puedes seleccionar fondos personalizados o animados desde el mismo menú.
¿Tiene Google Meet Meet un límite de tiempo?
Cuentas gratuitas (personales): Las reuniones con tres o más participantes están limitadas a 60 minutos.
Cuentas de Google Workspace: Dependiendo del plan de suscripción, las reuniones pueden durar hasta 24 horas para las sesiones individuales y tienen límites variables para las reuniones de grupo. Es aconsejable consultar tu plan específico de Espacio de trabajo para obtener información detallada.
¿Obtengo una transcripción con mi grabación de Google Meet ?
Por defecto, Google Meet no proporciona transcripciones automáticas con las grabaciones. Sin embargo, con la integración de las funciones deGemini AI en Google Workspace, los usuarios pueden utilizar funcionalidades como "Tomar notas por mí", que captura las notas de la reunión y los elementos de acción. Para acceder a esta función, asegúrate de que está activada en la configuración de tu Espacio de trabajo.
¿Puedo compartir una grabación de Google Meet ?
Sí. Una vez grabada una reunión, el archivo de vídeo se guarda en Google Drive del organizador de la reunión, en la carpeta "Grabaciones de reuniones". Puedes compartir la grabación mediante.
Navegando hasta la grabación en Google Drive.
Haz clic con el botón derecho en el archivo y selecciona "Compartir".
Introducir las direcciones de correo electrónico de las personas con las que deseas compartir la grabación y ajustar sus permisos de acceso según sea necesario.
¿Qué es el Modo Compañero en Google Meet?
El modo Compañero permite a los usuarios unirse a una sesión Google Meet con un segundo dispositivo, como un ordenador portátil o una tableta, sin añadir retroalimentación de audio adicional. Este modo es especialmente útil para.
Participar en funciones interactivas como encuestas y preguntas y respuestas.
Acceder a los materiales de la reunión y al chat mientras se utiliza el dispositivo principal para audio y vídeo.
El Modo Compañeromejora la experiencia de la reunión proporcionando formas adicionales de participar sin interrumpir la sesión principal.
Obtén más información en nuestro artículo sobre el Modo Compañero.
¿Qué es Google Gemini?
Google Gemini es un asistente con IA integrado en las aplicaciones de Google Workspace, incluido Google Meet. Ofrece funciones como.
- Toma notas en tiempo real durante las reuniones.
- Generación automática de elementos de acción y resúmenes posteriores a la reunión.
- Mayor calidad de vídeo gracias a las mejoras impulsadas por la IA.
Gemini pretende agilizar los flujos de trabajo y mejorar la productividad dentro del ecosistema Google Workspace.
¿Cómo tomo notas con Gemini en Google Meet?
Para utilizar las funciones de toma de notas de Geminien Google Meet:
Durante una reunión, activa la opción "Tomar notas por mí".
Gemini capturará automáticamente los puntos clave, los elementos de acción y los resúmenes en tiempo real
Tras la reunión, puede generar un resumen exhaustivo y enviarlo a los participantes por correo electrónico
Esto ayuda a que los detalles importantes queden documentados sin necesidad de notas manuales, para que puedas seguir centrado en la conversación.
Obtén más información en nuestro artículo Cómo tomar notas con Gemini en Google Meet.