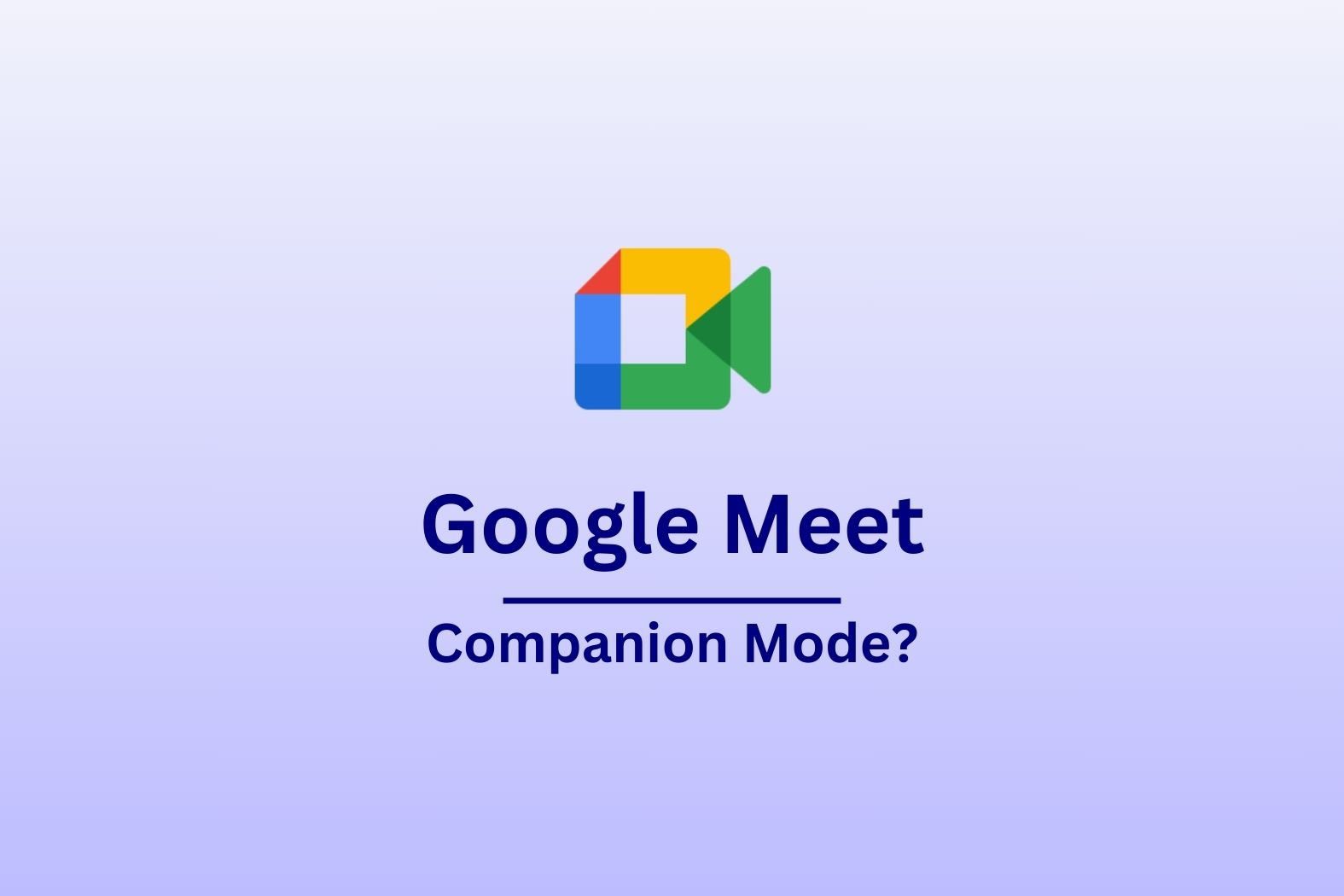Wenn Sie schon einmal an einem Google Meet teilgenommen haben und sich einen zweiten Bildschirm für den Chat, Reaktionen oder die Bildschirmfreigabe gewünscht haben, ist der Begleitermodus in Google Meet Ihr neuer bester Freund. Verabschieden Sie sich von den gefürchteten Audio-Rückkopplungen. Mit dem Begleitermodus können Sie einem Meeting auf einem zweiten Gerät beitreten, um zusätzliche Funktionen zu nutzen, während Ihr Hauptgerät auf Audio und Video ausgerichtet bleibt. Kein hektisches Wechseln zwischen den Tabs oder versehentliches Stummschalten des Mikrofons mitten im Satz mehr!
Der Companion Mode wurde für hybride Meetings entwickelt und ermöglicht es den Teilnehmern im Büro, sich wie remote zu beteiligen, wodurch die Meetings interaktiver und integrativer werden. Sie können Nachrichten senden, sich zu Wort melden, Fragen und Antworten stellen und sogar an freigegebenen Inhalten mitarbeiten - alles, ohne das Hauptgespräch zu unterbrechen. Ganz gleich, ob Sie eine Präsentation halten, Notizen machen oder einfach nur mit einem Emoji reagieren möchten, anstatt peinlich berührt in die Webcam zu nicken - es ist eine einfache Möglichkeit, sich zu beteiligen.
In diesem Leitfaden erfahren Sie alles, was Sie wissen müssen: wie der Companion Mode funktioniert, seine wichtigsten Funktionen und wie Sie ihn wie ein Profi nutzen. Sind Sie bereit, Ihr Google Meet zu verbessern? Dann nichts wie los!
Was ist der Begleitermodus in Google Meet?
Google Meet hat sich zu einem der beliebtesten Tools für virtuelle Meetings entwickelt und verzeichnet jeden Monat 300 Millionen Nutzer. Ganz gleich, ob Sie mit Ihrem Team ein Brainstorming durchführen, einem potenziellen Kunden ein Angebot unterbreiten oder sich mit Kollegen aus der ganzen Welt austauschen möchten - es ist ein Geschenk des Himmels. Aber seien wir ehrlich: Mit Chat, Reaktionen, Bildschirmfreigabe und Konversation auf einem Gerät zu jonglieren, kann sich anfühlen, als wäre man der DJ einer Party und gleichzeitig der Barkeeper. Hier kommt der Companion Mode ins Spiel, der ultimative Assistent für hybride Meetings.
Erstens, lassen Sie uns berichten:
- Wie funktioniert der Companion-Modus?
- Wer sollte den Begleitermodus verwenden?
Wie funktioniert der Companion-Modus?
Mit dem Begleitermodus können Sie einem Google Meet auf einem zweiten Gerät beitreten, ohne ein Mikrofon-Feedback-Desaster zu verursachen. Kurz gesagt, Sie nehmen einfach zweimal an ein und demselben Meeting teil, von zwei verschiedenen Geräten aus. Auf dem einen sind Audio und Lautsprecher eingeschaltet, während sie auf dem anderen ausgeschaltet sind. Das bedeutet:
- Sie können ein Gerät für Audio und Video verwenden, während das andere für Chat, Fragen und Antworten sowie Reaktionen zuständig ist.
- Sie können Folien von Ihrem Laptop aus präsentieren, während Ihr Hauptbildschirm für die Diskussion frei bleibt.
- Wenn Sie sich in einem Konferenzraum mit anderen Personen befinden, können Sie an der Besprechung teilnehmen, ohne die Audioeinrichtung des Raums zu stören.
Stellen Sie sich vor, Ihr Hauptgerät sei ein Laptop 💻 mit funktionierender Kamera und Mikrofon (das Ihr Gesicht und Ihre Stimme zeigt). Das Begleitgerät könnte Ihr Smartphone sein 📱, das für Chats, Bildschirmfreigabe, Reaktionen und alles andere verwendet wird.
Wer sollte den Begleitermodus verwenden?
Der Begleitermodus ist nicht etwas, das in eine Nischenkategorie eingeordnet werden muss. Tatsächlich kann ihn jeder nutzen, wenn er möchte. Es ist eine einfache Möglichkeit, in Verbindung zu bleiben und gleichzeitig mehrere Dinge in einem Google Meet zu erledigen. Die folgenden Nutzer brauchen ihn vielleicht mehr als die meisten anderen:
- Unternehmensteams. Halten Sie Ihre Besprechungen reibungslos ab, indem Sie von einem Gerät aus präsentieren, während Sie sich auf einem anderen beteiligen.
- Pädagogen. Verwalten Sie Schülerinteraktionen, ohne den Unterrichtsablauf zu unterbrechen.
- Remote . Verwenden Sie den Companion Mode, um zusammenzuarbeiten, ohne ständig die Registerkarte zu wechseln.
Ganz gleich, ob Sie eine wichtige Vorstandssitzung leiten oder einfach nur versuchen, Ihr virtuelles Klassenzimmer zu organisieren, der Companion Mode macht es Ihnen leichter, sich zu engagieren, ohne dass es zu einem Chaos kommt.
Hauptmerkmale des Companion-Modus
Der Companion Mode ist nicht nur eine schicke Möglichkeit, zweimal an einem Meeting teilzunehmen - er ist vollgepackt mit Funktionen, die hybride Meetings reibungsloser, interaktiver und weit weniger chaotisch machen. Da hybride Meetings 40 % mehr Teilnehmer anziehen als persönliche Meetings, ist es wichtig, dass Sie wissen, wie Sie einen guten Beitrag leisten können. Hier ist, was es zu einem Wendepunkt macht:
- Erfahrung auf dem zweiten Bildschirm
- Verbesserte Zusammenarbeit
- Bildschirmfreigabe ohne Tonstörungen
- Live-Untertitel und Übersetzungen
Lassen Sie uns auf jeden dieser Punkte ein wenig näher eingehen.
Second-Screen-Erfahrung: Multitasking wie ein Profi
Haben Sie schon einmal versucht, einen Bildschirm freizugeben und gleichzeitig im Chat zu bleiben? Das ist so, als würden Sie ein Buch lesen, während Sie auf einem Laufband laufen: nicht unmöglich, aber nicht lustig. Mit dem Companion Mode können Sie ein Gerät für Audio/Video und ein anderes für die Meeting-Steuerung verwenden, sodass Sie keine Nachricht, Umfrage oder erhobene Hand verpassen.
Nehmen Sie einfach von Ihrem Laptop aus am Videoanruf teil und verwenden Sie Ihr Telefon, um den Chat zu überwachen und Reaktionen zu senden, ohne den Hauptbildschirm zu unterbrechen. Es ist so einfach, wie es klingt.
Verbesserte Zusammenarbeit: Kein Tab-Switching-Wahnsinn mehr
Mit dem Begleitermodus können Sie auf einem separaten Gerät auf Chat, Reaktionen, Fragen und Antworten sowie Umfragen zugreifen und so Meetings interaktiver gestalten, ohne ständig herumklicken zu müssen. Vorbei sind die Zeiten, in denen Sie versuchen mussten, alles von einem einzigen Gerät aus zu verwalten, vor allem, wenn Sie den Bildschirm gemeinsam nutzen. Es ist einfach einfacher, mehrere Geräte zu haben.
Wenn ein Redner eine Frage stellt, müssen Sie nicht umständlich die Stummschaltung aufheben (und verpassen so Ihren Moment), sondern können Ihre Antwort schnell in den Chat eingeben oder eine Reaktion von Ihrem zweiten Bildschirm aus verwenden.
Bildschirmfreigabe ohne Audio-Interferenzen: Keine Echo-Alpträume mehr
Sie möchten von einem anderen Gerät aus präsentieren, aber den Ton nicht unterbrechen? Mit dem Begleitermodus können Sie Ihren Bildschirm gemeinsam nutzen, ohne dass Ihr Mikrofon und Ihre Lautsprecher um die Vorherrschaft kämpfen. Sie werden in dem Anruf als zwei separate Teilnehmer angezeigt, sodass andere Personen Sie und Ihren "Begleiter" sehen können, aber nur einen hören können.
Stellen Sie sich vor, Sie befinden sich in einem Konferenzraum und möchten Folien von Ihrem Laptop aus weitergeben, während das Hauptgerät im Raum die Audioübertragung übernimmt. Mit dem Companion Mode gibt es kein unangenehmes Echo oder plötzliche "Können Sie sich stummschalten? Einfaches Segeln.
Live-Untertitel und Übersetzungen: Jeder bleibt auf dem Laufenden
Die Live-Untertitel und Übersetzungen von Google Meetmachen Meetings inklusiver, und der Companion Mode sorgt dafür, dass Sie in Echtzeit mitreden können, ohne den Fokus auf das Hauptgespräch zu verlieren.
Wenn Sie sich in einem globalen Meeting befinden und jemand in einer anderen Sprache spricht, kann Ihr Companion-Gerät Live-Untertitel oder Übersetzungen anzeigen, damit Sie nicht unterbrochen werden.
So verwenden Sie den Begleitermodus in Google Meet (Schritt-für-Schritt-Anleitung)
Sind Sie bereit, Ihr Google Meet auf die nächste Stufe zu heben? Google Meet ist die am zweithäufigsten genutzte Videokonferenzplattform der Welt, nach ZoomEs lohnt sich also zu wissen, wie Sie die wichtigsten Funktionen, einschließlich des Companion Mode, nutzen können.
Ganz gleich, ob Sie Chats effizienter verwalten, nahtlos präsentieren oder einfach nur den klassischen "Sie sind stumm!"-Moment vermeiden möchten, der Companion Mode unterstützt Sie dabei. Hier finden Sie eine vollständige Schritt-für-Schritt-Anleitung für den Einstieg, die Nutzung der wichtigsten Funktionen und die optimale Nutzung von Hybrid-Meetings. Wir behandeln:
- So nehmen Sie an einer Besprechung im Begleitermodus teil
- Verwendung wichtiger Funktionen im Begleitermodus
- Bewährte Praktiken für hybride Meetings
Legen wir los!
An einer Besprechung im Begleitermodus teilnehmen
Die Teilnahme an einem Google Meet im Begleitermodus ist einfach, aber Sie müssen wissen, wo Sie suchen müssen. Wenn Sie das nicht wissen, laufen Sie in eine Audiokatastrophe hinein. Es gibt drei Möglichkeiten, einem Google Meet im Begleitermodus beizutreten:
- Aus einer Einladung
- Von Google Meet
- Der einfache Weg
So nehmen Sie über eine Einladung an einer Besprechung im Begleitermodus teil
Es ist ganz einfach, von einer Einladung direkt in den Begleitermodus zu wechseln. Sie müssen nur diese einfachen Schritte befolgen:
- Klicken Sie in der Besprechungseinladung aufBeitreten.
- Klicken Sie unter "Andere Verbindungsoptionen" auf Begleitermodus verwenden.
- Optional: Beziehen Sie Ihren Konferenzraum.
- Klicken Sie in dem Pop-up-Fenster nach dem Beitritt auf Einchecken.
- Wenn es mehrere Räume gibt, klicken Sie im Pop-up-Fenster auf Wählen Sie Ihren Raum.
- Klicken Sie in dem Konferenzraum, in dem Sie sich befinden, auf Einchecken.
So nehmen Sie über Google Meet an einer Besprechung im Begleitermodus teil
Um über Google Meet beizutreten, benötigen Sie Ihren Meeting-Code oder Link. Sobald Sie ihn haben, folgen Sie diesen Anweisungen:
- Öffnen Sie einen Webbrowser auf Ihrem zweiten Gerät und gehen Sie zu Google Meet.
- Geben Sie Ihren Code ein, aber anstatt auf "Jetzt beitreten" zu klicken, wählen Sie die Option Begleitermodus verwenden. Sie befindet sich normalerweise direkt unter der Hauptschaltfläche "Beitreten".
So nehmen Sie ganz einfach an einer Besprechung im Begleitermodus teil
Es gibt eine noch einfachere Möglichkeit, Google Meet im Companion Mode beizutreten. Folgen Sie einfach diesen Schritten:
- Gehen Sie zu g.co/companion.
- Fügen Sie Ihren Code oder Link ein und klicken Sie auf Companion starten.
Voilà! So einfach geht's. Diese Website führt Sie direkt zum Google Companion Mode, so dass Sie sich automatisch anmelden. Eine schöne Abkürzung, die man sich merken kann, wenn man an einer großen Konferenz teilnimmt und sich mehr beteiligen möchte.
Denken Sie immer daran: Da der Begleitermodus standardmäßig keine Audio- oder Videofunktionen enthält, stellen Sie sicher, dass Ihr Hauptgerät diesen Teil des Anrufs übernimmt. Andernfalls nehmen Sie an der Besprechung teil... und lauern stillschweigend.
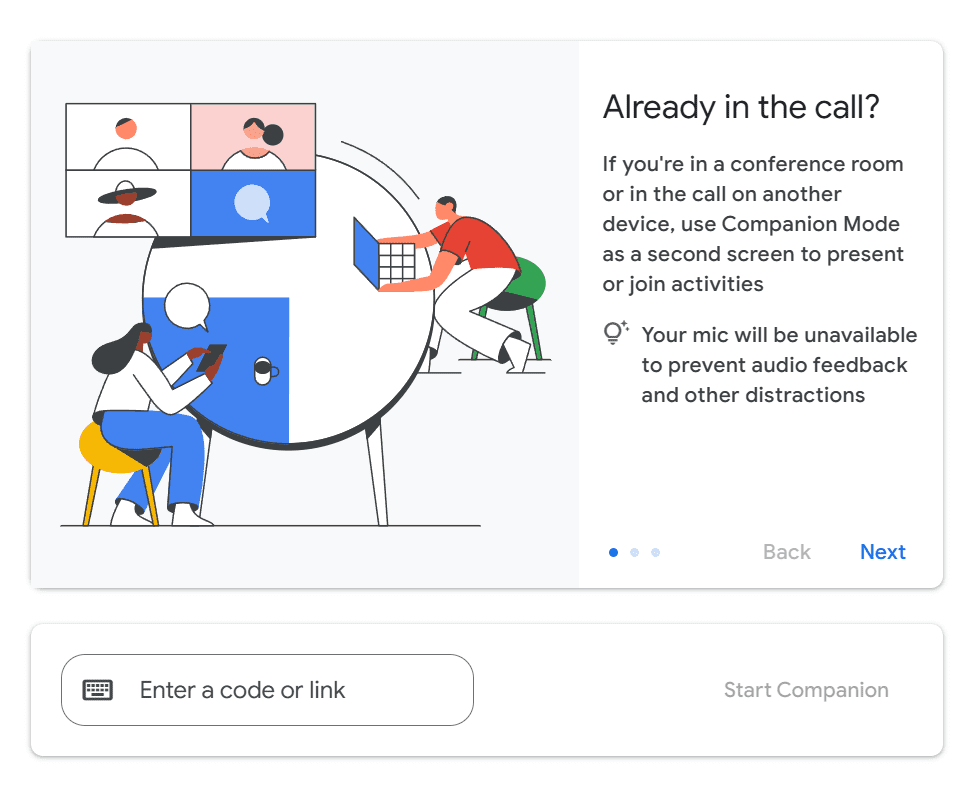
Wichtige Funktionen im Begleitermodus verwenden
Im Begleitermodus steht Ihnen eine Reihe von Tools zur Verfügung, mit denen Sie interagieren und zusammenarbeiten können, ohne dass die Übertragung des Hauptmeetings unterbrochen wird. Das können Sie tun:
- Chat, Fragen und Antworten und Umfragen
- Nutzen Sie den Meeting-Chat, um Nachrichten zu senden und mit den Teilnehmern in Echtzeit zu interagieren.
- Beteiligen Sie sich an den Fragerunden, indem Sie Fragen einreichen oder hochstufen.
- Beantworten Sie Live-Umfragen, ohne die Registerkarte zu wechseln oder den Sprecher zu unterbrechen.
- Bildschirmfreigabe ohne Audioprobleme
- Wenn Sie Folien, Dokumente oder eine Demo präsentieren müssen, verwenden Sie Ihr Companion-Gerät zur Bildschirmfreigabe.
- Dadurch wird sichergestellt, dass Ihr Hauptgerät die Audio- und Videoübertragung übernimmt und Echos oder Rückkopplungen vermieden werden.
- Funktion "Reaktionen und Hand heben" verwenden
- Anstatt sich selbst zu entstören und versehentlich zu unterbrechen, können Sie einfach Emoji-Reaktionen (👏 👍 😂) verwenden, um sich auszudrücken.
- Möchten Sie sich einmischen? Klicken Sie auf "Hand heben", und der Moderator wird Sie in der Warteschlange sehen.
Der Begleitermodus eignet sich auch hervorragend für Notizen, da Sie den Chat nutzen können, um wichtige Punkte zu notieren, ohne Ihren Hauptbildschirm zu überladen. Noch besser ist es jedoch, einen KI-Besprechungsassistenten wie tl;dv zu verwenden, um die Notizen für Sie zu verwalten. Sie können eine vollständige Zusammenfassung erhalten, sobald das Gespräch beendet ist, oder sie sogar direkt mit Ihren Projektmanagement-Tools oder CRM-Systemen synchronisieren.
Bewährte Praktiken für hybride Meetings
Bei der Verwendung des Companion-Modus sind einige Dinge zu beachten. Meistens wird er für hybride Besprechungen verwendet, bei denen ein Konferenzraum zusammen mit einigen remote an einem Anruf teilnehmen kann. Wenn Sie sich nicht sicher sind, ob Sie den Begleitermodus verwenden müssen, sollten Sie Folgendes bedenken:
Wann sollten Sie den Companion-Modus anstelle einer Standardverbindung verwenden?
- Verwenden Sie den Begleitermodus, wenn...
- Sie befinden sich in einem Konferenzraum und möchten sich unterhalten oder Notizen machen, ohne die Audioanlage des Raums zu stören.
- Sie präsentieren Folien und benötigen einen zusätzlichen Bildschirm zur Verwaltung der Besprechungssteuerung.
- Sie nehmen an einer großen Konferenz teil und möchten sich über Fragen und Antworten oder Umfragen einbringen , ohne den Redner zu unterbrechen.
- Verwenden Sie den Begleitermodus nicht, wenn...
- Sie haben nur ein Gerät. Sie verpassen Audio und Video.
- Sie müssen aktiv mit Video teilnehmen (verwenden Sie stattdessen eine normale Verbindung).
- Sie befinden sich in einer persönlichen Besprechung. Der Begleitermodus eignet sich besonders für größere Besprechungen, bei denen zusätzliche Steuerelemente hilfreich sind.
Allgemeine Probleme und Fehlerbehebung Companion-Modus
Auch die beste Technik hat ihre Tücken, und der Companion Mode von Google Meetist da keine Ausnahme. Wenn Sie auf Probleme stoßen, z. B. wenn Ihr Mikrofon nicht funktioniert oder die Bildschirmfreigabe nicht funktioniert, sind Sie nicht allein. Lassen Sie uns einige der häufigsten Probleme beheben, damit Sie wieder nahtlose Hybrid-Meetings ohne Stress durchführen können. Wir behandeln:
- Warum ist mein Mikrofon/ meine Kamera im Begleitermodus deaktiviert?
- Probleme bei der Bildschirmfreigabe beheben
- Begleitermodus nicht verfügbar - was ist zu tun?
Lasst uns eintauchen!
Warum ist mein Mikrofon/ meine Kamera im Begleitermodus deaktiviert?
Das Wichtigste zuerst: Der Companion Mode ist so konzipiert, dass er ohne Mikrofon und Kamera auskommt. Er ist als Ergänzung zu Ihrem Hauptgerät gedacht, nicht als dessen Ersatz. Wenn du dich also fragst, warum du deine Kamera nicht einschalten oder deine Stummschaltung aufheben kannst, keine Panik. Es handelt sich nicht um eine Panne, sondern um die Funktionsweise der Funktion.
Die Lösung:
- Wenn Sie Audio und Video benötigen , beenden Sie den Begleitermodus und nehmen Sie stattdessen normal an der Besprechung teil.
- Lassen Sie Ihr Hauptgerät für Audio/Video in der Besprechung und verwenden Sie den Begleitmodus für Chat, Reaktionen und Bildschirmfreigabe.
Denken Sie auch daran, dass Sie, wenn Sie sich in einem Konferenzraum befinden und den Begleitermodus Ihres Laptops verwenden, den Ton nicht auf beiden Geräten einschalten sollten. Sie erzeugen damit ein ohrenbetäubendes Echo, das niemandem gefällt.
Probleme bei der Bildschirmfreigabe beheben
Der Begleitermodus eignet sich hervorragend für die Präsentation von Folien oder die Freigabe Ihres Bildschirms, ohne die Hauptbesprechung zu stören, aber manchmal läuft es nicht wie geplant. Wenn Ihre Bildschirmfreigabe nicht funktioniert, probieren Sie diese schnellen Lösungen aus:
- Browser-Berechtigungen prüfen
- Klicken Sie in Chrome auf das 🔒-Vorhängeschloss-Symbol in der Adressleiste.
- Vergewissern Sie sich, dass die Bildschirmfreigabe unter den Site-Berechtigungen erlaubt ist.
- Sicherstellen, dass Sie sich im richtigen Fenster befinden
- Vergewissern Sie sich beim Teilen, dass Sie die richtige Registerkarte, das richtige Fenster oder den gesamten Bildschirm auswählen. Das ist ein leichter Fehler!
- Aktualisieren Sie die Seite
- Wenn alles andere fehlschlägt, drücken Sie auf Aktualisieren (F5). Das ist das IT-Äquivalent zu "Haben Sie versucht, das Gerät aus- und wieder einzuschalten?", und es funktioniert öfter, als man denkt.
Begleitermodus nicht verfügbar - Was ist zu tun?
Wenn Sie die Option "Begleitermodus verwenden" nicht finden können, wenn Sie einem Google Meet beitreten, kann das an verschiedenen Dingen liegen. Probieren Sie diese Lösungen aus, bevor Sie sich Sorgen machen:
- Stellen Sie sicher, dass Sie einen unterstützten Browser verwenden
- Chrome, Edge, Safari und Firefox funktionieren am besten. Wenn Sie den Internet Explorer verwenden... nun, zunächst einmal: Willkommen in der Zukunft! Versuchen Sie jetzt, zu einem modernen Browser zu wechseln.
- Prüfen Sie, ob Ihr Administrator die Funktion deaktiviert hat
- Wenn Sie Google Meet über ein Arbeits- oder Schulkonto nutzen, hat Ihr IT-Administrator möglicherweise den Begleitmodus deaktiviert. Wenn das der Fall ist, müssen Sie ihn freundlich bitten, ihn wieder einzuschalten (Sie können auch versuchen, ihn mit einem Kaffee zu bestechen).
- Versuchen Sie, von einem anderen Gerät aus beizutreten
- Wenn Sie einen älteren Laptop oder ein älteres Tablet verwenden, könnte es sich um ein Kompatibilitätsproblem handeln. Versuchen Sie es mit einem anderen Gerät, um zu sehen, ob die Option angezeigt wird.
Wenn alles andere fehlschlägt, kann das Google Help Center vielleicht helfen. Bei einem Namen wie diesem sollte man das hoffen.
Meistern Sie hybride Meetings mit dem Companion-Modus
Inzwischen sind Sie praktisch ein Profi im Begleitmodus und können Meetings wie ein Multitasking-Genie jonglieren. Ganz gleich, ob Sie damit ablenkungsfrei chatten, ohne Audio-Pannen präsentieren oder Ihre hybriden Meetings aufwerten wollen - diese Funktion macht Google Meet noch leistungsfähiger.
Wenn Sie das nächste Mal in einer Besprechung sind, sollten Sie den Companion Mode ausprobieren und sehen, wie er die Zusammenarbeit reibungsloser und effizienter macht. Und wenn Sie tl;dv für die Aufzeichnung und Transkription von Meetings verwenden, haben Sie soeben den ultimativen Hack für hybrides Arbeiten entdeckt. Also, gehen Sie los und erobern Sie die virtuellen Meetings!
FAQs zum Begleitermodus in Google Meet
Wozu dient der Begleitermodus in Google Meet ?
Der Begleitermodus ist für hybride Meetings gedacht, bei denen sich einige Teilnehmer in einem physischen Konferenzraum befinden, während andere per Fernzugriff teilnehmen. Sie können ein zweites Gerät (z. B. einen Laptop, ein Smartphone oder ein Tablet) verwenden, um auf Meeting-Funktionen wie Chat, Reaktionen, Fragen und Antworten und Bildschirmfreigabe zuzugreifen. Noch besser ist, dass dies alles ohne Audio-Chaos möglich ist.
Funktioniert der Begleitermodus auf mobilen Geräten?
Ja! Google Meet ermöglicht jetzt den Companion Mode auf mobilen Geräten, aber die Funktionalität ist begrenzt. Sie können Chats, Reaktionen und andere interaktive Funktionen nutzen, aber für ein umfassendes Erlebnis wird ein Laptop oder Desktop empfohlen.
Wie kann ich den Begleitermodus in Google Meet aktivieren?
Der Beitritt zum Begleitermodus ist einfach:
- Öffnen Sie Google Meet in Ihrem Browser.
- Klicken Sie auf den Meeting-Link oder geben Sie den Meeting-Code ein.
- Anstatt auf "Jetzt beitreten" zu klicken , wählen Sie darunter " Begleitermodus verwenden ".
- Melden Sie sich an (falls erforderlich) und nutzen Sie den Companion Mode!
Vergessen Sie nicht: Sie können auch direkt zu g.co/companion gehen, um auf den Companion-Modus zuzugreifen.
Kann ich eine Besprechung im Begleitermodus aufzeichnen?
Nein, im Begleitermodus können Sie eine Aufzeichnung weder starten noch stoppen. Wenn jedoch eine andere Person in der Besprechung aufzeichnet (mit einem Google Workspace-Plan, der dies unterstützt), werden Sie dennoch in den Chat und die freigegebenen Inhalte der Aufzeichnung einbezogen.
Alternativ können Sie Google Meet auch mit tl;dv aufzeichnen, so dass Sie nicht mit irgendwelchen Steuerelementen herumspielen müssen.
Ist der Companion Mode in allen Google Meet verfügbar?
Ja, aber mit einigen Unterschieden:
- Google Meet (kostenlos) - Der Begleitermodus ist verfügbar, aber einige erweiterte Funktionen (z. B. Meeting-Aufzeichnungen und Nebenräume) funktionieren möglicherweise nicht.
- Google Workspace (kostenpflichtige Tarife) - Voller Zugriff auf alle Funktionen des Companion-Modus, einschließlich Transkriptionen, Meeting-Aufzeichnungen und erweiterte Sicherheitseinstellungen.
Kann ich den Begleitermodus nutzen, ohne an der Hauptkonferenz teilzunehmen?
Ja! Sie können den Begleitermodus verwenden, ohne die Audio- und Videokanäle Ihres Hauptgeräts anzuschließen, was sich hervorragend für die stille Teilnahme, die Teilnahme am Chat oder die Verwaltung von Fragen und Antworten eignet.
Funktioniert der Begleitermodus in Gruppenräumen?
Nein, der Companion-Modus unterstützt derzeit keine Nebenräume. Wenn Sie an einer Nebenraum-Sitzung teilnehmen, müssen Sie auf Ihrem Hauptgerät wieder in den normalen Google Meet wechseln.
Kann ich den Companion Mode auf mehreren Geräten gleichzeitig verwenden?
Technisch gesehen, ja - aber es ist nicht wirklich notwendig. Sie können von mehreren Geräten aus teilnehmen, aber die Verwendung des Begleitermodus auf mehr als einem Gerät gleichzeitig bringt keinen großen Mehrwert, es sei denn, Sie verwalten verschiedene Aspekte eines Meetings (z. B. Chat auf einem Gerät und gemeinsame Bildschirmnutzung auf einem anderen).
Beeinträchtigt der Companion Mode meine Internetverbindung?
Nein, er ist sogar hilfreich! Da der Companion Mode keine zusätzliche Bandbreite für Audio und Video verwendet, ist er eine leichte Möglichkeit, in Meetings zu interagieren, während Ihr Hauptgerät auf Video und Sprache konzentriert bleibt.
Wie funktioniert der Begleitermodus bei tl;dv?
Companion-Modus und tl;dv sind ein hervorragendes Team für hybride Meetings! Während der Companion Mode die Zusammenarbeit verbessert, zeichnettl;dv Google Meet auf und transkribiert sie, damit Sie keine wichtigen Details verpassen. Wenn Sie tl;dv für Zusammenfassungen von Meetings verwenden, hilft Ihnen der Companion Mode bei der Interaktion, während Sie sich auf die wichtigsten Diskussionen konzentrieren können.