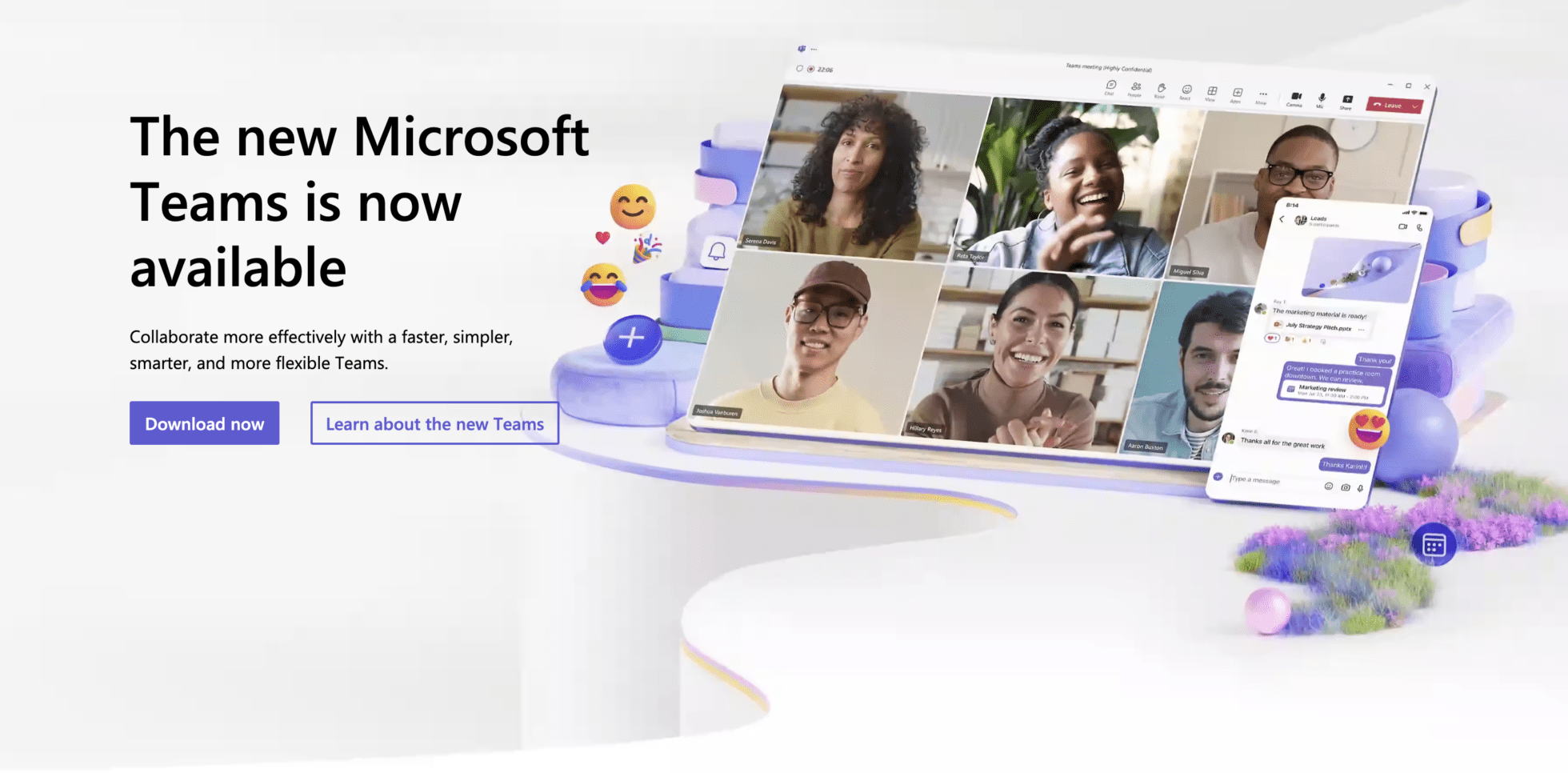You’ve recorded a Microsoft Teams call – awesome! Now comes an equally important task: sharing this recording with your team, the entire organization or those who just need to know what is happening. Doing this effectively is crucial for imparting the valuable insights and discussions captured in your call. Your recorded meeting might contain key strategies, important decisions, or vital collaborative moments. Making this accessible to your team ensures that those who couldn’t attend can stay in the loop and benefit from the full context of the discussions.
But it’s not too simple. See, in order to download Teams recordings you need to have recorded the Teams call. And the only person who can record the Teams call are those who have the administrative power to do so… and a paid for account.
If however, you have this we’ll walk you through the steps to efficiently download a teams recording and share your call recordings. Our aim is to help you leverage these recordings to enhance communication and knowledge sharing within your organization (and offer you a potentially better alternative!)
How to Download Teams Recordings
91% of Fortune 100 companies use MS Teams for communication. With that number of high profile clients, there had better be a super simple way to download Teams recordings, right? You’re in luck; here’s a comprehensive guide on how to record, find, manage, and effectively utilize meeting recordings in Microsoft Teams.
1. Start Recording In Microsoft Teams
To initiate a recording in a Microsoft Teams meeting, go to the meeting controls and select ‘More actions’ followed by ‘Record and transcribe’.
As soon as you start recording, all participants will be notified – this is important for transparency.
The recording will capture all aspects of the meeting: audio, video, and any screen sharing activity that takes place.
2. Stop Recording
When you’re ready to stop recording, again navigate to ‘More actions’ and then ‘Record and transcribe’.
You have the option to either stop the recording altogether or just end the transcription service if it’s running. You can make this choice based on your meeting needs.
3. Find Recordings
Once recorded, the meetings are automatically saved in SharePoint for channel meetings or in OneDrive for other types of meetings.
You can easily find these recordings in the meeting chat or the channel conversation thread, providing easy access for later review.
4. Who Can Record
Recording capabilities depend on the user’s license and permission settings in Office 365 or Microsoft 365.
The options to record a meeting can vary, whether you’re the meeting organizer, a person from the same organization, a guest, or from another organization.
5. Manage Expiration
Microsoft Teams recordings don’t stay forever. They have a preset expiration period, determined by your admin settings.
However, if needed, you can adjust the expiration date for each recording as per your requirements or admin permissions.
6. Download and Share Recordings
Typically, the meeting organizer and the recording initiator have the ability to download the recording.
Once downloaded, these recordings can be shared just like any other file in OneDrive or SharePoint, offering great flexibility in how you distribute them.
7. Storage and Permissions
Recordings are securely stored in OneDrive or SharePoint, ensuring they are safely backed up.
Be aware that access permissions can vary. For instance, the organizer and the recorder usually have editing rights, while others may only have viewing permissions.
8. Privacy and Legal Considerations
It’s important to be aware of and understand the platform’s functionality, especially regarding privacy and legal issues. This includes knowing who can legally access the recording and ensuring all participants are aware that the meeting is being recorded.
By following these steps and considerations, you can easily download Teams recordings, ensuring they serve as a valuable resource for your team or organization.
Where Are Downloaded Teams Calls Saved?
Microsoft Teams meeting recordings are held on OneDrive and SharePoint. While useful in integrating with widely-used storage platforms can make managing and accessing these recordings harder. Also, while Teams Premium offers enhanced recording management options, these might not meet all the nuanced needs of every organization, particularly if you are working with customers or contractors operating in Zoom or Google Meet, for example.
The Need for Enhanced Functionality
Users may find themselves navigating through multiple platforms to locate and manage their recordings, potentially leading to confusion or inefficiency. Additionally, the default settings and functionalities provided by Teams may not be enough for the diverse needs of different teams and projects. That’s even with the Premium plan!
This is where a third-party solution like tl;dv comes into play. It offers an expanded array of functionalities to overcome these limitations. tl;dv not only simplifies the process of accessing and sharing recordings but also provides enhanced features like:
Advanced Search Capabilities: Quickly find specific parts of a meeting recording using keywords or phrases, saving time and improving productivity. It searches ALL recordings, not just the one you are viewing and can also be used much like ChatGPT.
Customized Access and Sharing: Streamline how recordings are shared both within and outside the organization, ensuring the right people have the right access at the right time.
Comprehensive Integration: Seamlessly integrate with existing Microsoft Teams setups, it offers a user-friendly interface that reduces the learning curve and enhances user adoption. It also integrates with Zoom and Google Meet, along with an array of other tools and software including CRM systems and Zapier.
Additional Recording Features: Offer more than just basic recording functionalities, such as automatic transcripts and actionable summaries, transforming how teams utilize their meeting recordings.
By integrating tl;dv with Microsoft Teams, organizations can significantly enhance their meeting recording experience. It becomes a powerful driver of efficiency and collaboration.
Troubleshooting Common Issues When Downloading From Microsoft Teams
Despite following the steps correctly, you might encounter issues while downloading calls from Microsoft Teams. With 320 million active users, you can expect a few issues here and there. Here are some common problems and their solutions:
Recording Not Available: If you can’t find the recording, check if the meeting was indeed recorded. Also, recordings are not available instantly; they require some time to be processed and uploaded.
Permission Issues: If you’re unable to download the recording, ensure that you have the necessary permissions. Contact the meeting organizer or your Teams admin if you believe there’s a permission error.
Technical Glitches: Sometimes, issues might be due to technical glitches or updates in Teams. Try clearing the cache of the Teams app or check for any pending updates.
Get Downloading Your Teams Calls
While Microsoft Teams provides great basic functionalities for recording and downloading calls, exploring third-party tools like tl;dv can offer additional features and convenience. Whether you stick with the native capabilities of Teams or choose to integrate tools like tl;dv, it’s crucial to adhere to legal and privacy guidelines and be aware of troubleshooting solutions for a seamless experience. As the digital workspace continues to evolve, leveraging these tools effectively can lead to more productive and efficient meetings.