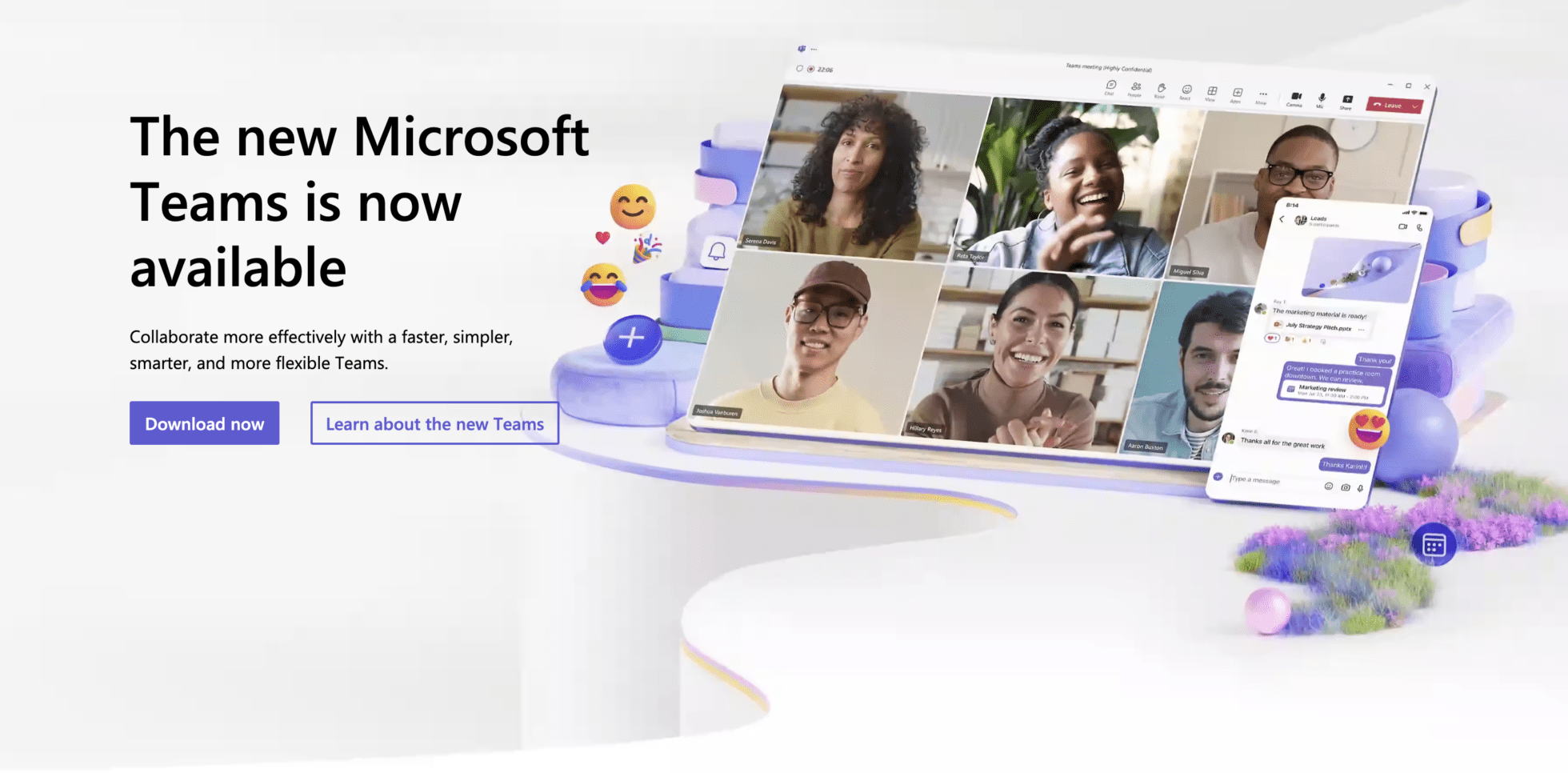Sie haben ein Gespräch von Microsoft Teams aufgezeichnet - großartig! Jetzt kommt eine ebenso wichtige Aufgabe: die Weitergabe dieser Aufzeichnung an Ihr Team, an das gesamte Unternehmen oder an diejenigen, die einfach nur wissen müssen, was passiert ist. Dies ist von entscheidender Bedeutung für die Weitergabe der wertvollen Erkenntnisse und Diskussionen, die in Ihrem Gespräch festgehalten wurden. Ihre aufgezeichnete Besprechung kann Schlüsselstrategien, wichtige Entscheidungen oder entscheidende Momente der Zusammenarbeit enthalten. Wenn Sie diese Aufzeichnungen Ihrem Team zur Verfügung stellen, ist gewährleistet, dass auch diejenigen, die nicht teilnehmen konnten, auf dem Laufenden bleiben und von dem gesamten Kontext der Diskussionen profitieren können.
Aber das ist nicht so einfach. Um die Aufzeichnungen von Teams herunterladen zu können, müssen Sie den Anruf von Teams aufgezeichnet haben. Und die einzige Person, die den Teams-Anruf aufzeichnen kann, ist diejenige, die die administrative Befugnis dazu hat... und ein kostenpflichtiges Konto.
Wenn Sie diese jedoch haben, führen wir Sie durch die Schritte zum effizienten Herunterladen einer Teamaufzeichnung und zur gemeinsamen Nutzung Ihrer Anrufaufzeichnungen. Unser Ziel ist es, Ihnen dabei zu helfen, diese Aufzeichnungen zu nutzen, um die Kommunikation und den Wissensaustausch in Ihrem Unternehmen zu verbessern (und Ihnen eine potenziell bessere Alternative anzubieten!)
Herunterladen von Teamaufzeichnungen
91 % der Fortune-100-Unternehmen nutzen MS Teams für die Kommunikation. Bei so vielen hochkarätigen Kunden sollte es doch eine einfache Möglichkeit geben, Teams-Aufzeichnungen herunterzuladen, oder? Sie haben Glück: Hier finden Sie eine umfassende Anleitung zum Aufzeichnen, Finden, Verwalten und effektiven Nutzen von Meeting-Aufzeichnungen in Microsoft Teams.
1. Aufzeichnung in Microsoft Teams starten
Um eine Aufzeichnung in einer Microsoft Teams zu starten, gehen Sie zu den Besprechungssteuerungen und wählen Sie "Weitere Aktionen" und anschließend "Aufzeichnen und transkribieren".
Sobald Sie die Aufzeichnung starten, werden alle Teilnehmer benachrichtigt - dies ist wichtig für die Transparenz.
Die Aufzeichnung erfasst alle Aspekte der Besprechung: Audio, Video und alle Aktivitäten zur gemeinsamen Nutzung des Bildschirms, die stattgefunden haben.
2. Aufnahme stoppen
Wenn Sie bereit sind, die Aufnahme zu beenden, navigieren Sie erneut zu "Weitere Aktionen" und dann zu "Aufnahme und Transkription".
Sie haben die Möglichkeit, die Aufzeichnung ganz zu stoppen oder nur den Transkriptionsdienst zu beenden, wenn er läuft. Sie können diese Entscheidung je nach Bedarf treffen.
3. Aufzeichnungen finden
Nach der Aufzeichnung werden die Meetings automatisch in SharePoint für Channel-Meetings oder in OneDrive für andere Arten von Meetings gespeichert.
Sie können diese Aufzeichnungen ganz einfach im Chat der Besprechung oder im Gesprächsfaden des Kanals finden, so dass Sie zu einem späteren Zeitpunkt leicht darauf zugreifen können.
4. Wer kann aufnehmen
Die Aufzeichnungsmöglichkeiten hängen von den Lizenz- und Berechtigungseinstellungen des Benutzers in Office 365 oder Microsoft 365 ab.
Es gibt verschiedene Möglichkeiten, eine Besprechung aufzuzeichnen, je nachdem, ob Sie der Organisator der Besprechung, eine Person aus demselben Unternehmen, ein Gast oder ein Vertreter eines anderen Unternehmens sind.
5. Verwalten des Verfalls
Microsoft Teams bleiben nicht ewig erhalten. Sie haben eine voreingestellte Ablaufzeit, die von Ihren Admin-Einstellungen bestimmt wird.
Bei Bedarf können Sie jedoch das Ablaufdatum für jede Aufzeichnung entsprechend Ihren Anforderungen oder Administratorberechtigungen anpassen.
6. Aufnahmen herunterladen und weitergeben
In der Regel haben der Organisator der Besprechung und der Initiator der Aufzeichnung die Möglichkeit, die Aufzeichnung herunterzuladen.
Nach dem Herunterladen können diese Aufzeichnungen wie jede andere Datei in OneDrive oder SharePoint freigegeben werden, was eine große Flexibilität bei der Verteilung bietet.
7. Speicherung und Berechtigungen
Die Aufzeichnungen werden sicher in OneDrive oder SharePoint gespeichert, so dass sie auch sicher gesichert sind.
Beachten Sie, dass die Zugriffsberechtigungen variieren können. So haben beispielsweise der Organisator und der Aufzeichner in der Regel Bearbeitungsrechte, während andere möglicherweise nur Anzeigeberechtigungen haben.
8. Datenschutz und rechtliche Erwägungen
Es ist wichtig, die Funktionen der Plattform zu kennen und zu verstehen, insbesondere im Hinblick auf Datenschutz und rechtliche Fragen. Dazu gehört, dass Sie wissen, wer rechtmäßig auf die Aufzeichnung zugreifen kann, und dass alle Teilnehmer wissen, dass die Sitzung aufgezeichnet wird.
Wenn Sie diese Schritte und Überlegungen befolgen, können Sie die Aufzeichnungen von Teams problemlos herunterladen und sicherstellen, dass sie als wertvolle Ressource für Ihr Team oder Ihre Organisation dienen.
Wo werden heruntergeladene Teamanrufe gespeichert?
Microsoft Teams Sitzungsaufzeichnungen werden auf OneDrive und SharePoint gespeichert. Die Integration mit weit verbreiteten Speicherplattformen ist zwar nützlich, kann aber die Verwaltung und den Zugriff auf diese Aufzeichnungen erschweren. Auch wenn Teams Premium erweiterte Optionen für die Aufzeichnungsverwaltung bietet, werden diese möglicherweise nicht allen differenzierten Anforderungen jeder Organisation gerecht, insbesondere wenn Sie mit Kunden oder Auftragnehmern arbeiten, die in Zoom oder Google Meet arbeiten.
Der Bedarf an erweiterter Funktionalität
Die Benutzer müssen möglicherweise durch mehrere Plattformen navigieren, um ihre Aufzeichnungen zu finden und zu verwalten, was zu Verwirrung oder Ineffizienz führen kann. Außerdem reichen die Standardeinstellungen und -funktionen von Teams möglicherweise nicht aus, um die unterschiedlichen Anforderungen verschiedener Teams und Projekte zu erfüllen. Und das sogar mit dem Premium-Tarif!
Hier kommt eine Drittanbieterlösung wie tl;dv ins Spiel. Sie bietet ein erweitertes Spektrum an Funktionalitäten, um diese Einschränkungen zu überwinden. tl;dv vereinfacht nicht nur den Zugriff auf und die gemeinsame Nutzung von Aufnahmen, sondern bietet auch erweiterte Funktionen wie:
Erweiterte Suchfunktionen: Finden Sie schnell bestimmte Teile einer Besprechungsaufzeichnung anhand von Schlüsselwörtern oder Phrasen, um Zeit zu sparen und die Produktivität zu steigern. Es werden ALLE Aufzeichnungen durchsucht, nicht nur die, die Sie gerade ansehen, und kann auch ähnlich wie ChatGPT verwendet werden.
Benutzerdefinierter Zugriff und Freigabe: Optimieren Sie die gemeinsame Nutzung von Aufzeichnungen innerhalb und außerhalb des Unternehmens und stellen Sie sicher, dass die richtigen Personen zur richtigen Zeit den richtigen Zugriff haben.
Umfassende Integration: Es lässt sich nahtlos in bestehende Microsoft Teams integrieren und bietet eine benutzerfreundliche Oberfläche, die die Lernkurve reduziert und die Benutzerakzeptanz erhöht. Es lässt sich auch in Zoom und Google Meet sowie in eine Reihe anderer Tools und Software wie CRM-Systeme und Zapier integrieren.
Zusätzliche Aufzeichnungsfunktionen: Bieten Sie mehr als nur grundlegende Aufzeichnungsfunktionen, wie z. B. automatische Transkripte und umsetzbare Zusammenfassungen, und verändern Sie so die Art und Weise, wie Teams ihre Meeting-Aufzeichnungen nutzen.
Durch die Integration von tl;dv mit Microsoft Teams können Unternehmen die Aufzeichnung von Meetings deutlich verbessern. Sie wird zu einem leistungsstarken Treiber für Effizienz und Zusammenarbeit.
Fehlerbehebung bei allgemeinen Problemen beim Herunterladen von Microsoft Teams
Auch wenn Sie die Schritte korrekt befolgen, können beim Herunterladen von Anrufen aus Microsoft Teams Probleme auftreten. Bei 320 Millionen aktiven Nutzern können Sie hier und da mit einigen Problemen rechnen. Hier sind einige häufige Probleme und ihre Lösungen:
Aufzeichnung nicht verfügbar: Wenn Sie die Aufzeichnung nicht finden können, überprüfen Sie, ob die Besprechung tatsächlich aufgezeichnet wurde. Außerdem sind Aufzeichnungen nicht sofort verfügbar; es dauert eine Weile, bis sie verarbeitet und hochgeladen werden.
Probleme mit der Berechtigung: Wenn Sie die Aufzeichnung nicht herunterladen können, stellen Sie sicher, dass Sie über die erforderlichen Berechtigungen verfügen. Wenden Sie sich an den Organisator des Meetings oder Ihren Teams-Administrator, wenn Sie glauben, dass ein Berechtigungsfehler vorliegt.
Technische Pannen: Manchmal können die Probleme auf technische Störungen oder Updates in Teams zurückzuführen sein. Versuchen Sie, den Cache der Teams-App zu leeren oder nach ausstehenden Updates zu suchen.
Holen Sie sich das Herunterladen der Anrufe Ihres Teams
Während Microsoft Teams großartige Grundfunktionen für die Aufzeichnung und das Herunterladen von Anrufen bietet, kann die Nutzung von Tools von Drittanbietern wie tl;dv zusätzliche Funktionen und Komfort bieten. Unabhängig davon, ob Sie die nativen Funktionen von Teams nutzen oder sich für die Integration von Tools wie tl;dv entscheiden, ist es von entscheidender Bedeutung, die rechtlichen und datenschutzrechtlichen Richtlinien einzuhalten und sich der Lösungen zur Fehlerbehebung bewusst zu sein, um eine nahtlose Erfahrung zu gewährleisten. Da sich der digitale Arbeitsbereich immer weiter entwickelt, kann die effektive Nutzung dieser Tools zu produktiveren und effizienteren Meetings führen.