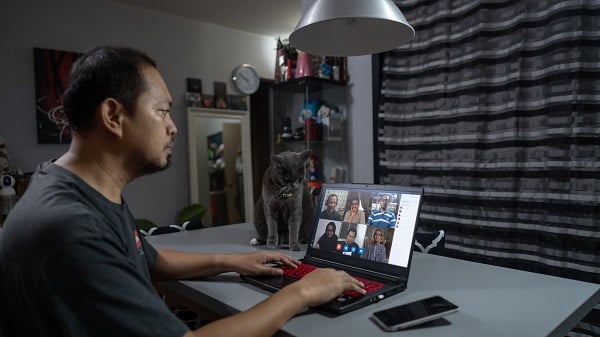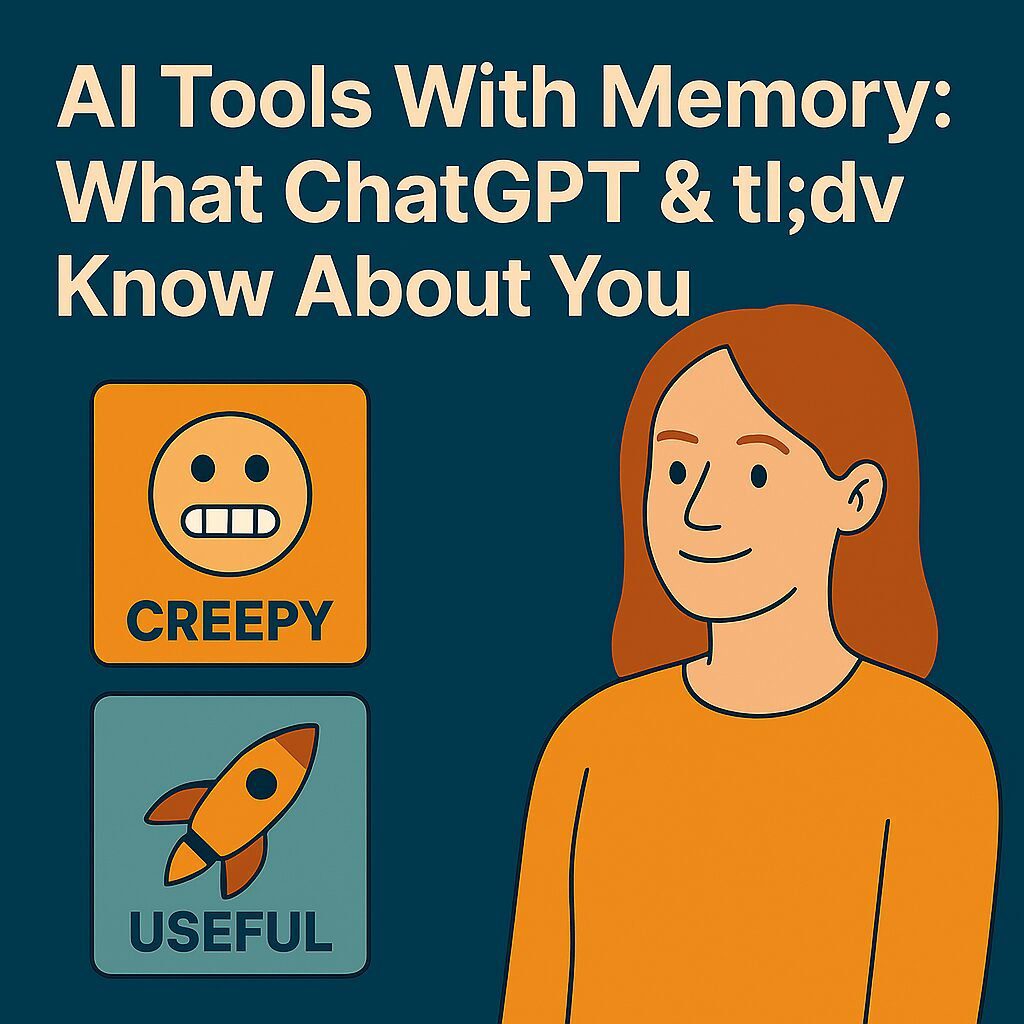Google Meet hat über 300 Millionen monatlich aktive Nutzer, aber wie viele dieser Nutzer wissen, dass Google Ihre Meetings automatisch speichert? Nicht viele, würde ich wetten. Wenn Sie sie jedoch aufzeichnen, werden sie gespeichert. Punktum. Ende der Geschichte.
Nun, nicht ganz.
Die Frage, die sich nun jeder stellt, lautet: Wo kann ich die Aufnahmen von Google Meet finden?
Aber zuerst...
So stellen Sie sicher, dass Google meine Besprechung speichert
Wenn Sie Ihre Google Meets speichern möchten, müssen Sie sie aufzeichnen. Die Standardoption für die meisten Leute ist der integrierte Rekorder von Google Meet. Aber es tut uns leid, Ihnen das sagen zu müssen - er ist ziemlich mies. Der Grund dafür? Sie müssen Google bezahlen, um ihn nutzen zu können. Google Meet lässt Sie nur dann aufzeichnen, wenn Sie einen kostenpflichtigen Plan haben oder Administrator einer Organisation sind, die einen kostenpflichtigen Plan hat. Ziemlich ärgerlich, oder?
Wenn Sie Administrator sind oder ein kostenpflichtiges Abonnement haben, können Sie Ihre Sitzungen in Sekundenschnelle aufzeichnen. Die meisten Nutzer von Google Meet haben jedoch kein Abonnement und sind nicht bereit, sich dem riesigen Unternehmen zu unterwerfen, auch wenn die Vorteile der Aufzeichnung Ihrer Google Meet verlockend sind.
Wir sind nicht hier, um Google einen Vortrag über seine Politik zu halten. Google Meet hat mehr als doppelt so viele monatliche Nutzer wie Microsoft Teams, also muss das Unternehmen etwas richtig machen. Aber wenn Sie aufzeichnen möchten, ohne sich für den kostenpflichtigen Plan anzumelden, gibt es bessere Optionen...
Die Google Meet Aufnahmealternative, von der Sie nie wussten, dass Sie sie brauchen
Mit tl;dv können Sie Ihr Google Meet (oder Zoom) kostenlos aufzeichnen. Und nein, es gibt auch keine alberne Begrenzung dafür. Sie können so viele Google Meets aufzeichnen, wie Sie möchten - und zahlen dafür keinen einzigen Cent. Es sei denn, Sie möchten den vollen Funktionsumfang, der die teuren Pläne von G Suite wie Erpressung aussehen lässt.
Sie können Ihre Google Meet auch ganz einfach per Mausklick herunterladen. Und genau das tun Sie auch. In der tl;dv finden Sie jedes Meeting, das Sie jemals aufgezeichnet haben, sei es auf Google Meet oder Zoomaufgezeichnet haben, und laden Sie sie einfach nach Belieben herunter. Es ist der beste Ort, um alle Ihre Meetings zu organisieren und zu durchsuchen. Sie können sogar nach Stichwörtern suchen, die aus den automatisch für Sie erstellten Protokollen der einzelnen Meetings entnommen werden (und in über 20 verschiedenen Sprachen verfügbar sind!).
Nicht umsonst gilt tl;dv als eines der besten Dokumentationswerkzeuge für die Nachverfolgung von Besprechungen. tl;dv ermöglicht es Ihnen, Live-Zeitstempel in Ihre Aufzeichnung einzufügen, so dass Sie Notizen hinterlassen und Ihre Kollegen markieren können, wenn es Informationen gibt, die sie hören müssen, damit sie nicht wegen eines mageren fünfminütigen Ausschnitts, der für sie relevant ist, eine ganze Besprechung durchstehen müssen.
Sie können Ihre Google Meet auch ganz einfach bearbeiten, indem Sie Transkriptionsfehler korrigieren oder unnötigen Smalltalk streichen, bevor Sie sie weitergeben.
Und das Beste daran ist, dass die Aufzeichnungen vontl;dvsofort verfügbar sind. Sobald das Meeting beendet ist, haben Sie es in Ihrer Bibliothek, leicht zu finden und zum Herunterladen verfügbar. Bei Google Meet kann es zwischen 24 und 72 Stunden dauern, bis Sie Ihre Aufzeichnung erhalten. Das ist nicht ideal, wenn Sie in einem asynchronen Team arbeiten, aber eine schnelle Reaktion auf das Thema der Besprechung suchen.
Wo findet man Google Meet Aufzeichnungen in Google Drive
Sie wollen Ihre Aufnahmen nicht erst mühsam suchen müssen. Bringen wir es also gleich auf den Punkt. Sie finden sie, indem Sie die folgenden Schritte ausführen:
- Melden Sie sich bei Ihrem Google Drive-Konto an und klicken Sie auf der linken Seite auf Mein Laufwerk .
- Wählen Sie den Ordner " Besprechungsaufzeichnungen ". Dadurch gelangen Sie zu einer Liste aller aufgezeichneten Besprechungen, einschließlich Informationen wie Datum, Uhrzeit und Teilnehmer.
- Ihr aufgezeichnetes Video wird in dem Ordner angezeigt. Klicken Sie auf die gewünschte Besprechung und dann auf Abspielen, um sie anzusehen. Sie können es auch auf Ihrem Computer speichern, indem Sie auf Download klicken.
Google Meet Aufzeichnungen werden automatisch gespeichert und stehen nach dem Ende der Sitzung zum Download bereit. So einfach ist es, Ihre Aufzeichnungen auf Google Meet zu finden!
Ob Sie nun nachholen, was Sie während Ihrer Abwesenheit verpasst haben, oder ob Sie eine Besprechung mit Kunden noch einmal Revue passieren lassen wollen - eine Aufzeichnung der Besprechung ist eine gute Möglichkeit, produktiv zu bleiben.
Aber wie bereits erwähnt, mit einer Wartezeit von einem Tag für Google Meet und der Notwendigkeit, ein kostenpflichtiges Abonnement zu haben, schwächelt das integrierte Aufzeichnungswerkzeug von Google Meetim Vergleich zur virtuellen Meeting-Software von tl;dv.
So finden Sie Ihre Google Meet Aufzeichnungen in Google Calendar
Es ist viel einfacher, direkt von Ihrem Kalender aus auf vergangene Meetings zuzugreifen, zumal Meet und Kalender unter derselben Google-Marke integriert sind. So können Sie es tun.
- Öffnen Sie den Google-Kalender und suchen Sie das Datum der Besprechung, die Sie erneut ansehen möchten.
- Klicken Sie auf " Mehr" und dann auf " Aufgezeichnete Besprechungen": Es wird eine Liste aller vergangenen Besprechungen angezeigt, wobei die jüngste ganz oben steht. Sie können auch nach einer bestimmten Besprechung nach Datum oder Name suchen.
- Um ein Meeting anzusehen, klicken Sie auf die drei Punkte am oberen Rand und wählen Sie Play. Sie können sie auch hier herunterladen.
So finden Sie Ihre Google Meet Aufzeichnung aus E-Mails
Als Organisator der Google Meet oder als derjenige, der die Aufzeichnung initiiert, erhalten Sie eine E-Mail mit dem Link zur Aufzeichnung Google Meet in Ihrem Google Drive. Damit die Aufzeichnungen abgespielt werden können, müssen Sie auf den Hyperlink klicken, um sie zu starten, und anschließend auf die Schaltfläche " Abspielen".
Um das Video weiterzugeben, können Sie die E-Mail weiterleiten oder den Link kopieren und einfügen. Sie können auch auf die Schaltfläche " Mehr" (drei kleine Punkte) klicken und im Menü " Freigeben " wählen; fügen Sie die E-Mail-Adressen der Personen hinzu, an die Sie das Video weitergeben möchten, und voila! Wie von Zauberhand ist es erledigt.
Was ist, wenn sie die Google Meet Aufzeichnung nicht auf ihr Laufwerk herunterladen können?
Sie haben den Link freigegeben, aber die Aufzeichnung Google Meet wird nicht in Drive angezeigt? Befolgen Sie diese Schritte, um das Problem zu beheben.
- Öffnen Sie Ihr Google Drive. Klicken Sie auf Meine Aufnahmen.
- Suchen Sie die von Ihnen gewählte Aufnahme Google Meet .
- Wählen Sie die Schaltfläche Freigeben.
- Navigieren Sie unten rechts zu Erweitert.
- Aktivieren Sie das Kontrollkästchen neben der Option Optionen zum Herunterladen, Drucken und Kopieren für Kommentatoren und Betrachter deaktivieren.
- Deaktivieren Sie diese Option. Dadurch können andere Personen die Aufzeichnung herunterladen und verwenden.
- Gehen Sie auf Änderungen speichern.
- Wählen Sie Fertig. Ihre Google Drive-Aufnahmedatei sollte nun das Herunterladen der Aufnahme ermöglichen.
Wo könnten meine Google Meet Aufzeichnungen sonst sein?

Organisatoren und derjenige, der die Google Meet Aufzeichnung initiiert hat, erhalten einen Link zur Aufzeichnung in ihren E-Mails. Wenn Sie nur ein normaler Teilnehmer sind, müssen Sie den Initiator und/oder Aufzeichner bitten, Ihnen den Link zu schicken. Es gibt aber auch eine andere Möglichkeit.
Der Link zur Aufzeichnung der Besprechung wird in dem für die Besprechung erstellten Google-Kalender-Ereignis zur Verfügung gestellt. Dadurch wird die Aufzeichnung automatisch für alle Gäste, die an der Besprechung teilgenommen haben, zugänglich.
Wer kann auf Google Meet aufnehmen?
Eine Besprechung auf Google Meet kann von jedem Administrator aufgezeichnet werden, der demselben Unternehmen angehört wie der Organisator der Besprechung. Außerdem müssen sie Google Meet von einem Desktop aus nutzen und nicht über eine mobile Anwendung.
Unabhängig davon, wer die Aufzeichnung auf Google Meet initiiert hat, landet die Aufzeichnung immer auf dem Google Drive des Organisators des Meetings.
Die Person, die die Aufzeichnung initiiert hat, und die Person, die sie organisiert hat, erhalten die Aufzeichnung per URL. Die Aufzeichnung kann über diesen Link geteilt und dort auch heruntergeladen werden.
Wenn Sie die Besprechung mit Google Calendar geplant haben, wird der Aufzeichnungslink automatisch zu den Informationen für die Veranstaltung hinzugefügt. Daher erhalten die eingeladenen Teilnehmer direkt über ihre Google-Kalender-App Zugriff auf die aufgezeichnete Veranstaltung.
Wie lange dauert die Bearbeitung einer Google Meet Aufnahme?
Eine Google Meet dauert in der Regel etwa 24 Stunden, kann aber auch bis zu 72 Stunden dauern, wenn das System zu faul ist. Nach dieser Zeit können Sie die Google Meet wie oben beschrieben finden.
tl;dv hingegen ist sofort verfügbar. Und es ist kostenlos... Sie werden nicht lange überlegen müssen, bevor Sie sich für eine dieser Aufnahmesoftwares entscheiden.
Finden Sie Ihre Google Meet Aufzeichnungen ganz einfach
Wir hoffen, dass alle Fragen zum Auffinden von Google Meet Aufzeichnungen beantwortet wurden. Sie sollten nun in der Lage sein, Ihre Google Meet Videos in Ihrer E-Mail, Ihrem Google Kalender und in Google Drive zu finden.
Aber wir müssen sagen, dass Google Meet zwar einfach zu finden sind, aber nicht einfacher als die Bibliothek von tl;dv. Wie kann das sein? tl;dv speichert dort nur Ihre Meetings von Zoom oder Google Meet. Sie müssen sich nicht durch Ihre E-Mails wühlen. Sie müssen Ihr Laufwerk nicht scannen. Sie müssen nicht durch Ihren Kalender blättern. Sie können einfach die tl;dv öffnen und Ihr Meeting sofort finden.
Klingt beeindruckend? Das ist es auch. Und es gibt noch eine ganze Menge mehr, die wir noch gar nicht erwähnt haben. Probieren Sie tl;dv noch heute kostenlos aus, und Sie werden den integrierten Rekorder von Google Meetnie wieder auf dieselbe Weise betrachten.