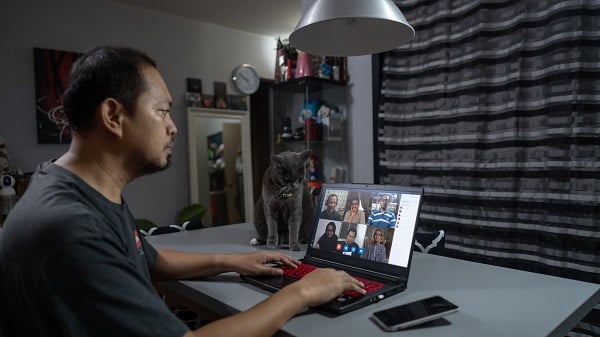Google Meet 3億人以上の月間アクティブユーザーがいるが、その中でGoogleが自動的にミーティングを保存してくれることを知っているユーザーはどれくらいいるだろうか?そう多くはないだろう。しかし、記録すれば保存される。それで終わり。以上。
まあ、そうでもないんですけどね。
今、誰もが口にしている疑問は、 Google Meet 。
その前に...
Googleが私のミーティングを確実に保存する方法
Google Meetsを保存したい場合は、録音する必要があります。ほとんどの人がデフォルトで使っているのは、Google Meetの内蔵レコーダーです。しかし、残念なことに、このレコーダーはかなり役に立ちません。その理由は?Google Meet 、有料プランに加入しているか、有料プランに加入している組織の管理者でない限り、録音することができません。かなり迷惑ですよね?
もしあなたが管理者であったり、個人的に有料プランに加入していれば、ミーティングを数秒で録画することができる。しかし、ほとんどのGoogle Meet ユーザーはサブスクリプションを持っておらず、あなたのGoogle Meetを記録することの利点が魅力的であっても、巨大企業に提出することを望んでいません。
私たちは、グーグルのポリシーについて説教するためにここにいるのではない。Google Meet 月間ユーザー数は Microsoft Teams2倍以上なのだから、何か正しいことをしているに違いない。しかし、有料プランに登録せずに録音したいのであれば、もっと良い選択肢がある。
Google Meet あなたの知らないレコーディングの選択肢
tl;dv 使えば、Google Meet (またはZoom)を無料で録画できる。しかも、制限もありません。好きなだけGoogle Meetを録画できる。もちろん、G Suiteの高価なプランが恐喝に見えるようなフル機能のスイートを希望しない限り、だ。
Google Meet 録画は、ボタンをクリックするだけで簡単にダウンロードすることもできます。実際、まさにその通りです。tl;dv ライブラリでは、あなたがこれまでに録音したすべてのミーティングを見つけることができます。 Google Meetまたは Zoomを見つけ、好きなようにダウンロードすることができます。すべての会議を整理し、検索するのに最適な場所です。キーワード検索も可能で、各会議の記録からピックアップされたキーワードが自動的に生成されます(20以上の言語に対応しています!)。
tl;dv tl;dv 、録音にライブタイムスタンプを含めることができるので、メモを残したり、同僚が聞きたい情報があるときにタグ付けしたりすることができる。
Google Meet、書き写しミスを修正したり、共有する前に不要な雑談をカットしたりと、簡単に編集することもできる。
tl;dv録音はすぐに利用できます。ミーティングが終わるとすぐに、あなたのライブラリに保存され、簡単に見つけてダウンロードすることができます。Google Meet 、録画の送信に24時間から72時間かかることがあります。非同期のチームで仕事をしていて、会議のトピックに基づいた迅速な行動を求めている場合には不向きです。
グーグルドライブでGoogle Meet 録音を探すには
録音したものを探すのに苦労したくないでしょう。本題に入りましょう。以下の手順で見つけることができます:
- Google Driveのアカウントにログインし、左側にある「マイドライブ 」をクリックします。
- Meet Recordingsフォルダを選択します。これにより、日時や参加者などの情報を含む、記録されたすべての会議のリストが表示されます。
- 録画した動画がフォルダの中に表示されます。見たい会議をクリックし、「再生」をクリックすると見ることができます。また、「ダウンロード」をクリックすると、パソコンに保存することもできます。
Google Meet 録音は自動的に保存され、ミーティング終了後にダウンロードできるようになります。このように、Google Meet の録画を簡単に見つけることができます!
外出先で聞き逃した内容を確認したり、顧客との打ち合わせを振り返ったりする場合、会議の録音があれば、生産性を維持することができます。
しかし前述したように、Google Meet 録画は1日待ちで、さらに有料会員になる必要があるため、Google Meet内蔵録画ツールはtl;dv バーチャルミーティングソフトウェアと比較すると苦戦を強いられる。
グーグルカレンダーでGoogle Meet の録音を検索する方法
特にMeetとカレンダーが同じGoogleブランドで統合されたことで、カレンダーから直接過去のミーティングにアクセスできるようになり、とても楽になりました。その方法をご紹介しましょう。
- Googleカレンダーを開き、再視聴したい会議の日付を探します。
- その他」、「録画会議 」の順にクリックすると、過去のすべての会議のリストが表示され、最新のものが一番上に表示されます。また、日付や名前から特定の会議を検索することもできます。
- ミーティングを見るには、上部の3つの点をクリックし、「再生」を選択してください。また、こちらからダウンロードすることもできます。
電子メールからGoogle Meet の録音を検索する方法
Google Meet の主催者、または録画を開始した方には、Google Drive 内のGoogle Meet 録画へのリンクが記載されたメールが送信されます。録音を再生するには、ハイパーリンクをクリックして起動し、その後、再生ボタンをクリックする必要があります。
ビデオを共有するには、メールを転送するか、リンクをコピー&ペーストしてください。もっと見る」ボタン(小さな点が3つ)を選んで、メニューから「共有」を選ぶこともできます。ビデオを配信したい人のメールアドレスを追加すれば、ほら、できあがりです。まるで魔法のように、完成です。
Google Meet 、ドライブに録画したものをダウンロードできない場合は?
リンクを共有したのに、Google Meet 録画がドライブに表示されません。以下の手順に従って問題を解決してください。
- Googleドライブを開きます。マイレコーディングをクリックします。
- 選んだGoogle Meet の録音を探す。
- 共有ボタンを選ぶ。
- 右下の「Advanced」に移動します。
- コメント投稿者と閲覧者のためにダウンロード、印刷、コピーを行うオプションを無効にする」オプションの横にあるボックスを探します。
- このオプションのチェックを外す。この操作により、他の人が録音をダウンロードして使用することができます。
- 変更を保存」に進みます。
- 完了を選択します。これで、Google Driveの録画ファイルがダウンロードできるようになります。
私のGoogle Meet 録音は他にどこにあるのだろう?

主催者と、Google Meet 録画を開始した実際のユーザーには、メールで録画へのリンクが送られます。通常の参加者の場合は、開始者および/または記録者に送ってもらう必要があるかもしれません。しかし、別の方法もあります。
会議の録音リンクは、会議用に作成されたGoogleカレンダーのイベントで利用できるようになります。これにより、ミーティングに参加したすべてのゲストが自動的に録画にアクセスできるようになります。
Google Meet 。
Google Meet の会議は、会議の主催者と同じ会社に所属する管理者であれば誰でも記録することができます。また、モバイルアプリケーションではなく、デスクトップからGoogle Meet を使用している必要があります。
ただし、Google Meet 、誰が録画を開始したかにかかわらず、録画は常に会議主催者のGoogleドライブに保存されます。
録音を開始した人には、その人と録音を企画した人の両方に、URLで録音が送られます。録音は、そのリンクを使って共有したり、ダウンロードすることができます。
Googleカレンダーを使用して会議をスケジュールしている場合、録画リンクは自動的にイベントの情報に追加されます。そのため、招待者はGoogleカレンダーアプリから直接、録画されたイベントにアクセスすることができます。
Google Meet 、手続きにかかる時間は?
Google Meet 録画には通常24時間程度かかりますが、怠慢な場合は最大72時間かかることもあります。それ以降は、上記の方法でGoogle Meet 録画を見つけることができます。
一方、tl;dvすぐに利用できる。これらのレコーディングソフトのうち、どれがベストなのかを決めるのに、あまり長い間考え込む必要はないだろう。
Google Meet 録音を簡単に検索
Google Meet の録画の検索に関するご質問はすべて解決されたことと思います。メール、Google カレンダー、Google ドライブからGoogle Meet のビデオを検索できるようになりました。
しかし、いくらGoogle Meet 録画が簡単に見つかるとはいえ、tl;dvライブラリより簡単には見つからないと言わざるを得ない。tl;dv 、Zoomや Google Meet録音したものだけが保存されている。メールを探し回る必要はない。ドライブをスキャンする必要もない。カレンダーをスクロールする必要もない。 tl;dv ライブラリを開くだけで、すぐにミーティングを見つけることができます。
印象的に聞こえる?その通りだ。さらに、まだ触れていないことがたくさんある。今すぐtl;dv 無料で試して、Google Meet内蔵レコーダーを二度と同じように見ることはないだろう。