会議を高画質で録音し、AIで書き起こし、重要な瞬間を共有できます。
無料プランでは、テープ起こしやビデオ録画が無制限で無料
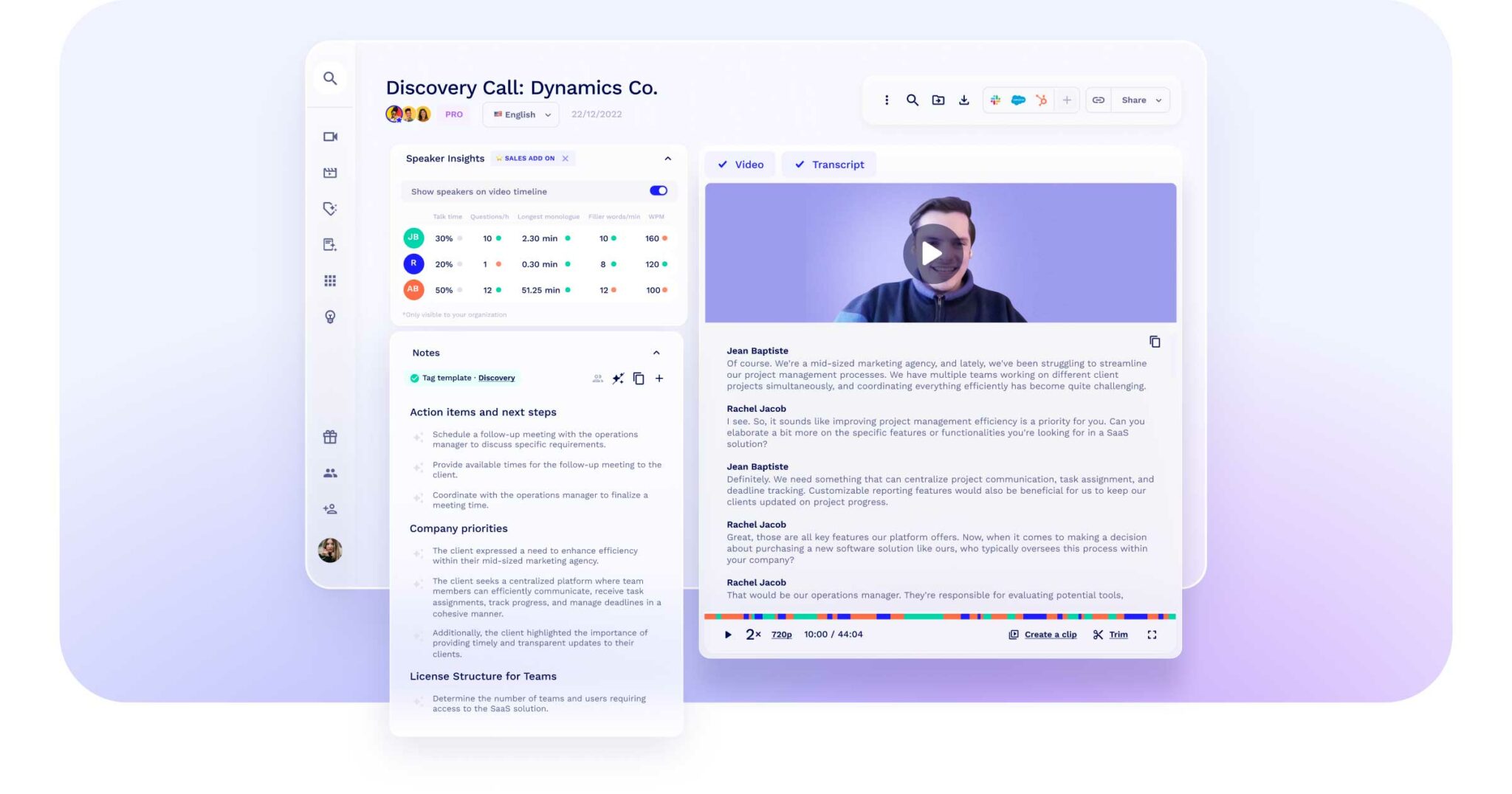
高品質なビデオと音声の録画 会議に対応。tl;dvなら複数のオンライン会議も同時に処理可能です。たくさんの無駄な作業は必要ありません 😉
tl;dvは、業界最高水準の文字起こしエンジンを搭載し、録画 会議の内容を高精度にテキスト化します。
ブラジル、メキシコ、日本をはじめとする30以上の言語に対応。多言語の録画 会議でも、円滑なコミュニケーションを実現します。

tl;dvは、Zoom 会議 録画、Google Meet 会議 録画、Microsoft Teams 会議 録画に対応。会議の内容を録音・文字起こし・要約するだけでなく、スライド資料も自動でキャプチャし、重要ポイントをまとめてくれます。
tl;dvは、会話のスピードやチームの多様性に合わせて調整し、話者ごとの名前を自動で認識します。会議の内容を、正確かつスムーズに文字起こしします。
重要な会話のシーンを関係者やクライアント、チームメンバーと簡単に共有できます。会議の録画と連携し、議事録から必要な部分をハイライトするだけで、その場面だけの短いクリップを自動生成できます。
複数の重要シーンをまとめて1つのリールにすれば、会議の録画をすべて見る時間がない関係者にも、ポイントだけをスマートに伝えられます。


Susana de Sousa
CSディレクター、Loom
カスタムトピックを設定すれば、「価格」「競合」「お客様の反応」など、あらゆる会話の中でその話題が出た瞬間に通知を受け取れます。
会議のエッジを削り、本当に重要なことに集中することで、録音を完璧なものに仕上げることができます。
キーワードで、議事録やタイトル、参加者名から検索すれば、重要なシーンにピンポイントでアクセスできます。
tl;dvの利用は、自分用でもチーム用でも、社内外すべてのオンライン会議の録画を確実に残す最もスマートな方法です。設定しておけば、あとはtl;dvにおまかせでOK。
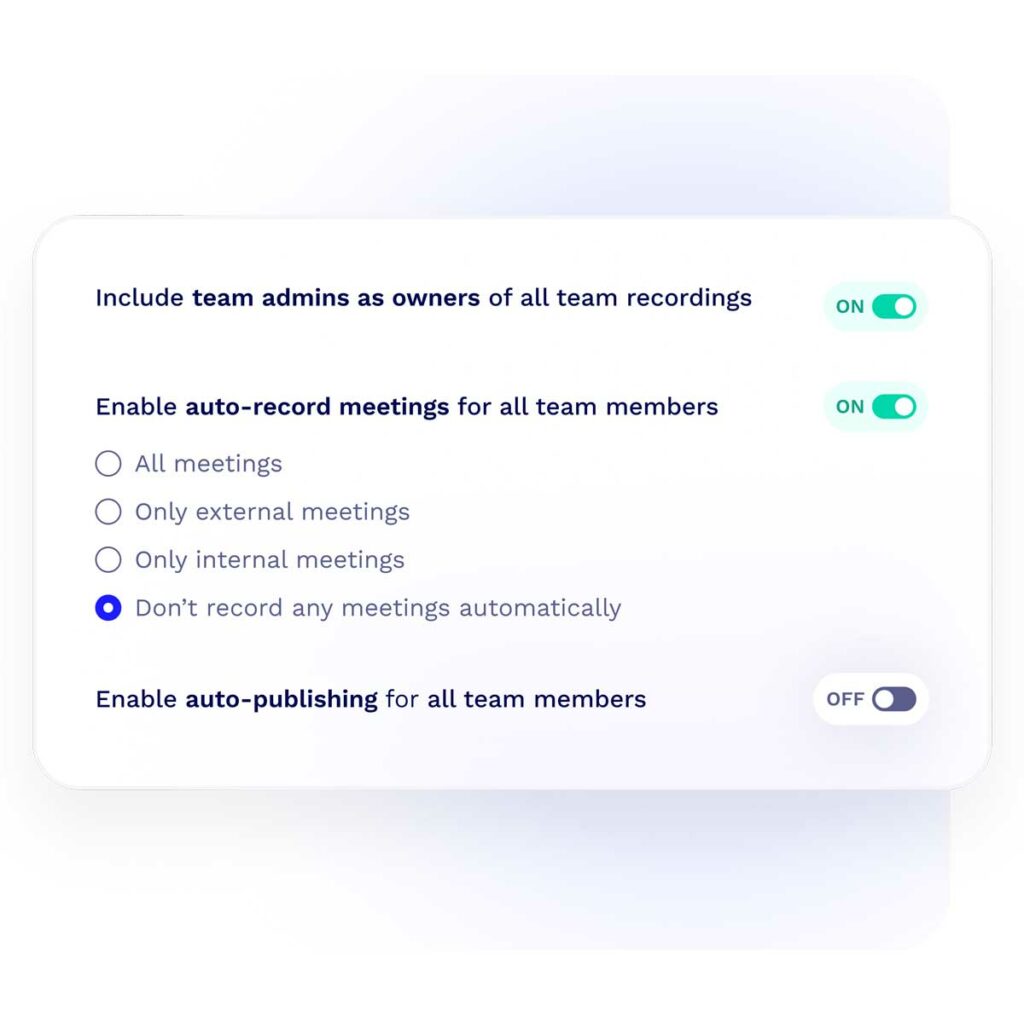

Zoom ミーティングの録画は簡単です。 Zoom録音する方法について、簡単に説明したガイドを作成しました。
Google Meet ミーティングの録画は簡単です。 Google Meet録画する方法について、簡単に説明したガイドを作成しました。
tl;dv 96%の精度で音声からテキストへの翻訳をサポートしています。会議の録音にこの精度が反映されていませんか?トランスクリプトの品質はオーディオの品質に直接依存します。
話していないときはミュートにしておく
お互いの邪魔をしない
エコーを避けるためヘッドホンを着用
大きな声ではっきりと
ノイズキャンセリングアプリを試す
データ保持に関する最新情報はヘルプセンターでご覧いただけます。
製品
使用例
プラットフォーム
リソース