Gravação e transcrição de reuniões com IA, grátis e ilimitadas
Grave reuniões com qualidade, use uma IA para transcrever reunião, identifique os momentos-chave e compartilhe com a equipe em qualquer plataforma, em mais de 30 idiomas.
Transcrição e gravação com IA ilimitadas no plano gratuito
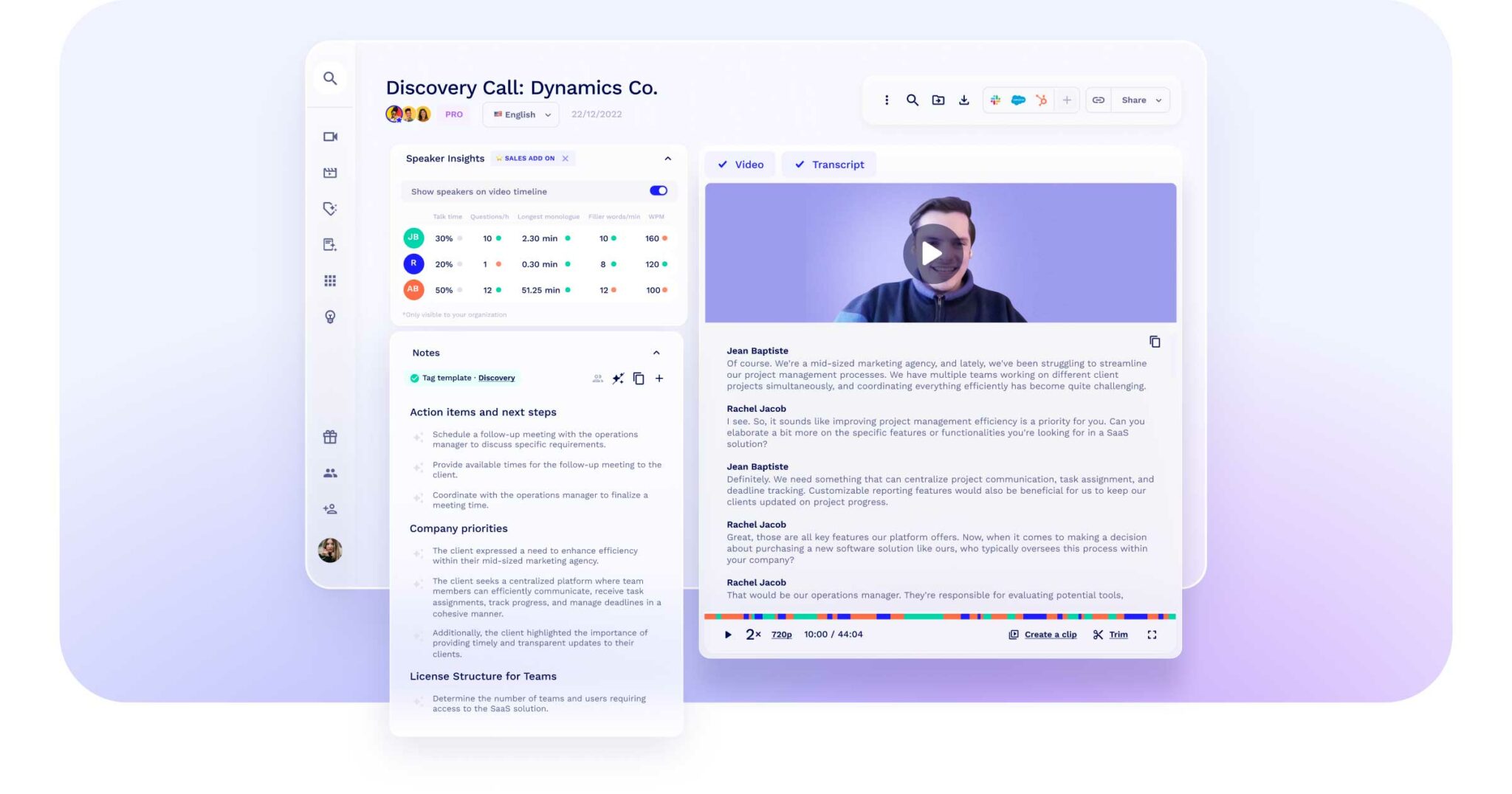
Faça cada segundo gravado valer a pena
Grave vídeo e áudio em alta qualidade, o tl;dv cuida de tudo automaticamente. IA para gravar reunião, sem limites e sem estresse. 😉
Não perca uma palavra das suas reuniões
A tl;dv oferece transcrição de reuniões com IA para transcrever reunião, com precisão de ponta e em tempo real.
Transcrição multilíngue, simples de verdade
O tl;dv suporta mais de 30 idiomas, incluindo português, coreano e japonês, para que você use a IA para reunião no idioma que quiser.

Vá além da transcrição básica
Transcrever a reunião é só o começo. Deixe a IA identificar os destaques, as tarefas e os insights que realmente importam.
Capture reuniões com IA para qualquer plataforma
O tl;dv grava, transcreve e resume reuniões. Também captura slides e funciona no Zoom, Google Meet e Microsoft Teams com IA para reunião.
A IA transcreve e reconhece cada voz da sua reunião
O tl;dv usa IA para transcrever reunião com alta precisão e identificar automaticamente quem está falando. Cada voz é reconhecida e atribuída de forma clara nas transcrições.
Destaque momentos. Crie clipes instantaneamente.
Transforme suas gravações de reunião em clipes compartilháveis, basta destacar qualquer parte da transcrição para gerar automaticamente um trecho em vídeo.
Transforme os destaques em reels
Combine os trechos das reuniões em um Reel compartilhável. Todos os envolvidos acompanham o contexto completo, sem precisar assistir tudo.


Susana de Sousa
Diretora de CS, Loom
Siga apenas os tópicos que interessam de qualquer reunião
Configure rastreadores personalizados para monitorar discussões durante as reuniões. Com a IA que grava reunião e a IA que transcreve reunião, você identifica tópicos como preço, concorrência e objeções de forma precisa.
Ajuste fino das gravações das reuniões (em breve)
Adapte seu conteúdo cortando as bordas de suas reuniões para se concentrar no que realmente importa, garantindo que suas gravações sejam perfeitas.
Encontre qualquer momento nas transcrições de suas reuniões
Busque toda sua biblioteca de transcrições de reunião por palavras-chave. Localize em segundos aquilo que lhe interessa mais.
Grave automaticamente todas as suas reuniões com ajuda de IA
Seja uma reunião interna ou externa, o tl;dv grava tudo de forma automática, sem precisar clicar em nada.
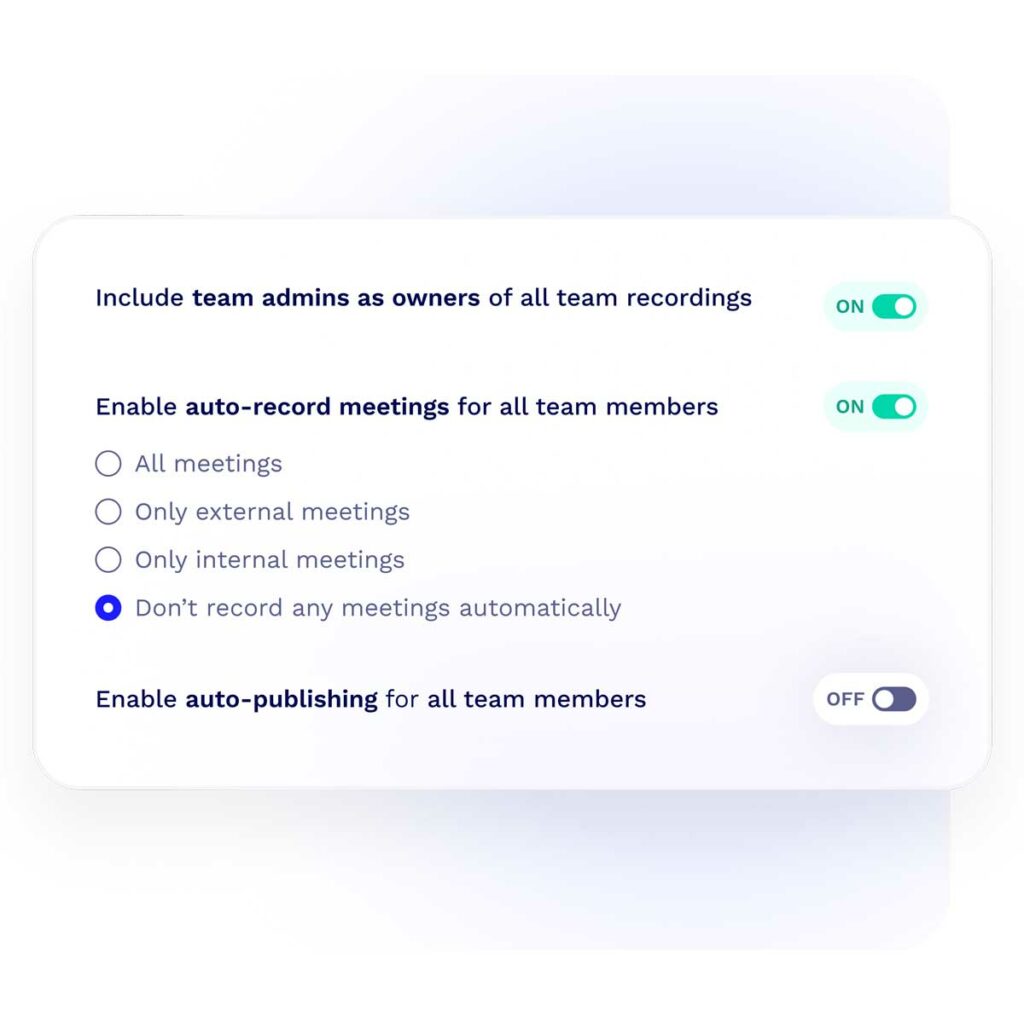

Perguntas frequentes sobre transcrição e gravação de reuniões
Como gravar reunião no Zoom
Gravar uma reunião no Zoom é simples. Criamos um passo a passo que mostra como gravar no Zoom, que você pode encontrar em nosso blog.
Como gravar reunião no Google Meet
Gravar uma reunião no Google Meet é fácil. Preparamos um guia explicando como usar uma IA que grava reunião no Google Meet, que você pode encontrar em nosso blog.
Como melhorar a qualidade da transcrição?
A tl;dv oferece transcrição de voz para texto com 96% de precisão. Se a qualidade da transcrição da sua reunião não estiver refletindo isso, a culpa pode ser do áudio. Aqui vão 5 dicas simples para otimizar sua experiência com a IA para transcrever reunião:
Fique no mudo quando não estiver falando
Evite interromper outras pessoas
Use fones de ouvido para evitar eco
Fale com clareza e em bom tom
Use apps de cancelamento de ruído
Por quanto tempo a tl;dv mantém seus arquivos?
Você pode conferir as informações mais atualizadas sobre retenção de dados em nossa central de ajuda.