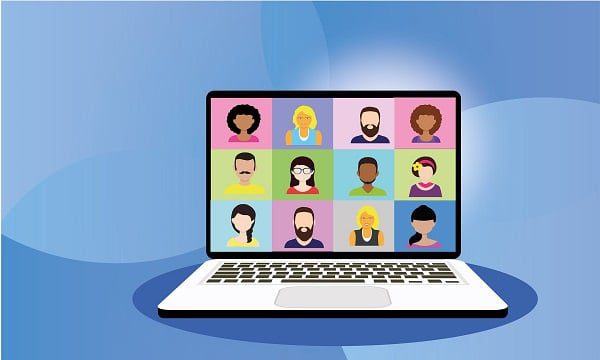Suchen Sie nach einer Möglichkeit, Zoom ohne Admin-Erlaubnis aufzuzeichnen? Wenn ja, dann haben Sie Glück! Egal, ob Sie einen Laptop, einen Desktop oder ein Telefon verwenden, Sie können diese Meetings ganz einfach aufzeichnen.
Bevor wir uns dem Hauptthema zuwenden: Die Aufzeichnung von Online-Sitzungen ohne die Zustimmung der Teilnehmer ist nicht legal. Vergewissern Sie sich, dass Sie die richtige Zustimmung einholen, bevor Sie eine Aufzeichnung machen. Die in diesem (eher amüsanten) Blog besprochenen Genehmigungen sind "technische" Genehmigungen. Also die physische Möglichkeit, den Anruf aufzuzeichnen. Zoom bietet die Möglichkeit, Anrufe aufzuzeichnen (was wir gleich noch erwähnen werden), aber Sie benötigen dazu ein erweitertes Konto oder Administratorrechte. Ähnlich wie Tom (siehe unten) müssen wir zwar in die Besprechungen eingebunden sein, wollen sie aber so unauffällig wie möglich gestalten: ....
Kann ich ein Zoom Meeting aufzeichnen?
Ja, das können Sie! Egal, ob Sie einen Laptop, einen Desktop-PC oder ein Telefon verwenden, Sie können diese Besprechungen ganz einfach aufzeichnen. Eine Alternative zu einem klobigen Bildschirmrekorder ist die Verwendung von tl;dv.
tl;dv ist einfach die beste Möglichkeit, alle Ihre Online-Meetings aufzuzeichnen , ohne dass Sie sich darum kümmern müssen. Sie müssen sich keine Gedanken mehr über die Speicherplatzverwaltung machen und nicht mehr darum kämpfen, bestimmte Teile Ihrer Besprechung nach der Aufzeichnung wiederzufinden. tl;dv hilft Ihnen auch, Notizen zu schreiben und Zeitstempel zu speichern, damit Sie Besprechungen schneller und besser nachbereiten können. Dank seiner fortschrittlichen KI-Assistenten kann tl;dv auch KI-generierte Zusammenfassungen und viele andere wunderbare Dinge liefern!
Wie bereits erwähnt, bietet Zoom in all seiner digitalen Pracht eine integrierte Aufnahmefunktion, mit der Sie alle "Hoppla, ich dachte, ich wäre stumm"-Momente aufzeichnen können. Wenn Sie diesen Rekorder benutzen, informiert Zoom den Gastgeber der Besprechung.
Wenn Sie nicht über die systemeigene Aufzeichnungsfunktion von Zoom verfügen oder einfach eine bessere Möglichkeit zur Aufzeichnung Ihrer Zoom Meetings nutzen möchten, stehen Ihnen zwei Hauptoptionen zur Verfügung:
Zeichnen Sie die Besprechung mit einer externen App auf,
OR
Verwenden Sie eine Software zur Aufzeichnung von Besprechungen wie tl;dv.
Während die Bildschirmaufzeichnung die einfachste Option zu sein scheint, ist sie auch ein wenig... archaisch. Software wie tl;dv wird ständig verbessert und nutzt erstaunliche Innovationen, außerdem schont sie die alte Bandbreite.
Bildschirmaufzeichnung auf Zoom (ohne Administratorberechtigung)
Methode 1: Verwenden Sie die Option 'Bildschirm freigeben'.
Dies ist die einfachste und sicherste Methode, um zoom Besprechungen aufzuzeichnen. So müssen Sie vorgehen:
1. Beginnen Sie wie gewohnt ein Zoom Meeting oder nehmen Sie daran teil.
2. Sobald Sie sich in der Besprechung befinden, klicken Sie auf das Symbol "Bildschirm freigeben" am unteren Rand Ihres Zoom Fensters.
3. Es öffnet sich ein neues Fenster, in dem Sie auswählen können, was Sie freigeben möchten. Wählen Sie "Erweitert" und markieren Sie dann das Kästchen "Computersound freigeben".
4. Wählen Sie nun "In der Cloud aufzeichnen" oder "Auf diesem Computer aufzeichnen", je nach Art Ihres Abonnements.
5. Klicken Sie auf "Freigeben" und dann auf "Freigabe beenden", wenn Sie mit der Aufnahme fertig sind.
Ihr Zoom Meeting wird nun erfolgreich aufgezeichnet!
Methode 2: Verwenden Sie die Quicktime-App (für Mac-Benutzer)
Wenn Sie Mac-Benutzer sind, können Sie die Quicktime-App verwenden, um zoom Besprechungen ohne Genehmigung aufzuzeichnen. So müssen Sie vorgehen:
1. Öffnen Sie die Quicktime-App auf Ihrem Computer.
2. Klicken Sie auf "Datei" in der oberen linken Ecke Ihres Bildschirms und wählen Sie dann "Neue Bildschirmaufnahme".
3. Es öffnet sich ein neues Fenster, in dem Sie auswählen können, was Sie freigeben möchten. Wählen Sie "Erweitert" und markieren Sie dann das Kästchen "Computersound freigeben".
4. Wählen Sie nun "In der Cloud aufzeichnen" oder "Auf diesem Computer aufzeichnen", je nach Art Ihres Abonnements.
5. Klicken Sie auf "Freigeben" und dann auf "Freigabe beenden", wenn Sie mit der Aufnahme fertig sind.
Ihr Zoom Meeting wird nun erfolgreich aufgezeichnet!
Methode 3: Verwenden Sie den Apowersoft Free Online Screen Recorder (für Windows-Benutzer)
Wenn Sie ein Windows-Benutzer sind, können Sie den Apowersoft Free Online Screen Recorder verwenden, um zoom Meetings ohne Erlaubnis aufzuzeichnen. Hier ist, was Sie tun müssen:
1. Gehen Sie auf die Website von Apowersoft Free Online Screen Recorder und klicken Sie auf "Aufnahme starten".
2. Es öffnet sich ein neues Fenster, in dem Sie auswählen können, was Sie freigeben möchten. Wählen Sie "Erweitert" und markieren Sie dann das Kästchen "Computersound freigeben".
3. Wählen Sie nun "In der Cloud aufzeichnen" oder "Auf diesem Computer aufzeichnen", je nach Art Ihres Abonnements.
4. Klicken Sie auf "Freigeben" und dann auf "Freigabe beenden", wenn Sie mit der Aufnahme fertig sind.
Ihr Zoom Meeting wird nun erfolgreich aufgezeichnet!
Methode 4: Verwenden Sie den Kazam Screencaster (für Linux-Benutzer)
Wenn Sie ein Linux-Benutzer sind, können Sie den Kazam Screencaster verwenden, um zoom Besprechungen ohne Genehmigung aufzuzeichnen.
Das müssen Sie tun:
1. Öffnen Sie die Kazam Screencaster App.
2. Klicken Sie auf "Aufnehmen" in der oberen linken Ecke Ihres Bildschirms.
3. Es öffnet sich ein neues Fenster, in dem Sie auswählen können, was Sie freigeben möchten. Wählen Sie "Erweitert" und markieren Sie dann das Kästchen "Computersound freigeben".
4. Wählen Sie nun "In der Cloud aufzeichnen" oder "Auf diesem Computer aufzeichnen", je nach Art Ihres Abonnements.
5. Klicken Sie auf "Freigeben" und dann auf "Freigabe beenden", wenn Sie mit der Aufnahme fertig sind.
Ihr Zoom Meeting wird nun erfolgreich aufgezeichnet!
Methode 5: Verwenden Sie die eingebaute Bildschirmaufzeichnungsfunktion (iOS)
- Bildschirmaufzeichnung aktivieren Als Erstes müssen Sie die Funktion Bildschirmaufzeichnung zu Ihrem Kontrollzentrum hinzufügen, falls sie dort noch nicht vorhanden ist. Gehen Sie zu Einstellungen > Kontrollzentrum > Steuerelemente anpassen und tippen Sie dann auf das "+"-Symbol neben Bildschirmaufzeichnung.
- Zugriff auf die Bildschirmaufzeichnung Wischen Sie von der oberen rechten Ecke des Bildschirms (iPhone X oder höher) nach unten oder vom unteren Rand des Bildschirms nach oben (iPhone 8 oder früher), um das Kontrollzentrum zu öffnen.
- Aufnahme starten Sie sehen eine Aufnahmetaste, die wie ein durchgehender weißer Kreis in einem anderen Kreis aussieht. Tippen Sie auf diese Schaltfläche, um die Aufnahme zu starten.
- Aufnahme bestätigen Es beginnt ein Countdown, der Ihnen drei Sekunden Zeit gibt, bevor die Aufnahme beginnt. Schließen Sie das Kontrollzentrum, um Ihren gesamten Bildschirm aufzuzeichnen, oder öffnen Sie die App, die Sie aufzeichnen möchten.
- Aufnahme stoppen Wenn Sie fertig sind, können Sie die Aufnahme stoppen, indem Sie das Kontrollzentrum erneut öffnen und erneut auf die nun rote Aufnahmetaste tippen. Alternativ können Sie auch auf die rote Statusleiste am oberen Bildschirmrand tippen und "Stopp" wählen.
Alle Ihre Aufnahmen werden in der Fotos-App gespeichert, wo Sie sie ansehen, bearbeiten und teilen können.
Methode 6: Verwenden Sie den kostenlosen Bildschirmrecorder von invideo
Mit dem kostenlosen, browserbasierten Bildschirmrekorder von invideo können Sie ganz einfach Zoom Meetings ohne Erlaubnis aufzeichnen. Hier ist eine Kurzanleitung:
Zugang zu invideo Screen Recorder: Besuchen Sie die Seite mit dem kostenlosen Bildschirmrekorder und melden Sie sich an.
Aufnahmebereich auswählen: Sobald Sie sich auf der Seite für den Bildschirmrekorder befinden, können Sie das Fenster oder den Bildschirm auswählen, den Sie aufzeichnen möchten.
Audioeinstellungen anpassen: Wählen Sie bei Bedarf sowohl den internen Ton als auch den Mikrofonton.
Aufzeichnung starten und stoppen: Starten Sie die Aufzeichnung, wenn die Besprechung beginnt, und stoppen Sie sie, wenn sie beendet ist.
Speichern und bearbeiten: Speichern Sie die Aufnahme direkt von invideo aus und verwenden Sie die Bearbeitungswerkzeuge für Anpassungen wie das Trimmen oder Hinzufügen von Text. Dieses benutzerfreundliche Tool erfordert keine zusätzlichen Software-Installationen und bietet Bearbeitungsoptionen nach der Aufnahme für eine vollständige Aufzeichnungslösung.
Da haben Sie es! Dies sind SECHS Methoden, die Sie verwenden können, um Zoom Sitzungen ohne technische Genehmigung aufzuzeichnen. Sie sind jedoch nicht die besten und erfordern viele, viele verschiedene Downloads und Anwendungen, um dies zu tun.

Können Sie auf Zoom Bildschirmaufnahmen machen, ohne dass andere davon wissen?
Technisch gesehen können Sie Zoom Sitzungen aufzeichnen, ohne dass andere davon wissen. Es ist jedoch gesetzlich vorgeschrieben, dass Sie die erforderlichen Genehmigungen einholen, bevor Sie eine Sitzung aufzeichnen. Denken Sie darüber nach: Würden Sie wollen, dass jemand Sie ohne Ihre Zustimmung aufnimmt? Vergewissern Sie sich, dass Sie die Zustimmung erhalten.
Der beste Weg, Zoom Treffen ohne Erlaubnis aufzuzeichnen
Holen Sie Besprechungen in Minutenschnelle nach, indem Sie die Teile, die Sie nicht sehen wollen, vorspulen oder überspringen, damit Sie die wichtigen Momente schneller mitbekommen! Oder Sie können sogar die transkribierten Besprechungsnotizen einscannen (ebenfalls in vielen Sprachen verfügbar!)
Im Gegensatz zu anderen Apps und Software in diesem Artikel, die Sie zum Aufzeichnen von Zoom verwenden können, ist tl;dv eine Browsererweiterung, was bedeutet, dass sie nicht zu viel Platz auf Ihrem Gerät einnimmt. Ihre Aufnahmen mit tl;dv werden außerdem online gespeichert, sodass Sie sich keine Sorgen machen müssen, sie auf Ihrem Gerät zu verlieren. Der Clou an unserer Browsererweiterung ist, dass Sie Notizen und Zeitstempel machen können und fast sofort nach Ende der Besprechung eine automatisch erstellte Abschrift Ihrer Besprechung erhalten.
Testen Sie tl;dv kostenlos und retten Sie Ihre Produktivität, während Sie das tun, was Sie lieben!