Kostenlose und unbegrenzte
KI-Transkription und Video-Aufzeichnung
Zeichnen Sie Meetings in hoher Qualität auf, transkribieren Sie sie mit KI und teilen Sie wichtige Momente, auf jeder Plattform und in mehr als 30 Sprachen.
Unbegrenzte Anzahl von Transkripten und Video-Aufzeichnung im kostenlosen Plan
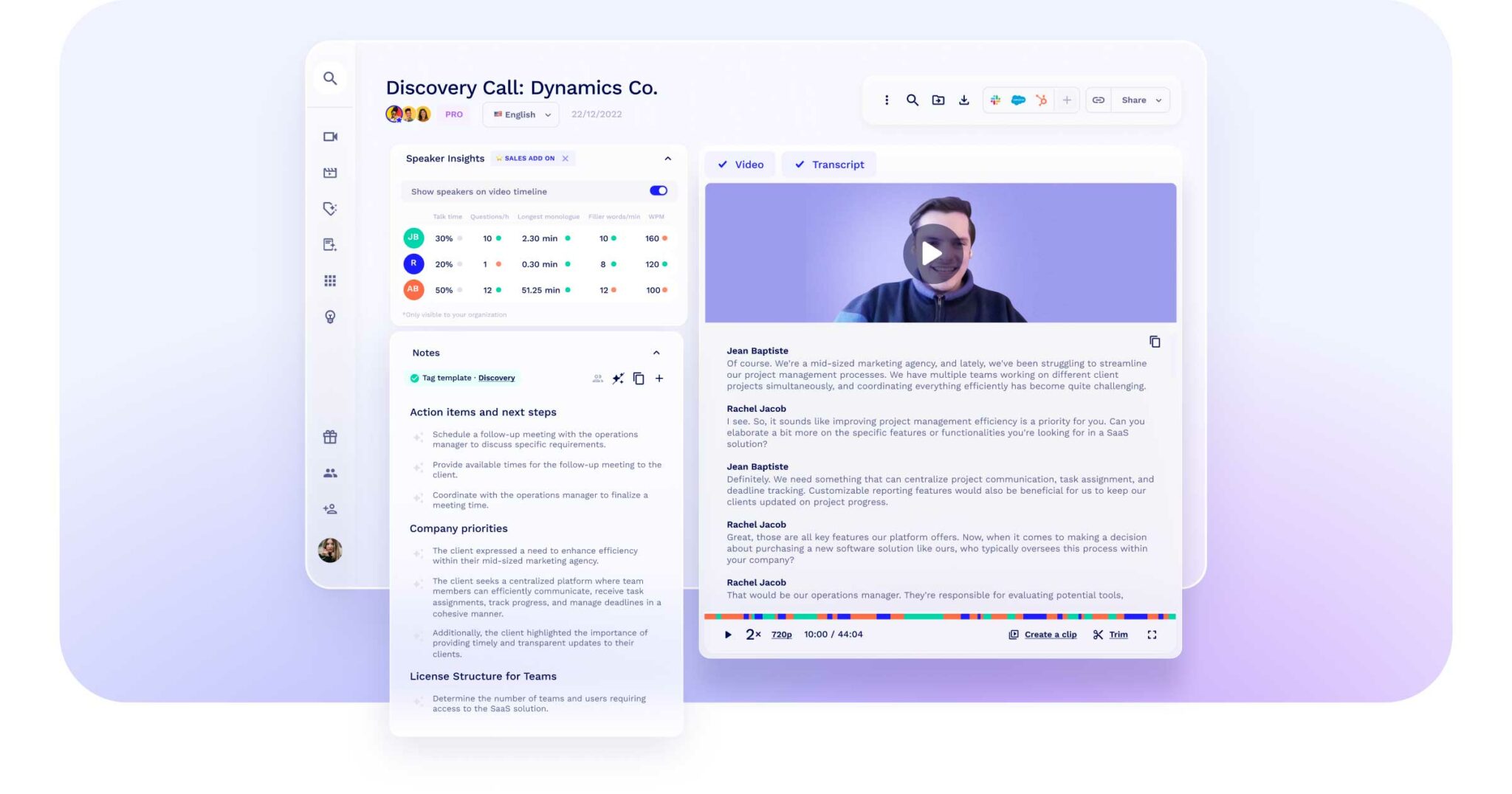
Damit wirklich jede Sekunde zählt
Zeichnen Sie Video und Audio in hoher Qualität auf. tl;dv kümmert sich automatisch um all Ihre Meetings, grenzenlos und ohne Stress. 😉
Verpassen Sie bei Meetings kein einziges Wort mehr
tl;dv bietet branchenführende Transkription von Meetings mit hoher Genauigkeit.
Machen Sie mehrsprachige Transkription zum Kinderspiel
tl;dv unterstützt mehr als 30 Sprachen , darunter auch Portugiesisch, Koreanisch und Japanisch. So können Sie in jeder Sprache arbeiten.

Transkription als Superkraft
Die Transkription ist Ihre Geheimwaffe. Nutzen Sie KI-basierte Höhepunkte, Punkte mit Handlungsbedarf und die wichtigsten Erkenntnisse für sich.
Erfassen Sie jedes Meeting, auf jeder Plattform
tl;dv zeichnet für Sie auf, transkribiert und fasst Ihre Meetings zusammen. Dazu gehört auch die Erfassung von Präsentationsfolien, egal ob auf Zoom, Google Meet oder Microsoft Teams.
Erkennen Sie jede Stimme im Meeting
tl;dv liefert genaue Transkriptionen von Meetings mit automatischer Sprechererkennung. So wird jede Stimme eindeutig identifiziert und zugeordnet.
Betonen Sie Höhepunkte. Erstellen Sie Clips sofort
Wandeln Sie Ihre Meeting-Aufzeichnungen in gemeinsam nutzbare Clips um. Markieren Sie einfach einen beliebigen Teil des Transkripts, um automatisch einen Ausschnitt zu generieren.
Verwandeln Sie Höhepunkte zu Reels
Kombinieren Sie Ihre Meeting-Clips zu einem Reel, das Sie mit anderen teilen können. Damit erhalten Stakeholder die ganze Geschichte, ohne das ganze Meeting verfolgen zu müssen.


Susana de Sousa
Direktorin Kundenservice, Loom
Verfolgen Sie die wichtigsten Themen aus Ihren Meetings
Richten Sie benutzerdefinierte Themen-Tracker ein, um Meetings zu beobachten. Von der Preisgestaltung bis hin zur Konkurrenz und Kundeneinwänden.
Stimmen Sie Meeting-Aufzeichnungen auf Details ab (demnächst)
Schneiden Sie Ihre Inhalte zu, indem Sie Intros und Outros Ihrer Meetings trimmen, damit Sie sich auf das Wesentliche konzentrieren. So sicher Sie sicher, dass Ihre Aufzeichnungen auf den Punkt kommen.
Finden Sie jeden beliebigen Moment in Ihren Meeting-Protokollen
Durchsuchen Sie Transkripte, Titel und Teilnehmer nach Stichwörtern. Springen Sie außerdem direkt zu den wichtigsten Momenten.
Zeichnen Sie jedes Meeting automatisch auf
tl;dv zeichnet automatisch jedes interne oder externe Meeting auf, ohne dass Sie dafür einen Finger heben müssen.
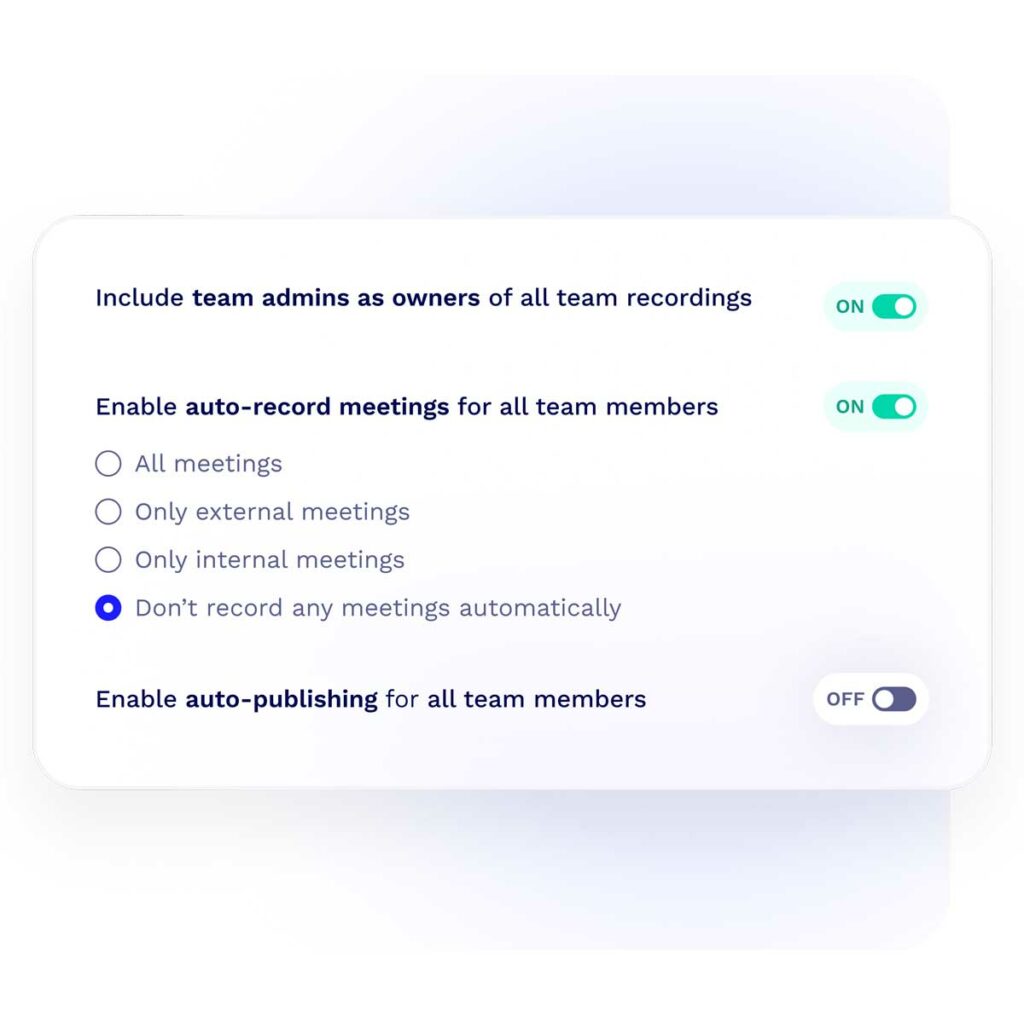

FAQ zur Transkription und Aufzeichnung von Meetings
Wie Sie ein Zoom-Meeting aufzeichnen können
Die Aufzeichnung eines Zoom-Meetings ist unkompliziert. Wir haben eine einfach zu befolgende Anleitung für das Aufzeichnen von Meetings in Zoom erstellt. Sie finden Sie in unserem Blog.
Aufzeichnung eines Meetings in Google Meet
Die Aufzeichnung eines Meetings in Google Meet ist unkompliziert. Wir haben eine einfach zu befolgende Anleitung für das Aufzeichnen von Meetings in Google Meet erstellt. Sie finden Sie in unserem Blog
Kann ich die Qualität meines Transkripts verbessern?
tl;dv unterstützt mit Stolz die Umwandlung von Sprache zu Text mit einer Genauigkeit von 96 %. Ihre Meeting-Aufzeichnungen sind nicht so genau? Die Qualität des Transkripts hängt direkt von der Audio-Qualität ab. Wir erläutern hier einige einfache Maßnahmen, die Sie ergreifen können, um die Qualität Ihres Transkripts zu verbessern 🚀
Schalten Sie Ihr Mikro stumm, wenn Sie nicht sprechen.
Vermeiden Sie gegenseitige Unterbrechungen.
Tragen Sie zur Vermeidung von Echos Kopfhörer.
Sprechen Sie laut und deutlich.
Testen Sie Apps mit Geräuschunterdrückung.
Wie lange bewahren Sie meine Aufzeichnungen auf?
Die neuesten Informationen zur Datenspeicherung finden Sie in unserem Hilfezentrum.