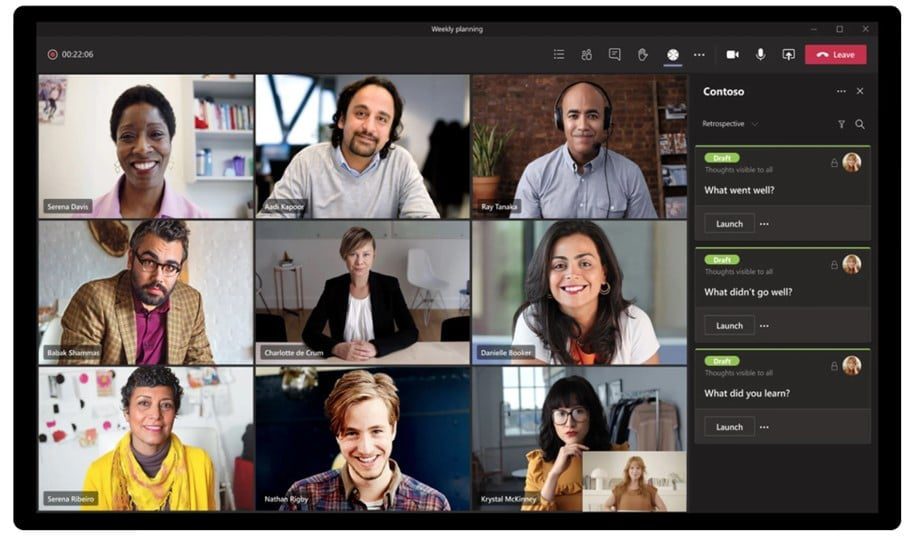Bei der Verwendung von MS Teams gibt es viel zu wissen - und manchmal kommen Ihnen die Fragen so dumm vor, dass Sie sich vielleicht sogar nicht trauen, sie zu stellen. Aus diesem Grund haben wir die ultimative Microsoft Teams FAQ-Seite zusammengestellt. Wir haben die am häufigsten gestellten Fragen zu MS Teams in einem übersichtlichen Artikel zusammengefasst, damit Sie auf alles, was mit Teams zu tun hat, eine Antwort finden können.
Profi-Tipp: Verwenden Sie ctrl+F und suchen Sie direkt nach dem Schlüsselwort in Ihrer Frage.
Inhaltsübersicht
MS Teams: Die Grundlagen
Was ist MS Teams?
Microsoft Teams will die ultimative Messaging-App für Ihr Unternehmen sein - ein remote Arbeitsbereich für Zusammenarbeit und Kommunikation in Echtzeit. Sie besteht aus virtuellen Meetings, Datei- und App-Freigabe und täglichen Nachrichten, in denen Sie GIFs, Sticker und Emojis verwenden können.
MS Teams ist eigentlich eine komplette Messaging-App, die sich aber durch ihre Beliebtheit bei Videoanrufen von Dingen wie Slack abhebt. Es wird allgemein als Videokonferenzplattform bezeichnet, die in der gleichen Liga wie Zoom und Google Meet spielt, aber auf Organisationen und Unternehmen ausgerichtet ist.
Kann ich MS Teams auch ohne ein kostenpflichtiges Abonnement verwenden?
Jeder kann MS Teams nutzen, ohne einen Cent zu bezahlen. Es gibt einige Nachteile, wie z. B. eine begrenzte Dauer von Besprechungen, weniger Speicherplatz und weniger Teilnehmer an einer Besprechung, die Sie veranstalten. Sie können jedoch jederzeit ein Upgrade durchführen, um weitere Vorteile zu erhalten.
Wie hoch sind die Kosten für Microsoft 365?
Microsoft Teams kann seine Preise jederzeit aktualisieren. Um die aktuellen Preise und das Stufensystem zu sehen, besuchen Sie die Preisseite. Zurzeit variieren die Preise für die kostenpflichtige Version zwischen 4 und 12,50 $ pro Monat. Wie bereits erwähnt, können Sie MS Teams jedoch auch ohne Abonnement kostenlos nutzen.
Wie man Teams bildet und Leute einlädt
Wenn Sie einen Videoanruf einrichten, wäre es gut zu wissen, wie Sie Personen einladen können. Dies ist besonders nützlich, wenn die Personen, die Sie einladen möchten, noch nicht Teil Ihrer Organisation sind.
- Klicken Sie auf den Link im unteren Teil der linken Seitenleiste, um Leute einladen.
- Wählen Sie eine der drei Optionen: Link kopieren, Ihre Kontakte einladenoder Per E-Mail einladen.
- Wenn Sie sich für die dritte Option für Per E-Mail einladenwählen, geben Sie die Namen und E-Mail-Adressen der Personen ein, die Sie zu Ihrer Organisation einladen möchten, und senden Sie die Einladung.
Ist es möglich, Sub-Teams zu bilden?
Wenn Sie zu einer großen Organisation gehören, möchten Sie vielleicht mehrere Teams für verschiedene Projekte einrichten. Wenn dies bei Ihnen der Fall ist, klicken Sie auf den Link zu Einem Team beitreten oder ein Team erstellenund wählen Sie die Schaltfläche Ein Team erstellen.
Auf diese Weise können Sie Teams innerhalb des Gesamtteams Ihrer Organisation bilden.
Wenn Sie jedoch kein Microsoft 365-Abonnement haben, müssen Sie Ihr neues Team von Grund auf neu aufbauen. Sie können es Privat machen (dann brauchen die Teilnehmer eine Erlaubnis, um beizutreten), Öffentlich (so dass jeder beitreten kann), und manchmal erhalten Sie eine dritte Option von Organisationsweit wodurch jeder in Ihrer Organisation automatisch ein Mitglied wird.
Wie chattet man mit Leuten in MS Teams?
Sobald Sie Ihre Teams eingerichtet haben, können Sie allen Mitgliedern gleichzeitig eine Nachricht zur Vorstellung senden. Geben Sie Ihre Nachricht einfach in das Chat-Feld am unteren Rand des Bildschirms ein. Sie können Ihren Text mit speziellen Formatierungen, Emojis, GIFs, Stickern und vielem mehr aufpeppen. Die anderen Teammitglieder können einfach auf diese Nachricht antworten, um ein erstes richtiges Gespräch zu beginnen!
Es ist auch möglich, direkt einen Chat mit einer Person zu beginnen. Klicken Sie dazu auf das Symbol "Neuer Chat" oben auf Ihrem Bildschirm. Geben Sie den Namen der Person ein, mit der Sie einen Chat beginnen möchten, und schreiben Sie dann Ihre Nachricht. Ganz einfach!
Wie man Leute anruft
Wenn Sie einen Ihrer Kollegen anrufen möchten, ist das genauso einfach. Folgen Sie diesen Schritten:
- Klicken Sie die Jetzt treffen am unteren Rand Ihres Bildschirms.
- Geben Sie Ihrem Treffen ein Thema, zum Beispiel, Willkommen.
- Für einen Videoanruf, klicken Sie auf das Kamera-Symbol um Ihre Kamera zu aktivieren. Für einen reinen Audioanruf klicken Sie auf den Aus-Schalter neben dem Kamerasymbol.
- Klicken Sie mit der rechten Maustaste auf die Namen der Personen, die Sie beteiligen möchten, und bitten Sie jeden einzelnen, sich anzuschließen.

Von Ihrem Anruf aus können Sie auch ganz einfach einzelne Mitglieder kontaktieren!
- Wählen Sie die Anrufe Symbol in der linken Seitenleiste, und klicken Sie auf Kontakte.
- Klicken Sie auf Kontakt hinzufügen. Geben Sie den Namen des Teammitglieds ein, mit dem Sie chatten möchten. Nachdem die Person hinzugefügt wurde, können Sie direkt mit ihr chatten, eine E-Mail schreiben, einen Videoanruf starten oder einen Audioanruf tätigen.
Wie man Kanäle erstellt
Wenn Sie es wünschen, können Sie die Arbeit Ihres Teams in einzelne Abschnitte oder Kanäle aufteilen. Das ist besonders praktisch, wenn Sie an vielschichtigen Projekten arbeiten, die Sie getrennt verfolgen müssen.
- Klicken Sie auf Weitere Optionen neben dem Namen Ihres Teams, und wählen Sie Kanal hinzufügen.
- Erstellen Sie einen Namen und andere Details für den Kanal, und fügen Sie ihn hinzu.
- Wenn Sie mehrere Kanäle wünschen, wiederholen Sie die Schritte eins und zwei.
- Um nur in einem bestimmten Kanal zu chatten, zu sprechen oder Inhalte zu teilen, klicken Sie auf den Namen des Kanals und verwenden Sie die Teams Schnittstelle wie gewohnt.
Freigeben von Dateien in MS Teams
Die Freigabe von Dateien für Teammitglieder, sei es für die gesamte Gruppe oder für eine bestimmte Person, ist ganz einfach und erfolgt in denselben Schritten:
- Wie in Slack und anderen Arbeits-Messenger-Apps, suchen Sie nach dem Büroklammer-Symbol unten in Ihrem Chat-Feld mit der Person oder den Personen, an die Sie die Datei senden möchten. Sie können eine Datei von Ihrem Computer oder Ihrem freigegebenen OneDrive-Speicher anhängen.
- Identifizieren Sie die Datei, die Sie freigeben möchten, und wählen Sie sie aus.
- Senden Sie die Datei an den/die Empfänger. Wenn es sich um ein anderes Microsoft-Dokument wie Word oder Excel handelt, können Sie und Ihre Teammitglieder die Datei in Echtzeit bearbeiten.
- Schließen Sie die Datei, wenn Sie fertig sind. Alle auf diese Weise angehängten Dateien werden in Teams gespeichert und sind über den Speicherort für Dateianhänge in Teams und Kanälen zugänglich.
Integration mit anderen Anwendungen
Erweitern Sie die Funktionalität von Teams durch die Integration mit anderen Microsoft-Apps aus Microsoft 365. Sie können auch mit einer Vielzahl von Drittanbieter-Apps integrieren, einschließlich tl;dvdem ultimativen Videoanrufrekorder für Profis. Andere Apps von Drittanbietern können alles sein, von einer Vertriebssoftware bis hin zu einem CRM-System wie Hubspot.
Gehen Sie folgendermaßen vor, um eine Integration einzurichten:
- Klicken Sie auf das Apps-Symbol in der linken Seitenleiste. Suchen Sie nach der gewünschten App oder stöbern Sie, um Ideen zu finden.
- Wählen Sie die gewünschte App aus und fügen Sie sie zu Ihren Integrationen hinzu. Einige Apps ermöglichen es Ihnen, direkt in Teams auf Informationen oder Inhalte aus dieser App zuzugreifen. Wenn Sie zum Beispiel eine Integration und Verbindung zu Salesforceintegrieren, können Sie direkt von MS Teams aus auf Ihre CRM-Daten zugreifen und umgekehrt.
Funktionen für Videoanrufe
Kann ich mit MS Teams ein persönliches Gespräch führen?
MS Teams ist für Unternehmen konzipiert, was aber nicht bedeutet, dass Sie nicht auch Einzelpersonen anrufen können. Egal, ob es sich um ein persönliches Gespräch mit einem Arbeitskollegen oder einem Freund handelt, mit MS Teams können Sie jederzeit mit jedem in Verbindung treten.
Sie müssen kein Meeting veranstalten, um eine Person anzurufen. Es ist im Vergleich dazu eher wie bei WhatsApp. Sie gehen einfach zu der Unterhaltung des Kontakts, den Sie anrufen möchten (oder beginnen eine neue, wenn sie noch nicht existiert), und wählen dann das Kamera- oder Telefonsymbol, um einen Video- oder reinen Audioanruf zu starten.
Wie kann man den Videohintergrund unscharf machen?
Wenn Sie nicht möchten, dass die anderen Besprechungsteilnehmer sehen, was in Ihrem realen Hintergrund vor sich geht, können Sie Ihren Hintergrund für das Gespräch unscharf machen. Klicken Sie dazu auf die Schaltfläche Weitere Aktionen und dann auf die Schaltfläche Video-Effekte. Wählen Sie hier die Option Hintergrund unscharf. Um sie zu deaktivieren, tippen Sie einfach auf dieselbe Schaltfläche. Diesmal wird es heißen: Hintergrund nicht unscharf machen.
Um dies vor dem Gespräch zu tun, folgen Sie den Anweisungen für die folgende Frage.
Kann ich einen Hintergrundfilter einstellen?
Ja, das können Sie! Ein Hintergrundfilter kann von Ihnen im Voraus festgelegt werden und erscheint dann als Ihr Hintergrund auf allen Ihrer Anrufe.
Sie können dies tun, wenn Sie sich auf eine Besprechung vorbereiten. Schalten Sie die Kamera ein und klicken Sie auf die Schaltfläche mit der Aufschrift "Hintergrund-Filter"..
Hier können Sie wählen zwischen Unschärfe oder ein Bild aus der MS Teams-Bibliothek auswählen. Alternativ können Sie auch Ihr eigenes Bild als Hintergrund hochladen, sofern es sich um eine JPG-, PNG- oder BMP-Datei handelt. Um den Hintergrund zu deaktivieren, klicken Sie einfach auf die erste Option: Keine.
Hinweis: Wenn Sie diese Option im Menü nicht sehen, ist sie für Ihr Gerät möglicherweise nicht verfügbar.
Wie Sie Ihren Bildschirm in Microsoft Teams
Bildschirmfreigabe von MS Teams auf einem Desktop
Wenn Sie MS Teams auf einem Windows-, Mac-, Linux- oder Chromebook-Computer verwenden, können Sie den Bildschirm über die Teams-Webversion oder die App freigeben.
- Gehen Sie während der Besprechung, in der Sie Ihren Bildschirm freigeben möchten, zum oberen Rand der Teams-Oberfläche und wählen Sie das Pfeil-nach-oben-Symbol für Inhalt teilen.
- Von hier aus gelangen Sie in den Präsentator-Modus und Sie können wählen, ob Sie Ihren gesamten Bildschirm oder nur ein bestimmtes Fenster freigeben möchten. Sie können auch entscheiden, ob Ihr Gesicht zusätzlich zum Bildschirm noch zu sehen sein soll.
- Wenn Sie wählen Bildschirmwählen, sehen Sie ab diesem Moment einen roten Rahmen um Ihren Bildschirm. Dies bedeutet, dass Ihr Bildschirm geteilt wird und für andere Besprechungsteilnehmer sichtbar ist.
Hinweis: Unter Linux wird kein roter Rahmen um Ihren Bildschirm angezeigt, wenn er freigegeben ist. Sie können unter Linux auch nicht das Fenster einer bestimmten Anwendung freigeben. - Wenn Sie die Freigabe Ihres Bildschirms beendet haben, klicken Sie auf die Schaltfläche Präsentieren beenden am oberen Rand der Teams-Oberfläche.
Bildschirmfreigabe von MS Teams auf einem Mobiltelefon
Wenn Sie ein iPhone, iPad oder Android-Telefon verwenden, können Sie die offizielle Teams-App herunterladen und verwenden. Mit der App können Sie den Bildschirm Ihres Telefons während Ihrer Online-Meetings ganz einfach freigeben.
- Suchen Sie während der Besprechung, in der Sie Ihren Bildschirm freigeben möchten, die drei Punkte in der unteren Leiste der Teams-App.
- Wählen Sie aus dem Pop-up-Menü Freigeben.
- Von hier aus haben Sie die Möglichkeit, ein Foto, ein Video oder einen Bildschirm freizugeben. Bildschirm freigeben. Wählen Sie Bildschirm freigeben. Sie können die Option Audio ein- und ausschalten, je nachdem, ob Sie den Ton Ihres Telefons ebenfalls freigeben möchten.
- Wenn Sie ein Android-Telefon verwenden, sehen Sie eine Über anderen Apps anzeigen Seite. Suchen Sie Teams in der Liste und tippen Sie es an. Aktivieren Sie dann das Feld Anzeige über anderen Apps zulassen Option.
Wenn Sie jedoch ein iPhone verwenden, sehen Sie die Option Übertragung starten Option. Klicken Sie darauf, um die Bildschirmfreigabe zu starten. Danach wird möglicherweise eine Eingabeaufforderung angezeigt. Wenn dies der Fall ist, klicken Sie auf Jetzt starten. - Um den Bildschirm Ihres Telefons wird ein roter Rahmen angezeigt. Dies zeigt Ihnen, dass Sie Ihren Bildschirm freigeben. Wenn Sie an einem beliebigen Punkt aufhören möchten, wählen Sie Präsentieren beenden in der Teams-Oberfläche.
Können Sie einen Microsoft Teams Anruf herunterladen?
Ja! Um eine MS Teams-Anrufe herunterzuladen, gehen Sie einfach zu dem Kanal mit der Besprechung, die Sie herunterladen möchten, und suchen Sie sie. Darunter befindet sich ein Herunterladen Schaltfläche, auf die Sie klicken können, um sie herunterzuladen.
Eine ausführliche Anleitung zu den verschiedenen Geräten finden Sie hier.
Aufzeichnung eines Meetings in MS Teams
Aufnehmen auf Amateurart
Wenn Sie eine Besprechung mit dem integrierten Aufnahmegerät von MS Teams aufzeichnen möchten, ist das Ihr gutes Recht. Genauso wie Sie einen Hammer in die Hand nehmen und sich damit auf den Kopf hauen können, ist das Ihr gutes Recht. Es wird jedoch nicht empfohlen, es sei denn, es liegen ganz besondere Umstände vor.
- Richten Sie eine Besprechung in MS Teams ein.
- Gehen Sie zu den Meeting-Kontrollen und wählen Sie Weitere Optionen oder die drei Punkte (...).
- Blättern Sie nach unten und tippen Sie auf Aufnahme starten.
- Alle Teilnehmer erhalten automatisch eine Benachrichtigung, dass die Aufzeichnung begonnen hat.
- Wenn Sie die Aufzeichnung beenden möchten, wählen Sie in der Steuerungsleiste des Meetings die Option Aufzeichnung beenden.
Wenn Ihre Besprechung für einen bestimmten Kanal bestimmt war, wird die Aufzeichnung verarbeitet und gespeichert in Share Point. Wenn es sich um eine kanalunabhängige Besprechung handelt, wird die Aufzeichnung in Ihrem One Drive.
Professionelle Aufnahmen
Wenn Sie das Beste aus Ihrer Zeit, Ihrer Energie und Ihrem Geld machen wollen, dann sollten Sie tl;dv für MS Teams herunterladen und es für alle Aufzeichnungs- und Transkriptionsaufgaben verwenden. Es ist nicht nur für diesen Zweck konzipiert und spezialisiert, sondern verfügt auch über eine Reihe von Funktionen, die Ihnen Hunderte von Stunden ersparen, wenn es darum geht, aufgezeichnete Besprechungen tatsächlich zu nutzen. Denn was nützt Ihnen die Aufzeichnung, wenn Sie sie nicht nutzen können?
- Herunterladen tl;dv für MS Teams hier.
- Erstellen Sie wie gewohnt eine Besprechung in MS Teams, und laden Sie den tl;dv ein.
- Er beginnt sofort mit der Aufzeichnung und Transkription des gesamten Meetings, sobald er diesem beitritt.
Sie können den Bot auch so programmieren, dass er automatisch an Besprechungen teilnimmt (und sie somit aufzeichnet und transkribiert), auch wenn Sie selbst nicht teilnehmen... - Nach Beendigung der Besprechung ist die Aufzeichnung sofort in Ihrer tl;dv verfügbar und eine Kopie wird auch an alle Besprechungsteilnehmer gesendet.
- AI-Zusammenfassungen werden auch am Ende eines Anrufs bereitgestellt (für Pro-Nutzer).
Hinweis: Obwohl die Aufnahme so einfach ist, sollten Sie nicht vergessen, dass tl;dv die Möglichkeit bietet Ihre Videos mit einem Zeitstempel zu versehen, Clips zu erstellenund sogar Tausende von gespeicherten Videos sofort nach Schlüsselwörtern zu durchsuchen, um exakte Momente direkt im Transkript zu finden. Sie können auch in mehr als 30 Sprachen übersetzen und es wird automatisch erkannt, wer in einem Gespräch spricht. Mit einer unbegrenzten Anzahl kostenloser Basis-Gesprächsaufzeichnungen und Transkriptionen haben Sie nichts zu verlieren.