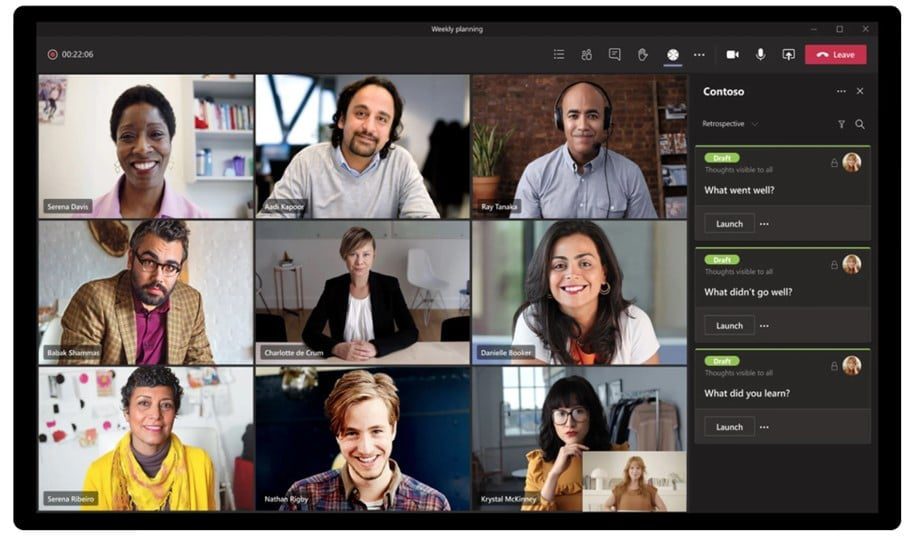MS Teamsを使用する際に知っておかなければならないことはたくさんあります。そこで、究極のMicrosoft Teams FAQ ページを作成しました。MS Teamsに関するよくある質問を1つの記事にまとめましたので、Teamsに関連するすべての質問の答えを見つけることができます。
プロのアドバイス を使用します。 ctrl+F を使い、質問のキーワードを直接検索してください。
目次
MSチーム基本
MS Teamsとは?
Microsoft Teams remote リアルタイムのコラボレーションとコミュニケーションのためのワークスペースです。仮想会議、ファイルやアプリの共有、GIF、ステッカー、絵文字を使用できる日常的なメッセージで構成されています。
MS Teamsは実際にはメッセージングアプリ全体であるが、ビデオ通話の人気ではSlackのようなものとは一線を画している。一般的にはビデオ会議プラットフォームと呼ばれ、Zoom やGoogle Meet と同列だが、組織や企業をターゲットにしている。
有料サブスクリプションなしでMS Teamsを使用できますか?
MS Teamsは、誰でもお金を払わずに使うことができる。会議の長さに制限があったり、ストレージの上限が低かったり、主催する会議の参加者が少なかったりといった欠点はある。しかし、いつでもアップグレードしてより多くの特典を得ることができる。
Microsoft 365の価格は?
Microsoft Teams いつでも価格を更新することができます。現在の価格とティアシステムを確認するには、次のページをご覧ください。 価格ページ.現在のところ、有料版は月額4~12.50ドルとなっている。ただし、前述のとおり、サブスクリプションを利用しなくても、MS Teamsを無料で使用することは可能です。
チームの作り方と招待の仕方
ビデオ通話を設定する場合、招待方法を知っておくと便利です。これは、招待したい人がまだ所属していない場合に特に便利です。
- 左サイドバーの下部にあるリンクをクリックしてください。 招待する.
- 3つのオプションのいずれかを選択します: リンクをコピーする, 連絡先を招待するまたは メールで招待.
- 3番目の メールで招待招待したい人の名前とメールアドレスを入力し、招待状を送信します。
サブチームを作ることは可能か?
大きな組織に属している場合、プロジェクトごとに複数のチームを作りたいと思うかもしれません。そのような場合は、次のリンクをクリックしてください。 チームに参加または作成するをクリックし チームを作成する.
これにより、組織全体のチーム内にチームを作ることができる。
しかし、Microsoft 365のサブスクリプションに加入していない場合は、新しいチームをゼロから構築する必要があります。あなたはそれを作ることができます プライベート (参加するには許可が必要です) パブリック(誰でも参加可能)にすることができます。 組織全体これは自動的に組織内のすべての人をメンバーにします。
MS Teamsでチャットするには?
チームの設定が完了したら、メンバー全員に自己紹介のメッセージを送ることができます。画面下のチャットフィールドにメッセージを入力するだけです。特別な書式や絵文字、GIF、ステッカーなどを使って、自由に文章をセンスアップしてください。チームメンバーはこのメッセージに簡単に返信して、最初の会話を始めることができます!
個人と直接チャットを開始することも可能です。この設定を行うには、画面上部の「新規チャット」アイコンをクリックします。チャットを開始したい相手の名前を入力し、メッセージを入力します。 簡単です!
電話のかけ方
同僚に電話をかけたい場合も簡単です。以下の手順に従ってください:
- をクリックしてください。 今すぐ会うアイコンをクリックしてください。
- 例えば、ミーティングにテーマを与える、 ようこそ.
- ビデオ通話の場合は カメラアイコンをクリックしてカメラを起動します。音声のみの通話の場合は オフスイッチ をクリックします。
- 参加したい人の名前を右クリックし、それぞれに参加を依頼する。

あなたの電話から、個々のメンバーに連絡するのも超簡単だ!
- を選択してください。 通話 アイコン をクリックします。 連絡先.
- クリック 連絡先を追加する.チャットしたいチームメンバーの名前を入力します。相手が追加されたら、その相手と直接チャット、Eメール、ビデオ通話、音声通話を開始できます。
チャンネルの作り方
さらに、チームの作業を個々のセクションやチャンネルに分割することもできます。これは、別々に追跡する必要がある多層的なプロジェクトに取り組んでいる場合、素晴らしいことです。
- クリック その他のオプションをクリックし、チーム名の横にある チャンネルを追加.
- チャンネルの名前とその他の詳細を作成し、追加します。
- 複数のチャンネルが必要な場合は、ステップ1と2を繰り返します。
- 特定のチャンネルのみでチャット、発言、コンテンツの共有をするには、チャンネル名をクリックして チーム インターフェイスを使用します。
MS Teamsでファイルを共有する方法
チームメンバーとファイルを共有するのは、グループ全体であれ、特定の人であれ、とても簡単で、同じ手順を踏むだけだ:
- Slackや他の仕事用メッセンジャーアプリと同じように、以下のアイコンを探してください。 クリップアイコンをクリックします。自分のパソコンや共有のOneDriveストレージからファイルを添付できます。
- 共有したいファイルを確認し、選択します。
- 受信者に送信します。これがワードやエクセルのような別のマイクロソフト文書であれば、あなたやあなたのチームメンバーはリアルタイムでファイルを編集することができます。
- 完了したらファイルを閉じます。この方法で添付されたファイルはすべてチームに保存され、チームとチャンネルのファイル添付場所からアクセスできます。
他のアプリとの統合方法
Microsoft 365の他のMicrosoftアプリと統合することで、Teamsの機能を強化できます。また、無数のサードパーティアプリと統合することもできます、 tl;dvプロフェッショナル向けの究極のビデオ通話レコーダーです。その他のサードパーティアプリには、販売ソフトウェアから ハブスポットのようなCRMシステム.
統合をセットアップするには、以下の手順に従ってください:
- をクリックします。 アプリアイコンをクリックします。特定のアプリを検索するか、ブラウズしてアイデアを見つけます。
- 必要なアプリを選択し、統合に追加します。アプリによっては、そのアプリの情報やコンテンツにTeamsで直接アクセスできるものもあります。たとえば に接続するとSalesforceに統合して接続すると、MS TeamsからCRMデータに直接アクセスできます。
ビデオ通話機能
MS Teamsで1対1の通話はできますか?
MS Teamsは組織向けに作られていますが、だからといって個人と通話できないわけではありません。仕事仲間との1対1の通話でも、友人との通話でも、MS Teamsならいつでも誰とでも簡単につながることができます。
個人を呼び出すために会議を主催する必要はない。WhatsAppを使うようなものだ。通話したい相手の会話にアクセスし(まだ存在しない場合は新規会話を開始し)、カメラまたは電話のアイコンを選択するだけで、ビデオ通話または音声のみの通話が開始される。
ビデオの背景をぼかすには?
他の会議参加者に自分の背景を見せたくない場合は、通話中の背景をぼかすことができます。これを行うには その他のアクション ボタンをクリックし、次に ビデオ効果.ここで、以下のオプションを選択します。 背景をぼかす.オフにするには、同じボタンをタップします。今度はこう表示されます: 背景をぼかさない.
通話前にこれを行うには、次の質問の指示に従ってください。
背景フィルターは設定できますか?
はい、できます!背景フィルターは事前に設定することができます。 すべてのとして表示されます。
これは、ミーティングに参加する準備をしているときにできる。カメラをオンにし、その下にあるボタンを切り替えます。 "背景フィルター".
ここでは、以下を選択できます。 ぼかしまたはMS Teamsライブラリから画像を選択できます。また、.JPG、.PNG、または.BMPファイルであれば、自分の画像をアップロードして背景にすることもできます。背景をオフにするには、最初のオプションをクリックします: なし
注:メニューにこのオプションが表示されない場合は、お使いのデバイスで使用できない可能性があります。
画面共有の方法Microsoft Teams
デスクトップでMS Teamsを画面共有する方法
Windows、Mac、Linux、またはChromebookコンピュータでMS Teamsを使用している場合は、Teams Web版またはアプリを使用して画面共有できます。
- 画面を共有したい会議中に、Teamsインターフェースの上部に移動し、上向き矢印のアイコンを選択します。コンテンツの共有.
- ここから プレゼンターモードに入り、画面全体を共有するか、特定のウィンドウだけを共有するかを選択できます。また、画面だけでなく、自分の顔を表示するかどうかも決められます。
- を選択した場合 スクリーンを選択すると、その瞬間から画面の周りに赤い枠が表示されます。これは、画面が共有され、他の会議参加者から見えることを意味します。
注意: Linux では、共有中に画面の周囲に赤い枠は表示されません。また、Linux では特定のアプリのウィンドウを共有することはできません。 - 画面の共有が終わったら プレゼン停止ボタンをクリックします。
モバイルでMS Teamsを画面共有する方法
iPhone、iPad、Android携帯を使っている場合は、公式Teamsアプリをダウンロードして使うことができる。このアプリを使えば、オンラインミーティング中にスマホの画面を簡単に共有できる。
- 画面を共有したい会議中に、Teamsアプリの下部バーにある3つの点を探します。
- ポップアップメニューから 共有.
- ここから、「写真を共有」、「ビデオを共有」、「画面を共有」のいずれかを選択します。 画面の共有.画面の共有」を選択します。を切り替えることができます。 オーディオのオン/オフを切り替えることができます。
- アンドロイド携帯をお使いの場合は 他のアプリの上に表示ページが表示されます。場所 チームをタップします。次に 他のアプリでの表示を許可するオプションを有効にします。
ただし、iPhoneを使っている場合は ブロードキャストを開始オプションが表示されます。これをクリックして画面共有を開始します。この後、プロンプトが表示される場合があります。その場合は 今すぐ開始. - 携帯電話の画面の周りに赤い枠が表示されます。これは画面を共有していることを示します。任意の時点で停止したい場合は、 を選択します。 プレゼン停止を選択します。
Microsoft Teams 通話をダウンロードできますか?
はい!MS Teamsの通話をダウンロードするには、ダウンロードしたい会議があるチャンネルに移動し、その会議を見つけてください。その下に ダウンロードボタンがあります。
各デバイスの詳細については、こちらをご覧ください。
MS Teamsでミーティングを録画する方法
アマチュア流の録音方法
MS Teamsの内蔵レコーダーを使ってミーティングを録音したいのであれば、それはあなたの権利です。ハンマーを手にしたとき、そのハンマーで自分の頭を叩く権利があるのと同じです。よほど特殊な状況でない限り、お勧めはできません。
- MS Teamsでミーティングを設定する。
- ミーティングコントロールで その他のオプションまたは3つの点(...)を選択します。
- 下にスクロールして 録画開始.
- 参加者全員に録画開始の通知が自動的に届きます。
- 録画を停止したい場合は、会議コントロールバーで を選択します。
会議が特定のチャンネルのためのものであった場合、録画は処理され、次の場所に保存されます。 シェアポイント.非チャンネルの会議の場合、録音はあなたの ワンドライブ.
プロの録音方法
時間、労力、お金を最大限に活用したいのであれば、tl;dv for MS Teamsをダウンロードし、すべての記録と書き起こしの業務を行うために使用する方がよいでしょう。この特定の目的のために設計され、特化されているだけでなく、実際に記録された会議を活用することになると、何百時間も節約する機能の配列が付属しています。結局のところ、使わないのであれば、録音することに何の意味があるのだろうか?
- ダウンロード MSチーム用tl;dv ここから
- MS Teamsで通常通りミーティングを作成し、tl;dv ボットを招待する。
- 会議に参加した瞬間から、即座に会議全体の録音と書き起こしを開始します。
また、あなた自身が会議に参加しなくても、ボットが自動的に会議に参加するようスケジュールすることもできます。 - ミーティングが終了すると、録音は即座にtl;dv ライブラリで利用できるようになり、ミーティング参加者全員にもコピーが送信されます。
- AIサマリーは通話終了時にも提供されます(Proユーザー向け)。
注:このように録画は簡単ですが、tl;dv 以下の機能があることをお忘れなく。 タイムスタンプ, クリップの作成さらに、保存された何千ものビデオをキーワードで即座に検索し、トランスクリプトから直接正確な瞬間を見つけることもできる。また、30以上の言語で翻訳することができ、会話の中で誰が話しているかを自動的に検出します。基本的な通話録音とトランスクリプトは無制限で無料なので、失うものは何もありません。