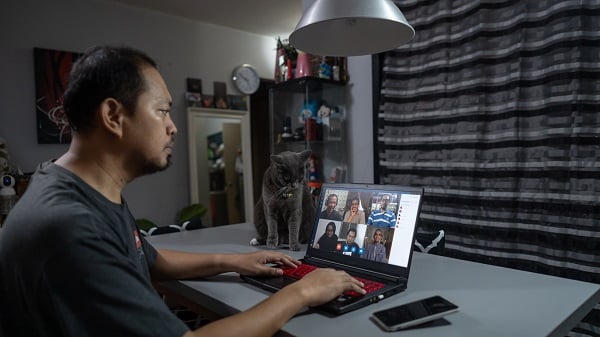Zoom ist ein großartiges Tool für Online-Meetings, und manchmal möchte man diese großartigen Meetings für spätere Zwecke speichern. Die Aufzeichnung eines Zoom ist einfach und kann ohne die Erlaubnis des Gastgebers erfolgen. Wir zeigen Ihnen , wie Sie ein Zoom auf Ihrem Laptop aufzeichnen können, unabhängig davon, ob Sie einen kostenpflichtigen Plan von Zoom haben oder nicht.
Kann ich ein Zoom Meeting auf meinem Computer aufzeichnen?

Ja, Sie können ein Zoom auf Ihrem Computer ohne die Erlaubnis des Gastgebers aufzeichnen. Allerdings müssen Sie den Zoom installiert haben und mit einem Pro- oder Business-Konto angemeldet sein, wenn Sie längere Meetings aufzeichnen möchten. Nutzer der kostenlosen Version von Zoom müssen ein Upgrade auf ein kostenpflichtiges Konto durchführen, um Meetings aufzeichnen zu können. tl;dv ist eine großartige Alternative für die Aufzeichnung von zoom , wenn Sie keine Genehmigung haben oder ein kostenloses zoom verwenden. Und tl;dv hat einige erstaunliche Tools, mit denen Sie das Beste aus Ihren Aufnahmen herausholen können.
Wie kann ich ein Zoom Meeting auf meinem Laptop ohne die Erlaubnis des Gastgebers aufzeichnen?
Wenn Sie der Gastgeber sind, können Sie Zoom Meetings aufzeichnen. So geht's.
Es gibt zwei (2) Möglichkeiten, ein Zoom Meeting aufzuzeichnen:
1. Zeichnen Sie die Besprechung lokal auf Ihrem Laptop auf.
2. Zeichnen Sie die Besprechung in der Cloud auf.
Aufzeichnung eines Zoom Meetings vor Ort auf Ihrem Laptop-PC
Um ein Zoom Meeting lokal auf Ihrem Laptop aufzuzeichnen, müssen Sie die Zoom Desktop App installiert haben. Wenn Sie die App nicht haben, können Sie sie von der Website Zoom herunterladen.
Sobald Sie die App Zoom installiert haben, öffnen Sie sie und melden sich mit Ihrem Konto an. Treten Sie dann dem Meeting bei, das Sie aufzeichnen möchten.
Wenn Sie sich in der Besprechung befinden, klicken Sie auf die Schaltfläche "Aufzeichnen" am unteren Rand des Bildschirms.
Es wird ein neues Fenster geöffnet, in dem Sie gefragt werden, wo Sie die aufgenommene Datei speichern möchten. Wählen Sie einen Speicherort und klicken Sie dann auf "Aufnahme starten".
Die Aufnahme startet automatisch und wird am gewählten Ort gespeichert, wenn Sie sie beenden.
Um die Aufzeichnung zu beenden, klicken Sie auf die Schaltfläche "Aufzeichnung beenden" am unteren Rand des Bildschirms.
Aufzeichnung eines Zoom Meetings in der Cloud
Wenn Sie ein Zoom Meeting in der Cloud aufzeichnen möchten, benötigen Sie ein Zoom Pro-Konto. Wenn Sie noch kein kostenpflichtiges Konto haben, können Sie sich auf der Website Zoom anmelden.
Sobald Sie ein Pro-Konto haben, öffnen Sie die App Zoom und melden Sie sich mit Ihrem Konto an. Treten Sie dann dem Meeting bei, das Sie aufzeichnen möchten.
Wenn Sie sich in der Besprechung befinden, klicken Sie auf die Schaltfläche "Aufzeichnen" am unteren Rand des Bildschirms.
Es wird ein neues Fenster geöffnet, in dem Sie gefragt werden, wo Sie die aufgenommene Datei speichern möchten. Wählen Sie "Cloud" als Speicherort und klicken Sie dann auf "Aufnahme starten".
Die Aufzeichnung startet automatisch und wird in der Cloud Zoom gespeichert. Sie können sie über die Registerkarte "Meine Aufnahmen" in Ihrem Konto aufrufen.
Um die Aufzeichnung zu beenden, klicken Sie auf die Schaltfläche "Aufzeichnung beenden" am unteren Rand des Bildschirms.
So erteilen Sie anderen Benutzern die Erlaubnis, Zoom Meetings aufzuzeichnen
Wenn Sie anderen Nutzern die Berechtigung erteilen möchten, Zoom Meetings aufzuzeichnen, müssen Sie der Gastgeber des Meetings sein. Der Gastgeber kann anderen Nutzern Aufzeichnungsberechtigungen erteilen.
Um einem Benutzer Aufzeichnungsrechte zu erteilen, klicken Sie auf die Schaltfläche "Teilnehmer verwalten" am unteren Rand des Bildschirms.
Daraufhin wird eine Liste mit allen Teilnehmern der Besprechung angezeigt. Bewegen Sie den Mauszeiger über den Benutzer, dem Sie Berechtigungen erteilen möchten, und klicken Sie auf die Option "Mehr".
Wählen Sie aus dem Dropdown-Menü die Option "Aufnahme".
Der Benutzer verfügt nun über die Aufzeichnungsberechtigung und kann die Besprechung ohne Ihre Zustimmung aufzeichnen.
Zoom Meeting ohne Erlaubnis auf dem Laptop aufzeichnen

Wenn Sie keine Berechtigung zur Aufzeichnung von Zoom -Sitzungen haben und nicht der Gastgeber des Meetings sind, verfügt Zoom nicht über eine integrierte Methode, um die Aufzeichnungen zu speichern. Um Meetings lokal auf Ihrem Gerät und in der Cloud aufzeichnen zu können, müssen Sie Administrator sein; andernfalls ist eine entsprechende Genehmigung erforderlich. Alle Plan-Benutzer können aufzeichnen, aber sie können es nicht, weil sie keine Admin-Berechtigung haben. Dies hat zur Folge, dass viele Personen nicht teilnehmen können oder wichtige Informationen aufgrund von Vergesslichkeit oder anderen Faktoren verpassen.
Mit Zoom ist dies nicht möglich, aber tl;dv kann Ihnen helfen, das Gesagte aufzuzeichnen und zu verfolgen. Es kann auch mit der Aufzeichnung Ihrer Besprechung verwendet werden, um Zeitstempel zu erstellen. In einem einzigen Dashboard haben Sie Zugriff auf alle Ihre Besprechungen. Sie können Ihre Besprechungen in Textübergänge umwandeln, so dass die Transkription für Sie zeit- und kostensparend ist.
Beachten Sie, dass die Aufzeichnung von Zoom -Sitzungen ohne Genehmigung illegal sein kann. Holen Sie die notwendigen Genehmigungen ein, um Zoom Sitzungen zu filmen.
Wie kann ich ein Zoom Meeting auf meinem Laptop mit Ton aufzeichnen?

Um ein Zoom Meeting auf Ihrem Laptop mit Ton aufzuzeichnen, müssen Sie die Zoom Desktop App installiert haben.
Sobald Sie die App Zoom installiert haben, öffnen Sie sie und melden sich mit Ihrem Konto an. Treten Sie dann dem Meeting bei, das Sie aufzeichnen möchten.
Wenn Sie sich in der Besprechung befinden, klicken Sie auf die Schaltfläche "Aufzeichnen" am unteren Rand des Bildschirms.
Wählen Sie in dem sich öffnenden Fenster einen Speicherort aus und klicken Sie dann auf "Aufnahme starten".
Die Aufnahme startet automatisch und wird am gewählten Ort gespeichert, wenn Sie sie beenden. Der Ton wird zusammen mit dem Video aufgezeichnet.
Um die Aufzeichnung zu beenden, klicken Sie auf die Schaltfläche "Aufzeichnung beenden" am unteren Rand des Bildschirms.
Kann ich ein Zoom Meeting aufzeichnen, ohne dass der Gastgeber davon weiß?
Nein, Sie können ein Zoom Meeting nicht aufzeichnen, ohne dass der Gastgeber davon weiß. Wenn Sie die Aufzeichnung eines Zoom Meetings starten, werden alle Teilnehmer benachrichtigt, dass das Meeting aufgezeichnet wird.
Die einzige Möglichkeit, ein Zoom aufzuzeichnen, ohne dass der Gastgeber davon erfährt, ist die Verwendung einer Software eines Drittanbieters wie tl;dv, mit der Sie mehr tun können als nur Meetings aufzuzeichnen. Sie können Notizen mit Zeitstempeln machen, automatische und sofortige Transkriptionen Ihrer Aufzeichnungen erhalten und über ein einziges Online-Dashboard verfügen, über das Sie von Ihrem Laptop aus auf alle Ihre zoom zugreifen können. So können Sie die Besprechung aufzeichnen, ohne die Teilnehmer zu benachrichtigen. Die Teilnehmer können jedoch immer noch sehen, dass Sie aufzeichnen, wenn sie auf Ihren Bildschirm schauen.
So speichern Sie Zoom Meeting-Aufzeichnungen lokal

Wenn Sie ein kostenpflichtiges Zoom Abonnement haben, werden Ihre Zoom Meeting-Aufzeichnungen automatisch in der Zoom Cloud gespeichert. Sie haben jedoch auch die Möglichkeit, sie lokal auf Ihrem Laptop zu speichern. Wenn Sie die kostenlose Version von Zoom verwenden, müssen Sie Ihre Aufzeichnung automatisch lokal auf Ihrem PC speichern.
Um die Aufnahme lokal zu speichern, öffnen Sie die Aufnahme und klicken Sie auf die Option "Mehr". Wählen Sie aus dem Dropdown-Menü "Auf Computer speichern". Nun werden Sie jedes Mal, wenn Sie eine Aufnahme beenden, aufgefordert, den Speicherort auszuwählen, an dem die Aufnahme gespeichert werden soll.
Schlussfolgerung
Die Aufzeichnung von Zoom kann eine großartige Möglichkeit sein, um zu verfolgen, was besprochen wurde, und die Produktivität zu verbessern. Vergewissern Sie sich jedoch, dass Sie über die erforderlichen Berechtigungen verfügen, bevor Sie ein Zoom aufzeichnen. Wenn Sie keine Berechtigung haben, können Sie Software von Drittanbietern wie tl;dv verwenden , um Ihre zoom aufzuzeichnen.