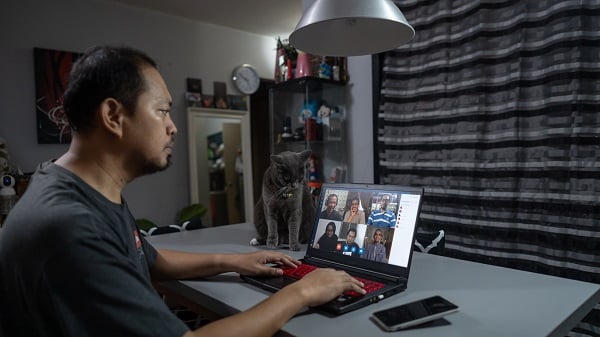Zoom is a great tool for online meetings, and sometimes you want to save those awesome meetings for future reference. Recording a Zoom meeting is easy and can be done without the host’s permission. We’ll show you how to record a Zoom meeting on your laptop PC irrespective of whether you have a Paid plan of Zoom or not.
Can I Record A Zoom Meeting On My Computer?

Yes, you can record a Zoom meeting on your computer without the host’s permission. However, you will need to have the Zoom desktop client installed and be signed in with a Pro or Business account if you want to record meetings that are longer. Users on the free version of Zoom will need to upgrade to a paid account to record meetings. tl;dv is a great alternative for recording zoom meetings if you do not have permission or are using a free zoom account. And tl;dv has some amazing tools to help you get the best out of your recordings.
How Do I Record A Zoom Meeting On My Laptop Without Host Permission?
If You Are The Host, You Can Record Zoom Meetings. Here’s how.
Two (2) ways to record a Zoom meeting:
1. Record the meeting locally on your laptop PC.
2. Record the meeting in the cloud.
Recording a Zoom Meeting Locally on Your Laptop PC
To record a Zoom meeting locally on your laptop PC, you will need to have the Zoom desktop app installed. If you don’t have the app, then you can download it from the Zoom website.
Once you have the Zoom app installed, open it and sign in with your account. Then, join the meeting that you want to record.
When you’re in the meeting, click the “Record” button at the bottom of the screen.
A new window will pop up asking you where you want to save the recorded file. Choose a location and then click “Start Recording.”
The recording will start automatically and will be saved to the chosen location when you stop it.
To stop the recording, click the “Stop Recording” button at the bottom of the screen.
Recording a Zoom Meeting in the Cloud
If you want to record a Zoom meeting in the cloud, you will need to have a Zoom Pro account. If you don’t have a paid subscription account, you can sign up for one on the Zoom website.
Once you have a Pro account, open the Zoom app and sign in with your account. Then, join the meeting that you want to record.
When you’re in the meeting, click the “Record” button at the bottom of the screen.
A new window will pop up asking you where you want to save the recorded file. Choose “Cloud” as the location and then click “Start Recording.”
The recording will start automatically and will be saved to the Zoom cloud. You can access it from the “My Recordings” tab in your account.
To stop the recording, click the “Stop Recording” button at the bottom of the screen.
How To Give Other Users Permission To Participants To Record Zoom Meetings
If you want to give other users permission to record Zoom meetings, you will need to be the host of the meeting. The host can give other users recording permissions.
To give a user recording permissions, click the “Manage Participants” button at the bottom of the screen.
You will then see the list of all the participants in the meeting. Hover over the user that you want to give permissions to and click on the “More” option.
From the drop-down menu, select “Record.”
The user will now have recording permissions and will be able to record the meeting without your permission.
How to Record Zoom Meeting Without Permission on Laptop

If you don’t have permission to record Zoom sessions and aren’t the meeting host, Zoom does not have an in-built method for keeping track of them. To record meetings locally on your device and in the cloud, you must be an administrator; otherwise, there is a need for permission to do so. All plan users can record, but they cannot due to a lack of admin permissions. This implies that many people are unable to attend or miss important information as a result of forgetfulness or other factors.
Zoom doesn’t allow you to do this, but tl;dv can help you record and keep track of what’s being said at any one moment. It may also be utilized with your meeting recording to generate timestamps. In one dashboard, you have access to all of your meetings. You can transform your meetings into text transitions so that transcribing them will save time and money for you.
Be aware that recording Zoom sessions without permission might be illegal. Obtain the necessary permissions to film Zoom sessions.
How Do I Record A Zoom Meeting On My Laptop With Sound?

To record a Zoom meeting on your laptop with sound, you will need to have the Zoom desktop app installed.
Once you have the Zoom app installed, open it and sign in with your account. Then, join the meeting that you want to record.
When you’re in the meeting, click the “Record” button at the bottom of the screen.
In the window that pops up, choose a location and then click “Start Recording.”
The recording will start automatically and will be saved to the chosen location when you stop it. The audio will be recorded along with the video.
To stop the recording, click the “Stop Recording” button at the bottom of the screen.
Can I Record A Zoom Meeting Without The Host Knowing?
No, you cannot record a Zoom meeting without the host knowing. When you start recording a Zoom meeting, all participants will be notified that the meeting is being recorded.
The only way to record a Zoom meeting without the host knowing is to use third-party software like tl;dv, which allows you to do more than simply record meetings. You can make notes with timestamps on them, get automatic and instant transcriptions of your recordings and have a single dashboard online where you can access all of your zoom recordings which you can access from your laptop. This will allow you to record the meeting without notifying the participants. However, they may still be able to see that you are recording if they look at your screen.
How to Save Zoom Meeting Recording Locally

If you are on a paid Zoom subscription, your Zoom meeting recordings are automatically saved in the Zoom cloud. However, you also have the option to save it locally on your laptop. If you are using the free version of Zoom, then you automatically have to save your recording locally on your PC.
To save the recording locally, open the recording and click on the “More” option. From the drop-down menu, select “Save to Computer.”. Now, anytime you end a recording, you will be prompted to select the location to which you want the recording to be saved.
Conclusion
Recording Zoom meetings can be a great way to keep track of what was discussed and improve productivity. However, be certain to make sure that you have the necessary permissions before recording any Zoom meeting. If you don’t have permission, then you can use third-party software like tl;dv to record your zoom meetings.