Free and unlimited
AI meeting transcriptions & video recordings
Record meetings in high quality, transcribe them with AI, and share key moments – on any platform, in over 30 languages.
Free unlimited transcriptions and video recordings on free plan
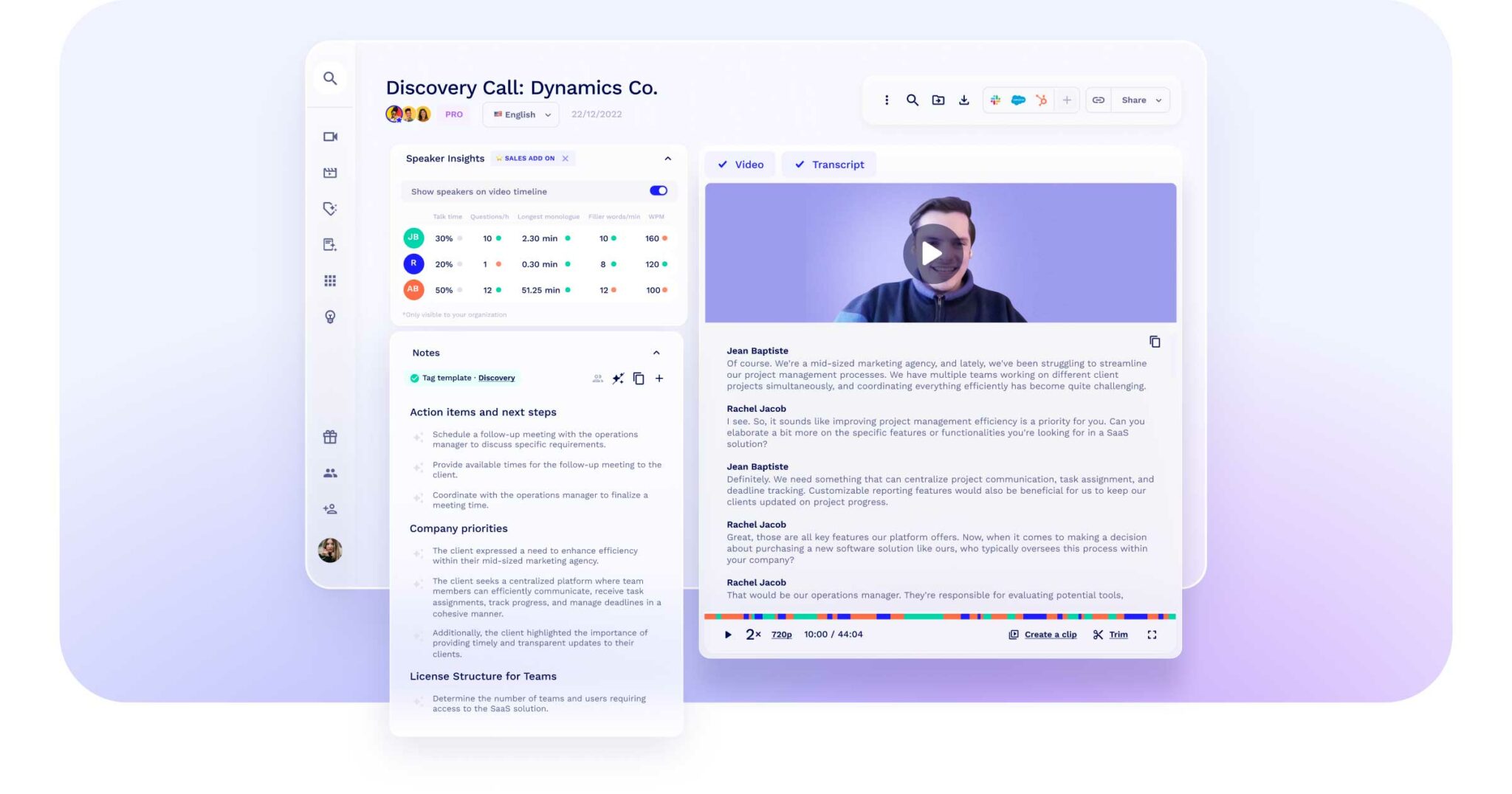
Make every recorded second count
Record high-quality video and audio – tl;dv automatically handles all your meetings, no limits, no stress. 😉
Don’t miss a word from any of your meetings
tl;dv delivers best-in-class meeting transcription with high accuracy.
Make Multilingual Transcription Simple
tl;dv supports over 30 languages – including Portuguese, Korean, and Japanese – so you can work in any language.

Beyond basic transcriptions
Meeting transcription is just the start – let AI surface highlights, action items, and the insights that matter most.
Capture every meeting, on any platform
tl;dv records, transcribes, and summarizes meetings – including slide capture – across Zoom, Google Meet, and Microsoft Teams.
Recognize every voice in the meeting
tl;dv delivers accurate meeting transcriptions with automatic speaker recognition – so every voice is identified and attributed clearly.
Highlight moments. Instantly create clips
Turn your meeting recordings into shareable clips – just highlight any part of the transcript to auto-generate a snippet.
Turn highlights into reels
Combine your meeting clips into a shareable Reel – so stakeholders get the full story, without the full meeting.


Susana de Sousa
CS Director, Loom
Track key topics from your meetings
Set up custom topic trackers to monitor meeting discussions – from pricing to competitors to customer objections.
Fine-tune meeting recordings (soon)
Tailor your content by trimming the edges of your meetings to focus on what truly matters, ensuring your recordings are nothing short of perfection.
Find any moment in your meeting transcripts
Search transcripts, titles, and participants by keyword – and jump straight to the moments that matter most.
Automatically record every meeting
Whether it’s internal or external, tl;dv automatically records every meeting – no need to click a thing.
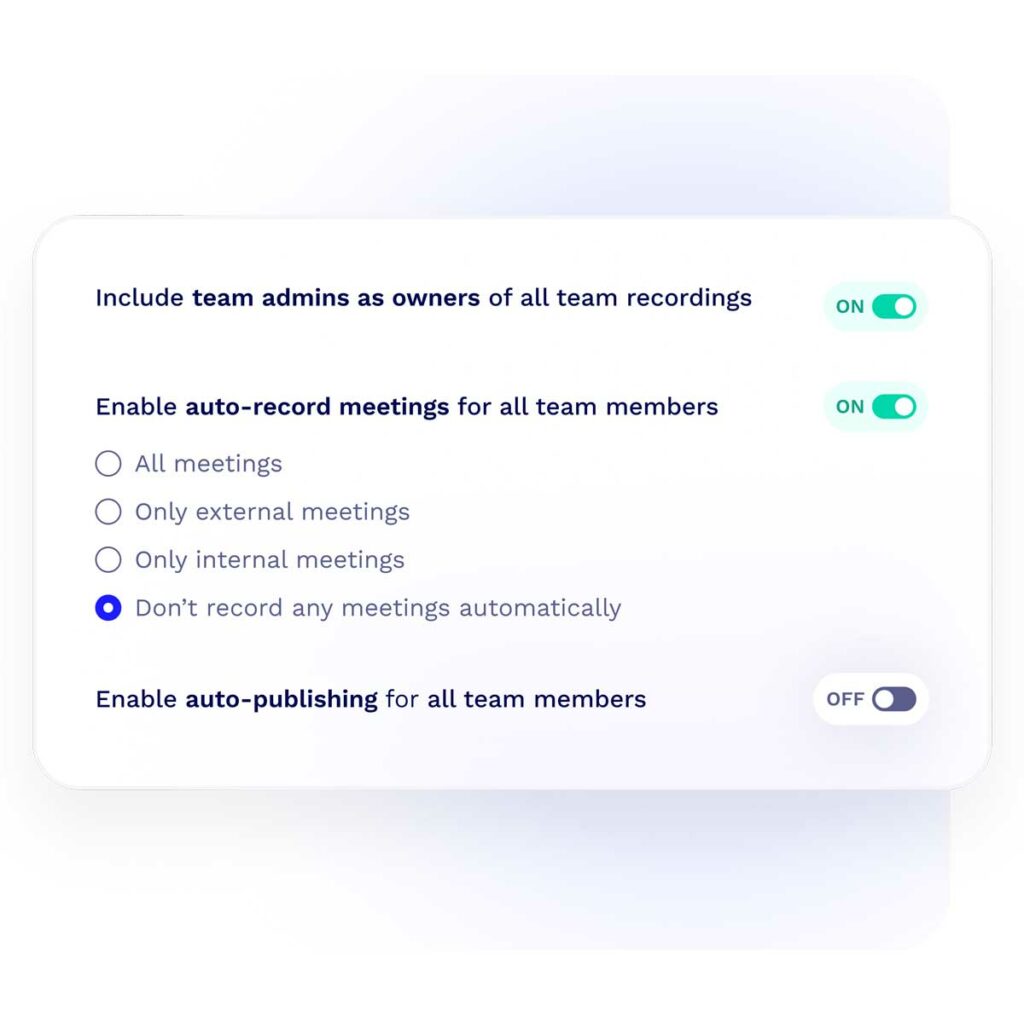

Meeting transcription & recording FAQs
How to record a Zoom meeting
Recording a Zoom meeting is a straightforward process. We created an easy to follow guide on How to Record on Zoom, which you can find in our blog.
How to record a Google Meet meeting
Recording a Google Meet meeting is a straightforward process. We created an easy to follow guide on How to Record on Google Meet, which you can find in our blog.
Can I improve my transcript quality?
tl;dv is proud to support voice to text translations with an accuracy of 96%. Not seeing this reflected in your meeting recordings? Transcript quality is directly dependant on audio quality, so here are some easy things you can do to improve your overall transcript experience 🚀
Keep yourself muted when not talking
Avoid interrupting each other
Wear headphones to avoid echo
Speak loud and clear
Try noise cancelling apps.
How long do we keep your recordings
You can find the most up to date information about data retention in our help center.








