30개 이상의 언어로 모든 플랫폼에서 회의 녹화, AI 트랜스크립션 그리고 중요한 순간 공유가 가능합니다.
무제한 트랜스크립션과 회의 녹화, 무료 요금제에서도 가능합니다.
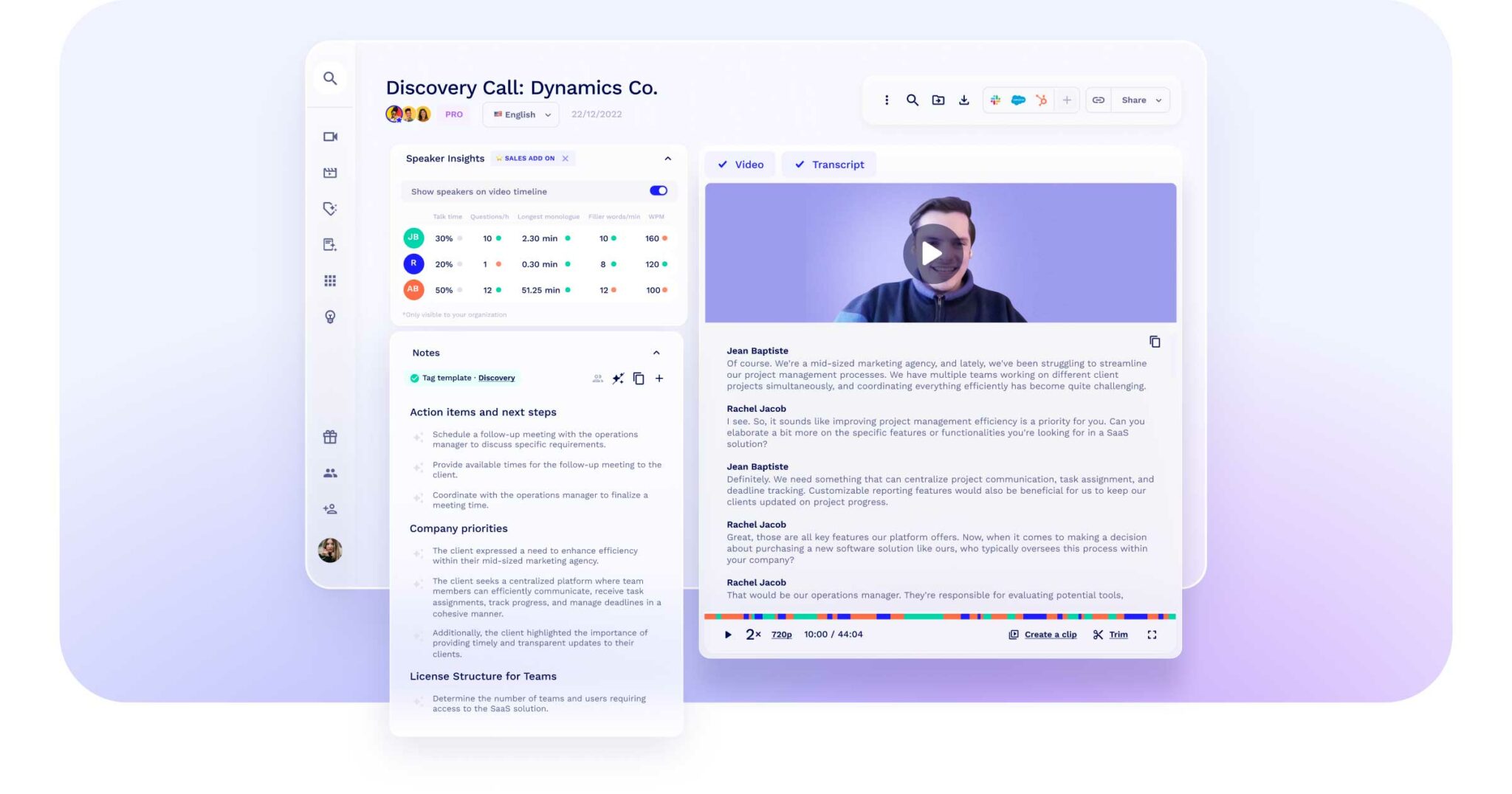
tl;dv로 모든 회의를 고화질로 녹화하고 자동으로 정리하세요. 복잡함 없이 깔끔하게! 😉
tl;dv는 정확도 높은 회의 트랜스크립션을 생성합니다.
tl;dv에서는 포르투갈어, 한국어, 일본어 등 30개 이상의 언어 로 트랜스크립션 생성이 가능하여, 어떤 주요 언어로든 작업할 수 있습니다.

tl;dv 슬라이드 캡처를 포함하여 Zoom, Google Meet, Microsoft Teams 회의의 녹화본, 트랜스크립션 및 요약을 제공합니다.
tl;dv의 자동 발화자 인식 기능이 모든 음성을 명확하게 식별하고 기록하여, 정확한 회의 트랜스크립션을 제공합니다.
회의 영상을 공유 가능한 클립으로 전환해보세요. 원하는 부분을 강조 표시하기만 하면 자동으로 스니펫이 생성됩니다.
회의 클립을 공유 가능한 릴로 만들면 전체 회의 없이도 이해관계자가 전체 내용을 파악할 수 있습니다.


Susana de Sousa
CS 디렉터, Loom
사용자 지정 주제 추적기를 설정하여 가격부터 경쟁사, 고객의 반대 의견에 이르기까지 회의 논의를 모니터링하세요.
가장 중요한 내용에 집중할 수 있도록 콘텐츠를 편집하여 품질을 높이세요.
키워드로 대본, 제목, 참가자를 검색하여 가장 중요한 순간으로 바로 이동할 수 있습니다.
내부 회의, 외부 회의 모두 tl;dv는 자동으로 녹화합니다.
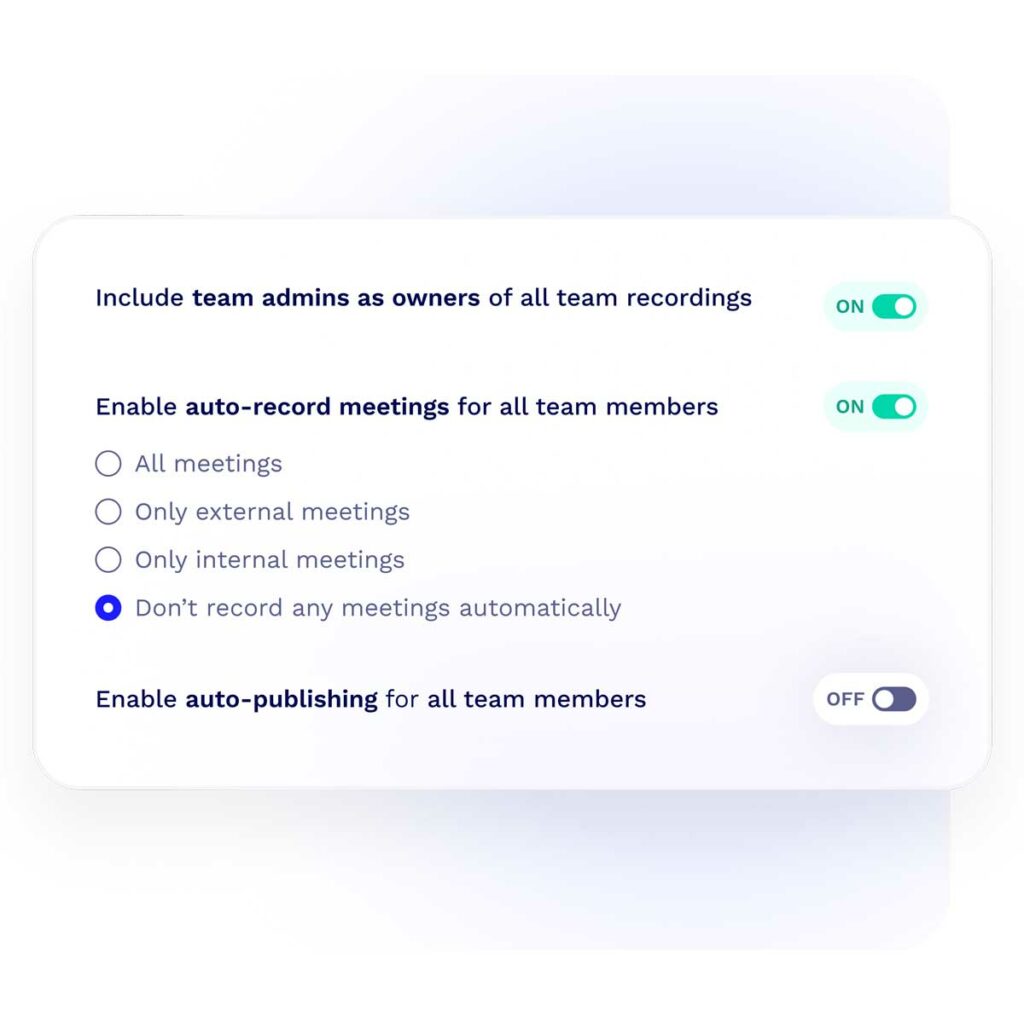

Zoom 미팅 녹화 프로세스는 간단합니다. 여기를 클릭하여 Zoom 미팅 녹화를 쉽게 따라하는 방법을 확인해 보세요.
간단한 프로세스로 Google Meet 녹화를 할 수 있습니다. tl;dv 블로그를 통해 Google Meet 미팅 녹화를 쉽게 따라하는 방법을 확인해 보세요.
tl;dv는 96%의 정확도를 자랑하는 음성-텍스트 번역을 지원합니다. 회의 녹취록에 이러한 기능이 반영되지 않나요? 트랜스크립트의 품질은 오디오의 선명도에 크게 영향을 받습니다. 보다 정확한 트랜스크립트를 얻기 위해, 다음의 간단한 방법들을 실천해 보세요. 🚀
말하지 않을 때는 음소거 상태 유지하기
서로 방해하지 않기
울림을 피하기 위해 헤드폰 착용하기
크고 또렷하게 말하기
노이즈 캔슬링 앱 사용하기
도움말 센터에서 데이터 보존에 관한 최신 정보를 확인할 수 있습니다.
제품
도입 사례
플랫폼
리소스