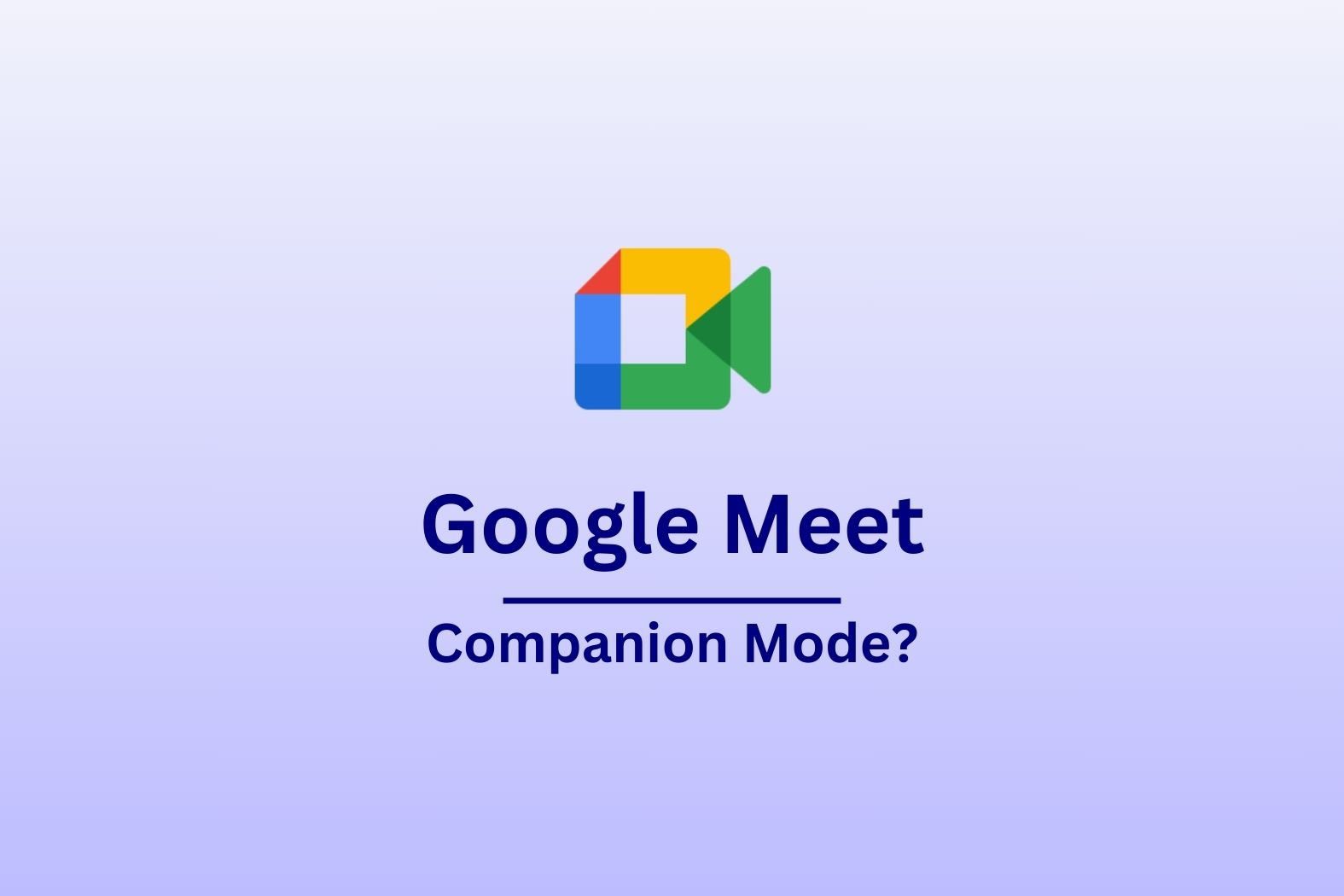Se você já entrou em uma chamada Google Meet e desejou ter uma segunda tela para lidar com bate-papo, reações ou compartilhamento de tela, o Modo Companion no Google Meet é o seu novo melhor amigo. Diga adeus ao temido feedback de áudio; o Modo Companion permite que você participe de uma reunião em um segundo dispositivo para obter funcionalidade extra, mantendo a configuração principal concentrada em áudio e vídeo. Chega de alternar freneticamente entre abas ou silenciar acidentalmente o microfone no meio de uma frase!
Projetado para reuniões híbridas, o Companion Mode ajuda os participantes no escritório a participar como usuários remote , tornando as reuniões mais interativas e inclusivas. Você pode enviar mensagens, levantar a mão, usar as perguntas e respostas e até mesmo colaborar com o conteúdo compartilhado, tudo isso sem interromper a conversa principal. Quer esteja apresentando, fazendo anotações ou apenas querendo reagir com um emoji em vez de acenar desajeitadamente com a cabeça para a webcam, essa é uma maneira simples de se manter envolvido.
Neste guia, abordaremos tudo o que você precisa saber: como o Modo Companion funciona, suas principais funcionalidades e como usá-lo como um profissional. Pronto para melhorar seu jogo Google Meet ? Vamos mergulhar de cabeça!
O que é o Companion Mode no Google Meet?
Google Meet se tornou uma ferramenta essencial para reuniões virtuais, com 300 milhões de usuários todos os meses. Seja para fazer um brainstorming com a sua equipe, apresentar uma proposta a um cliente em potencial ou conversar com colegas de todo o mundo, ele é uma dádiva de Deus. Mas sejamos honestos: fazer malabarismos com bate-papo, reações, compartilhamento de tela e conversas reais em um dispositivo pode ser como tentar ser DJ de uma festa e ao mesmo tempo ser o barman. Entre no Modo Companion, o melhor parceiro para reuniões híbridas.
Primeiro, vamos abordar o assunto:
- Como funciona o Modo Companion?
- Quem deve usar o Modo Companion?
Como funciona o modo Companion?
O Modo Companion permite que você participe de uma chamada Google Meet em um segundo dispositivo, sem causar um desastre com o feedback do microfone. Em resumo, você está apenas participando da mesma reunião duas vezes, a partir de dois dispositivos diferentes. Um deles tem o áudio e os alto-falantes ativados, enquanto o outro os tem desativados. Isso significa que:
- Você pode usar um dispositivo para áudio e vídeo, enquanto o outro lida com bate-papo, perguntas e respostas e reações.
- Você pode apresentar slides do seu laptop e manter a tela principal livre para discussão.
- Se estiver em uma sala de conferência com outras pessoas, você poderá participar da reunião sem interferir na configuração de áudio da sala.
Para os mais visuais, imagine que seu dispositivo principal seja um laptop 💻 com a câmera e o microfone funcionando (mostrando seu rosto e sua voz). O dispositivo complementar poderia ser o seu smartphone 📱, usado para bate-papo, compartilhamento de tela, reações e qualquer outra coisa.
Quem deve usar o Companion Mode?
O Modo Companion não é algo que precisa ser encaixado em categorias de super nicho. Na verdade, qualquer pessoa pode usá-lo se quiser. É uma maneira simples de permanecer conectado enquanto faz várias coisas ao mesmo tempo em uma chamada Google Meet . Os seguintes usuários podem precisar dele mais do que a maioria:
- Equipes de negócios. Mantenha suas reuniões tranquilas fazendo apresentações em um dispositivo e participando em outro.
- Educadores. Gerencie as interações dos alunos sem interromper o fluxo da aula.
- TrabalhadoresRemote . Use o Modo Companion para colaborar sem precisar alternar constantemente entre as guias.
Se você estiver realizando uma reunião de diretoria de alto risco ou apenas tentando manter sua sala de aula virtual organizada, o Companion Mode facilita o envolvimento sem o caos.
principais funcionalidades do Modo Companion
O Modo Companion não é apenas uma maneira sofisticada de participar de uma reunião duas vezes - ele está repleto de recursos que tornam as reuniões híbridas mais tranquilas, mais interativas e muito menos caóticas. Como as reuniões híbridas atraem 40% mais participantes do que as presenciais, é importante saber como contribuir bem. Veja o que o torna um divisor de águas:
- Experiência na segunda tela
- Colaboração aprimorada
- Compartilhamento de tela sem interferência de áudio
- Legendas e traduções ao vivo
Vamos nos aprofundar em cada um deles com um pouco mais de detalhes.
Experiência na segunda tela: Multitarefa como um profissional
Já tentou compartilhar a tela e, ao mesmo tempo, acompanhar o bate-papo? É como ler um livro enquanto corre em uma esteira: não é impossível, mas não é divertido. Com o Modo Companion, é possível usar um dispositivo para áudio/vídeo e outro para os controles da reunião, para que você nunca perca uma mensagem, enquete ou mão levantada.
Basta participar da chamada do seu laptop para vídeo, mas use o telefone para monitorar o bate-papo e enviar reações sem interromper a tela principal. É tão fácil quanto parece.
Colaboração aprimorada: Chega de loucura com a troca de guias
O Modo Companion oferece acesso a bate-papo, reações, perguntas e respostas e enquetes em um dispositivo separado, tornando as reuniões mais interativas sem o incômodo de clicar constantemente. Já se foram os dias em que se tentava gerenciar tudo em um único dispositivo, especialmente se você estiver compartilhando a tela. É mais fácil ter vários dispositivos.
Se um apresentador fizer uma pergunta, em vez de se atrapalhar para ativar o som (e perder o momento), você pode rapidamente deixar sua resposta no bate-papo ou usar uma reação na segunda tela.
Compartilhamento de tela sem interferência de áudio: Sem mais pesadelos com eco
Deseja fazer uma apresentação de outro dispositivo, mas manter o áudio nítido? O modo Companion permite que você compartilhe sua tela sem que o microfone e os alto-falantes disputem o domínio. Você aparecerá na chamada como dois participantes separados, de modo que as outras pessoas poderão ver você e seu "companheiro", mas só poderão ouvir um deles.
Imagine que você está em uma sala de conferência e deseja compartilhar slides do seu laptop enquanto o dispositivo principal da sala cuida do áudio. Com o Modo Companion, você não tem nenhum eco estranho ou momentos repentinos de "Você pode se silenciar?". É só navegar com tranquilidade.
Legendas e traduções ao vivo: Todos ficam por dentro de tudo
As legendas e traduções ao vivo do Google Meettornam as reuniões mais inclusivas, e o Modo Companheiro garante que você possa acompanhar em tempo real sem perder o foco na conversa principal.
Se você estiver em uma reunião global e alguém estiver falando em outro idioma, o dispositivo Companion poderá exibir legendas ou traduções ao vivo, para que você permaneça envolvido sem interrupções.
Como usar o modo complementar no Google Meet (guia passo a passo)
Pronto para levar sua experiência com Google Meet para o próximo nível? Ele é a segunda plataforma de videoconferência mais usada no mundo, atrás apenas do Zoomportanto, vale a pena saber como começar a usar seus principais recursos, inclusive o Modo Companion.
Se você deseja gerenciar o bate-papo com mais eficiência, fazer uma apresentação perfeita ou apenas evitar o clássico momento "Você está mudo!", o Modo Companion está ao seu alcance. Aqui está um guia passo a passo completo para começar a usar principais funcionalidades e aproveitar ao máximo as reuniões híbridas. Abordaremos:
- Como participar de uma reunião no Modo Companion
- Uso das principais funcionalidades no Modo Companion
- Práticas recomendadas para reuniões híbridas
Vamos começar!
Como participar de uma reunião no modo Companion
Participar de uma chamada Google Meet no Modo Companion é simples, mas você precisa saber onde procurar. Sem isso, você estará entrando em uma catástrofe de áudio. Há três maneiras de participar de uma chamada Google Meet no Modo Companion:
- De um convite
- Do Google Meet
- A maneira fácil
Como participar de uma reunião no modo Companion a partir de um convite
É fácil passar diretamente de um convite para o Modo Companheiro. Você só precisa seguir estas etapas simples:
- No convite para a reunião, clique emJoin (Participar).
- Em "Other joining options" (Outras opções de ingresso), clique em Use Companion Mode (Usar modo de acompanhamento).
- Opcional: Faça o check-in em sua sala de conferência.
- Na janela pop-up após o ingresso, clique em Check-in.
- Se houver várias salas, na janela pop-up, clique em Choose your room (Escolha sua sala).
- Na sala de conferência em que você está, clique em Check-in.
Como participar de uma reunião no modo de acompanhamento do Google Meet
Para participar do Google Meet, você precisará do seu código ou link de reunião. Depois de obtê-lo, siga estas instruções:
- Abra um navegador da Web em seu segundo dispositivo e acesse Google Meet.
- Digite seu código, mas, em vez de clicar em "Join now", selecione a opção Use Companion Mode. Geralmente, ela fica logo abaixo do botão principal de adesão.
Como participar de uma reunião no modo de acompanhamento da maneira mais fácil
Há uma maneira ainda mais fácil de participar do Google Meet no Modo Companion. Basta seguir estas etapas:
- Acesse g.co/companion.
- Cole seu código ou link e clique em Start Companion.
Voilà! É simples assim. Esse site leva você diretamente ao Google Companion Mode para que você entre automaticamente com isso em mente. É um bom atalho para lembrar quando estiver em uma grande conferência e quiser participar mais.
Lembre-se sempre: como o Modo Companion não inclui áudio ou vídeo por padrão, certifique-se de que seu dispositivo principal esteja cuidando dessa parte da chamada. Caso contrário, você estará na reunião... silenciosamente à espreita.
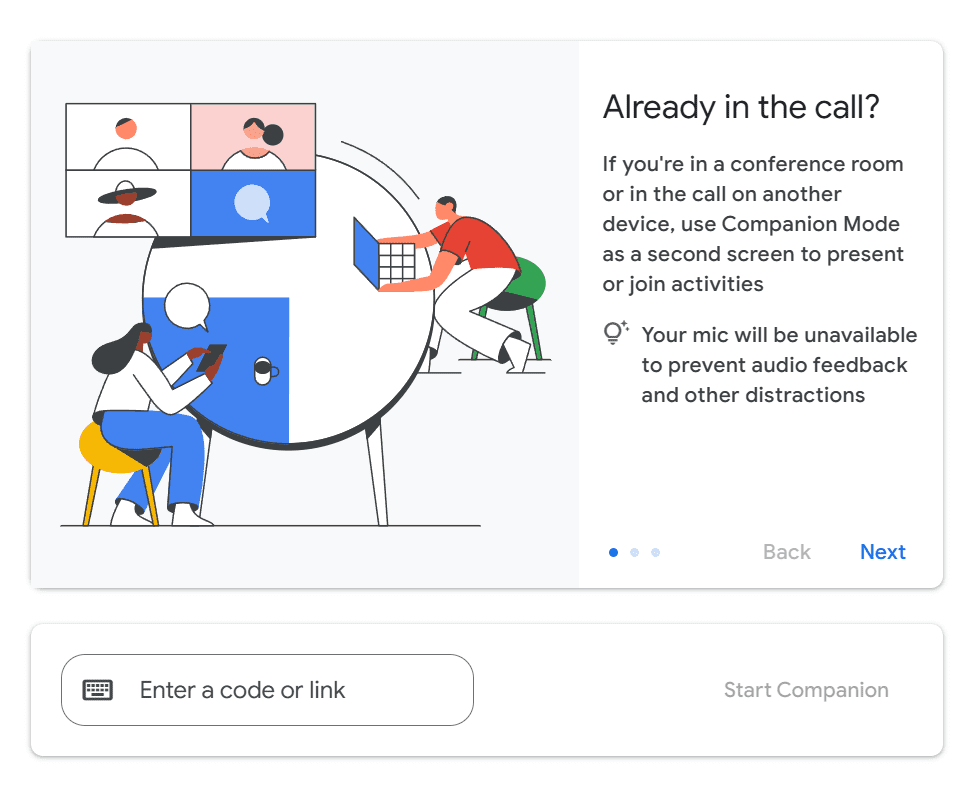
Uso das principais funcionalidades no Modo Companion
Uma vez lá dentro, o Modo Companion desbloqueia uma série de ferramentas para ajudá-lo a interagir e colaborar sem interromper a transmissão da reunião principal. Veja o que você pode fazer:
- Bate-papo, perguntas e respostas e enquetes
- Use o bate-papo da reunião para enviar mensagens e interagir com os participantes em tempo real.
- Participe das sessões de perguntas e respostas enviando ou votando a favor das perguntas.
- Responda a pesquisas ao vivo sem alternar entre guias ou interromper o palestrante.
- Compartilhamento de tela sem problemas de áudio
- Se precisar apresentar slides, documentos ou uma demonstração, use o dispositivo Companion para compartilhar a tela.
- Isso garante que seu dispositivo principal controle o áudio e o vídeo, evitando eco ou feedback.
- Usar o recurso Reações e levantar a mão
- Em vez de se silenciar e interromper acidentalmente, basta usar reações de emoji (👏 👍 😂) para se expressar.
- Precisa se manifestar? Clique em "Raise Hand" (Levantar a mão), e o anfitrião o verá na fila.
O Modo Companion também é ótimo para fazer anotações, pois você pode usar o bate-papo para anotar os pontos principais sem ocupar a tela principal. No entanto, ainda melhor é usar um assistente de reunião com IA, como o tl;dv , para fazer as anotações para você. Você pode obter um resumo completo assim que a chamada terminar, ou até mesmo sincronizá-lo diretamente com suas ferramentas de gerenciamento de projetos ou CRMs.
Práticas recomendadas para reuniões híbridas
Há alguns aspectos que você deve ter em mente ao usar o Modo Companion. Na maioria das vezes, ele é usado para reuniões híbridas, em que uma sala de conferência pode participar de uma chamada junto com alguns participantes remote . Se você não tiver certeza se precisa ou não usar o Modo Companion, considere o seguinte:
Quando você deve usar o Companion Mode em vez de uma conexão padrão?
- Use o Modo Companheiro quando...
- Você está em uma sala de conferência e quer conversar ou fazer anotações sem atrapalhar a configuração de áudio da sala.
- Você está apresentando slides e precisa de uma tela extra para gerenciar os controles da reunião.
- Você está participando de uma grande reunião e deseja participar por meio de perguntas e respostas ou enquetes sem interromper o palestrante.
- Não use o Modo Companheiro quando...
- Você só tem um dispositivo. Você perderá o áudio e o vídeo.
- Você precisa participar ativamente com o vídeo (em vez disso, use uma participação normal).
- Você está em uma reunião individual. O Modo Companion se destaca em reuniões maiores e colaborativas, nas quais os controles extras são úteis.
Problemas comuns e solução de problemas do Modo Companion
Até mesmo a melhor tecnologia tem suas peculiaridades, e o Modo Companheiro do Google Meetnão é exceção. Se estiver enfrentando problemas, como a recusa do microfone em cooperar ou a falha no compartilhamento de tela, você não está sozinho. Vamos solucionar alguns dos problemas mais comuns para que você possa voltar a fazer reuniões híbridas sem problemas e sem estresse. Abordaremos:
- Por que meu microfone/câmera está desativado no Modo Companion?
- Como corrigir problemas de compartilhamento de tela
- O Companion Mode não está disponível - o que fazer?
Vamos mergulhar de cabeça!
Por que meu microfone/câmera está desativado no modo Companion?
Primeiro, o mais importante: O Modo Companion foi projetado para não ter microfone nem câmera. Ele foi projetado para funcionar junto com seu dispositivo principal, não para substituí-lo. Portanto, se estiver se perguntando por que não consegue ligar a câmera ou ativar o som, não entre em pânico. Não se trata de uma falha, é apenas a forma como o recurso funciona.
A correção:
- Se você precisar de áudio e vídeo, saia do Modo Companion e entre na reunião normalmente.
- Mantenha seu dispositivo principal na reunião para áudio/vídeo e use o Modo Companion para bate-papo, reações e compartilhamento de tela.
Lembre-se também de que, se estiver em uma sala de conferência e usar o Modo Companion no laptop, evite ligar o áudio nos dois dispositivos. Você criará um eco que não agrada a ninguém.
Como corrigir problemas de compartilhamento de tela
O Modo Companion é perfeito para apresentar slides ou compartilhar sua tela sem interromper a reunião principal, mas, às vezes, as coisas não saem como planejado. Se o seu compartilhamento de tela não estiver funcionando, tente estas correções rápidas:
- Verifique as permissões do navegador
- No Chrome, clique no ícone de cadeado 🔒 na barra de endereços.
- Certifique-se de que o Compartilhamento de tela seja permitido nas permissões do site.
- Certifique-se de que você está na janela certa
- Ao compartilhar, verifique novamente se está selecionando a guia, a janela ou a tela inteira correta. Esse é um erro fácil!
- Atualizar a página
- Se tudo mais falhar, pressione atualizar (F5). É o equivalente em TI a "Você já tentou desligar e ligar novamente?" e funciona com mais frequência do que você imagina.
O modo Companion não está disponível - o que fazer?
Se você não conseguir encontrar a opção "Usar modo acompanhante" ao participar de um Google Meet, algumas coisas podem estar acontecendo. Tente estas correções antes de começar a se preocupar:
- Verifique se você está usando um navegador compatível
- Chrome, Edge, Safari e Firefox funcionam melhor. Se você estiver usando o Internet Explorer... bem, primeiro, bem-vindo ao futuro! Agora, tente mudar para um navegador moderno.
- Verifique se seu administrador o desativou
- Se você estiver usando Google Meet por meio de uma conta corporativa ou escolar, o administrador de TI pode ter desativado o Modo Companion. Se esse for o caso, você precisará pedir gentilmente para que ele seja ativado novamente (você também pode tentar um suborno com café).
- Tente se conectar de outro dispositivo
- Se você estiver usando um laptop ou tablet mais antigo, pode ser um problema de compatibilidade. Tente usar um dispositivo diferente para ver se a opção aparece.
Se tudo o mais falhar, a Central de Ajuda do Google talvez possa ajudar. Com um nome como esse, é de se esperar que sim.
Domine as reuniões híbridas com o Modo Companion
A esta altura, você já é praticamente um profissional do Modo Companion, pronto para fazer malabarismos em reuniões como um gênio multitarefa. Quer esteja usando-o para bater papo sem distrações, fazer apresentações sem problemas de áudio ou melhorar suas reuniões híbridas, esse recurso torna Google Meet ainda mais poderoso.
Na próxima vez que estiver em uma reunião, experimente o Modo Companion e veja como ele torna a colaboração mais fácil e eficiente. E se você estiver usando o tl;dv para gravar e transcrever reuniões, você acaba de desbloquear o melhor hack de trabalho híbrido. Agora, vá em frente e conquiste essas reuniões virtuais!
Perguntas frequentes sobre o modo complementar no Google Meet
Para que serve o Modo Companheiro no Google Meet ?
O Modo Companion foi projetado para reuniões híbridas, em que alguns participantes estão em uma sala de conferência física, enquanto outros participam remotamente. Ele permite que você use um segundo dispositivo (como um laptop, smartphone ou tablet) para acessar os recursos da reunião, como bate-papo, reações, perguntas e respostas e compartilhamento de tela. Melhor ainda, ele faz tudo isso sem criar um caos de áudio.
O Companion Mode funciona em dispositivos móveis?
Sim! Google Meet agora permite o Modo Companion em dispositivos móveis, mas sua funcionalidade é limitada. Você pode usar o bate-papo, as reações e outros recursos interativos, mas, para ter uma experiência completa, é recomendável usar um laptop ou desktop.
Como faço para ativar o Companion Mode no Google Meet?
Entrar no modo Companion é fácil:
- Aberto Google Meet em seu navegador.
- Clique no link da reunião ou digite o código da reunião.
- Em vez de clicar em "Join now", selecione Use Companion Mode abaixo.
- Faça login (se necessário) e comece a usar o Companion Mode!
Não se esqueça: você também pode ir diretamente para g.co/companion para acessar o Modo Companion.
Posso gravar uma reunião no Modo Companion?
Não, o Modo Companion não permite que você inicie ou pare uma gravação. No entanto, se outra pessoa na reunião estiver gravando (usando um plano do Google Workspace compatível com isso), você ainda será incluído no bate-papo e no conteúdo compartilhado da gravação.
Como alternativa, você pode gravar Google Meet com tl;dv para não ter que mexer em nenhum controle.
O Companion Mode está disponível em todos os planos Google Meet ?
Sim, mas com algumas diferenças:
- Google Meet (gratuito) - O Modo Companheiro está disponível, mas alguns recursos avançados (como gravações de reuniões e salas de reunião) podem não funcionar.
- Google Workspace (planos pagos) - Acesso total a todos os recursos do Modo Companion, incluindo transcrições, gravações de reuniões e configurações de segurança aprimoradas.
Posso usar o Modo Companion sem participar da reunião principal?
Sim! Você pode usar o Companion Mode sem conectar o áudio e o vídeo do seu dispositivo principal, o que o torna excelente para participação silenciosa, envolvimento em bate-papo ou gerenciamento de perguntas e respostas.
O Companion Mode funciona em salas de descanso?
Não, o Modo Companion atualmente não é compatível com salas simultâneas. Se você participar de uma sessão simultânea, precisará voltar ao modo padrão Google Meet no seu dispositivo principal.
Posso usar o Companion Mode em vários dispositivos ao mesmo tempo?
Tecnicamente, sim, mas não é realmente necessário. Você pode participar de vários dispositivos, mas usar o Modo Companion em mais de um dispositivo ao mesmo tempo não agrega muito valor, a menos que você esteja gerenciando diferentes aspectos de uma reunião (como bate-papo em um e compartilhamento de tela em outro).
O Companion Mode afeta minha conexão com a Internet?
Não, ele realmente ajuda! Como o Modo Companion não usa largura de banda extra para áudio e vídeo, é uma maneira leve de interagir em reuniões, mantendo seu dispositivo principal concentrado em vídeo e voz.
Como o Companion Mode funciona com o tl;dv?
Modo Companion e tl;dv formam uma ótima equipe para reuniões híbridas! Enquanto o Companion Mode aprimora a colaboração, tl;dv grava e transcreve as chamadas Google Meet , garantindo que você nunca perca detalhes importantes. Se você usa tl;dv para resumos de reuniões, o Companion Mode o ajuda a interagir e a manter o foco nas principais discussões.