Wenn Sie sich fragen, wie Sie in Google Meet aufnehmen können, bietet die Plattform eine integrierte Aufnahmefunktion, die Nutzern mit bestimmten Google Workspace-Tarifen wie Business Standard, Business Plus oder Enterprise zur Verfügung steht.
Schritte zum Aufzeichnen eines Google Meet :
- Starten Sie Ihr Google Meet oder treten Sie ihm bei.
- Klicken Sie auf das Symbol "Weitere Optionen" (drei vertikale Punkte) in der unteren rechten Ecke.
- Wählen Sie Besprechung aufzeichnen.
- Ein Pop-up-Fenster zeigt den Teilnehmern an, dass die Aufzeichnung begonnen hat.
- Wenn Sie fertig sind, klicken Sie erneut auf die drei Punkte und wählen Sie Aufnahme beenden.
Ihre Aufzeichnung wird auf dem Google Drive des Meeting-Veranstalters im Ordner "Meeting-Aufzeichnungen" gespeichert. Wenn die Option "Meeting aufzeichnen" fehlt, haben Sie möglicherweise nicht die richtige Lizenz oder Berechtigung.
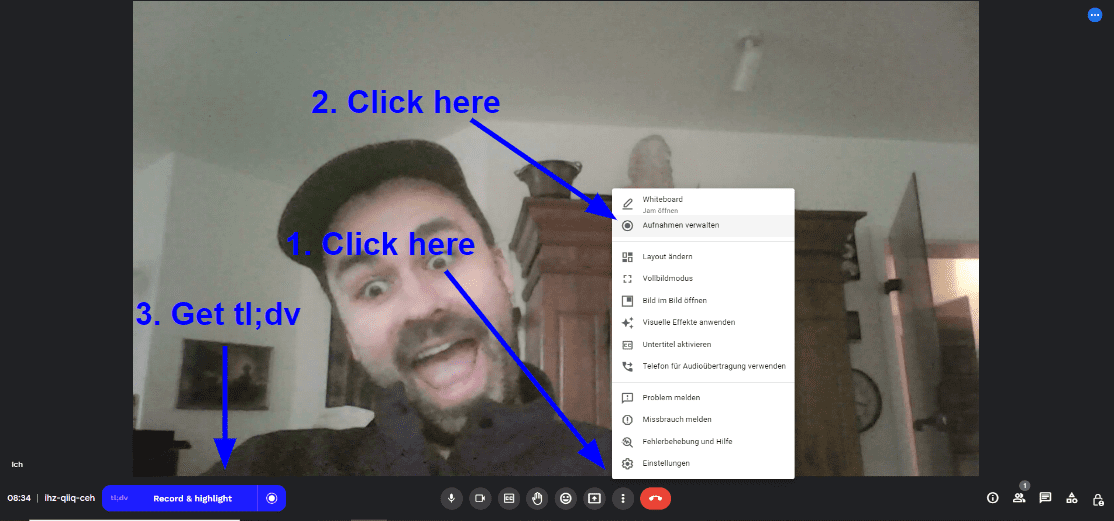
Warum kann ich bei Google Meet nicht aufnehmen?
Wenn Sie die Option "Meeting aufzeichnen" in Google Meet nicht sehen, liegt das höchstwahrscheinlich daran, dass Ihr Konto keinen Zugriff auf die Aufzeichnungsfunktionen hat.
Um die in Google Meetintegrierte Aufzeichnung zu nutzen, benötigen Sie einen Google Workspace-Plan, der die Aufzeichnung unterstützt, z. B:
- Business Standard
- Business Plus
- Enterprise-Editionen
Kostenlose persönliche Gmail-Konten und der Business Starter Plan enthalten diese Funktion nicht.
Wie Sie überprüfen können, ob Sie Zugang haben:
- Nehmen Sie an einem Google Meet teil oder gründen Sie ein solches.
- Klicken Sie unten rechts auf die drei Punkte (Weitere Optionen).
- Suchen Sie im Menü nach "Meeting aufzeichnen".
- Wenn sie fehlt, hat Ihr Administrator sie möglicherweise deaktiviert, oder Ihr Tarif unterstützt sie nicht.
Preisgestaltung ab dem Jahr 2025:
- Business Standard: Ab $14 USD / €14 pro Benutzer/Monat (Jahresplan)
- Business Plus: Ab $22 USD / €22 pro Benutzer/Monat
- Eine Aufrüstung nur für die Aufzeichnung von Besprechungen kann teuer werden, insbesondere bei einem großen Team.
💡 Sie möchten eine einfachere, kostengünstigere Lösung? Tools wie tl;dv ermöglichen es Ihnen, Google Meet aufzuzeichnen, zu transkribieren und zusammenzufassen - ohne dass Sie einen Google-Premiumtarif benötigen. Der Einstieg ist kostenlos und funktioniert automatisch.
Aufzeichnung eines Google Meet auf verschiedenen Geräten
Die Aufnahme eines Google Meet sieht je nach Gerät, das Sie verwenden, etwas anders aus. Auf Desktops und Laptops ist sie in die Plattform integriert (wenn Sie das richtige Konto haben). Auf mobilen Geräten gibt es keine native Option, aber es gibt Umgehungsmöglichkeiten.
Nachfolgend finden Sie die Schritte für die Aufnahme auf:
- Schreibtisch
- Laptop
- Mobil (Android und iPhone)
Aufzeichnung von Google Meet auf einem Desktop
Wenn Sie Google Meet auf einem Desktop (Windows, macOS oder ChromeOS) verwenden und Ihr Konto dies unterstützt, befolgen Sie einfach die Standardschritte:
- Nehmen Sie an Ihrem Google Meet teil oder starten Sie es.
- Klicken Sie unten rechts auf die drei Punkte (Weitere Optionen).
- Wählen Sie "Besprechung aufzeichnen".
- Beenden Sie die Aufnahme auf dieselbe Weise, wenn Sie fertig sind.
Die Aufzeichnung wird auf dem Google Drive des Gastgebers des Meetings gespeichert.
Aufzeichnung von Google Meet auf einem Laptop
Laptops folgen genau demselben Prozess wie Desktops, egal ob Sie ein MacBook, einen Windows-Laptop oder ein Chromebook verwenden.
Wenn Sie ein persönliches Google-Konto verwenden oder die Option zum Aufnehmen nicht sehen, scrollen Sie nach oben zum Abschnitt Warum kann ich bei Google Meet nicht aufnehmen?
Aufzeichnung von Google Meet auf einem Telefon (Android oder iPhone)
Google Meet unterstützt keine native Aufzeichnung auf mobilen Geräten. Das bedeutet, dass Sie in der App keine Schaltfläche "Meeting aufzeichnen" finden werden.
Stattdessen müssen Sie ein Tool zur Bildschirmaufzeichnung verwenden:
Auf dem iPhone: Verwenden Sie den integrierten Bildschirmrekorder (nach unten wischen → Aufnahme antippen).
Unter Android: Verwenden Sie ein integriertes Tool (auf vielen Samsung- oder Pixel-Geräten) oder laden Sie eine vertrauenswürdige App zur Bildschirmaufzeichnung herunter.
Hinweis zum Audio: Viele Telefone können aufgrund von Systembeschränkungen kein internes Audio aufnehmen, sodass Ihre Aufnahme möglicherweise nur den Mikrofoneingang oder gar kein Audio enthält.
Eine vollständige Anleitung finden Sie in unserem Leitfaden Wie man Google Meet auf dem Handy aufnimmt
Können Sie bei Google Meet aufzeichnen?
Ja, Sie können eine Google Meet aufzeichnen, aber das hängt von Ihrem Gerät, Ihrer Einrichtung und den örtlichen Gesetzen ab.
Wenn Sie keinen Zugriff auf die integrierte Aufnahmefunktion von Google haben, kann die Bildschirmaufnahme eine nützliche Abhilfe sein. Die meisten modernen Laptops, Desktops und Telefone unterstützen dies von Haus aus oder über Apps von Drittanbietern.
Integrierte Tools zur Bildschirmaufzeichnung:
- Windows: Xbox-Spielleiste verwenden (Win + G)
- macOS: Drücken Sie Shift + Cmd + 5, um eine Bildschirmaufnahme zu starten
- Chromebook: Verwenden Sie das integrierte Screen Capture Tool
- Android (Pixel, Samsung, etc.): Verwenden Sie den integrierten Bildschirmrekorder (nach unten wischen > Aufnehmen)
- iPhone: Verwenden Sie die iOS-Bildschirmaufnahmefunktion im Kontrollzentrum
Können Administratoren die Bildschirmaufzeichnung blockieren?
Auch wenn die Bildschirmaufzeichnung nicht von Google Meet abhängt, können Administratoren die Aufzeichnungssoftware auf verwalteten Geräten blockieren. Wenn Sie einen firmeneigenen Laptop oder ein firmeneigenes Telefon verwenden, sind Ihre Möglichkeiten zur Bildschirmaufzeichnung möglicherweise eingeschränkt.
Wenn die Schaltfläche "Meeting aufzeichnen" fehlt, liegt das wahrscheinlich daran, dass Ihr Google Workspace-Plan oder Ihre Admin-Einstellungen die native Aufzeichnung nicht zulassen.
Wenn Sie wissen möchten, wie Sie das Erscheinungsbild ändern können, lesen Sie unseren entsprechenden Artikel über Google Meet Green Screen & Hintergründe.
Brauche ich eine Erlaubnis, um ein Google Meet aufzuzeichnen?
Ja - in den meisten Fällen benötigen Sie vor der Aufzeichnung die ausdrückliche Zustimmung aller Teilnehmer der Besprechung, vor allem, wenn Sie sich in einer Region mit Datenschutzgesetzen wie GDPR (Europa), CCPA (Kalifornien) oder ähnlichen befinden.
Auch wenn Ihr Konto die Option zum Aufzeichnen hat, benachrichtigt Google Meet alle Gesprächsteilnehmer, wenn eine Aufzeichnung beginnt. Das sorgt für Transparenz und Compliance.
Wenn Sie Tools von Drittanbietern oder Bildschirmaufzeichnungssoftware verwenden, sind Sie rechtlich immer noch dafür verantwortlich, die Teilnehmer zu informieren und ihre Zustimmung einzuholen, bevor Sie die Aufnahme starten. Tools wie tl;dv tun dies automatisch.
Möchten Sie wissen, wie Menschen ohne Erlaubnis Aufnahmen machen? Keine Sorge, wir sprechen hier im rechtlichen Sinne!
Hier ist eine detaillierte Aufschlüsselung: Wie man Google Meet ohne Erlaubnis aufnimmt
Wohin gehen die Aufnahmen von Google Meet ?
Wenn Sie die integrierte Aufzeichnungsfunktion von Google Meetverwenden, wird das Video automatisch auf dem Google Drive der Person gespeichert, die das Meeting geplant hat.
Sie finden sie in einem Ordner mit der Bezeichnung "Meet Recordings".
Wenn die Besprechung über Google Calendar erstellt wurde, wird auch ein Link zur Aufzeichnung angezeigt:
- In den Kalender aufgenommene Veranstaltung
- per E-Mail an den Gastgeber der Besprechung und die Person, die die Aufzeichnung gestartet hat
Brauchen Sie Hilfe bei der Suche?
Der beste Weg zur Aufnahme mit Google Meet
Die Aufzeichnung Ihrer Google Meet ist ganz einfach - wenn Sie den richtigen Google Workspace-Plan haben. Für die meisten Nutzer funktioniert der integrierte Rekorder gut auf dem Desktop oder Laptop, aber mobile Nutzer benötigen eine Umgehung.
Wenn Sie keinen Zugang zur nativen Aufzeichnungsfunktion haben - oder mehr von Ihren Besprechungszusammenfassungen erwarten -, können Sie Tools wie tl;dv bieten eine einfache, automatisierte Lösung. Mit integrierter Aufzeichnung, Transkription und Zusammenfassung ist es ideal für Teams, die sich auf das Gespräch und nicht auf die Verwaltung konzentrieren möchten.
Unabhängig davon, ob Sie Google Meet gelegentlich nutzen oder täglich Anrufe tätigen, können Sie durch die Wahl der richtigen Aufzeichnungsmethode Zeit sparen, Missverständnisse vermeiden und alles aufzeichnen.
FAQ: Aufnahme auf Google Meet
Kann ich in Google Meet Untertitel aufnehmen?
Ja, Sie können in Google Meet Untertitel aufzeichnen. Wenn Sie während eines Meetings Live-Untertitel aktivieren, werden diese für die Teilnehmer sichtbar. Es ist jedoch wichtig zu beachten, dass diese Untertitel nicht standardmäßig in die Videoaufzeichnung aufgenommen werden. Um Untertitel zusammen mit der Aufzeichnung zu erfassen, müssen Sie möglicherweise zusätzliche Tools oder Einstellungen verwenden.
Wie hoch ist die Videoauflösung bei einer Google Meet ?
Google Meet werden in 720p HD-Auflösung aufgezeichnet. Diese Standardauflösung gewährleistet eine klare Wiedergabe, die für die meisten Zwecke geeignet ist, einschließlich Bildschirmfreigabe und Präsentationen.
Wie verwischt man den Hintergrund in Google Meet?
So verwischen Sie Ihren Hintergrund in Google Meet.
Klicken Sie vor oder während Ihrer Besprechung auf die drei Punkte (Weitere Optionen) in der unteren rechten Ecke der Videovorschau.
Wählen Sie "Visuelle Effekte anwenden".
Wählen Sie "Leichte Unschärfe" oder "Starke Unschärfe", um den Hintergrund weicher zu machen.
Außerdem können Sie aus demselben Menü benutzerdefinierte oder animierte Hintergründe auswählen.
Hat Google Meet ein Zeitlimit?
Kostenlose (persönliche) Konten: Meetings mit drei oder mehr Teilnehmern sind auf 60 Minuten begrenzt.
Google Workspace-Konten: Je nach Abonnementplan können Meetings bis zu 24 Stunden für Einzelsitzungen dauern und haben unterschiedliche Grenzen für Gruppenmeetings. Es ist ratsam, Ihren spezifischen Workspace-Plan für detaillierte Informationen zu überprüfen.
Bekomme ich mit meiner Google Meet eine Abschrift?
Google Meet bietet standardmäßig keine automatischen Abschriften von Aufzeichnungen. Mit der Integration von Gemini AI-Funktionen in Google Workspace können Nutzer jedoch Funktionen wie "Notizen für mich machen" nutzen , mit denen Meeting-Notizen und Aktionspunkte erfasst werden. Um auf diese Funktion zuzugreifen, stellen Sie sicher, dass sie in Ihren Workspace-Einstellungen aktiviert ist.
Kann ich eine Google Meet freigeben?
Ja. Sobald eine Besprechung aufgezeichnet wurde, wird die Videodatei im Google Drive des Besprechungsorganisators im Ordner "Besprechungsaufzeichnungen" gespeichert. Sie können die Aufzeichnung freigeben, indem Sie.
Navigieren zur Aufzeichnung in Google Drive.
Klicken Sie mit der rechten Maustaste auf die Datei und wählen Sie "Freigeben".
Geben Sie die E-Mail-Adressen der Personen ein, für die Sie die Aufzeichnung freigeben möchten, und passen Sie deren Zugriffsberechtigungen nach Bedarf an.
Was ist der Begleitermodus in Google Meet?
Der Begleitermodus ermöglicht es Nutzern, mit einem zweiten Gerät, z. B. einem Laptop oder Tablet, an einer Google Meet teilzunehmen, ohne zusätzliches Audio-Feedback hinzuzufügen. Dieser Modus ist besonders nützlich für.
Teilnahme an interaktiven Funktionen wie Umfragen und Fragen und Antworten.
Zugriff auf Besprechungsunterlagen und Chat, während das Hauptgerät für Audio und Video verwendet wird.
Der Begleitermodus verbessert das Meeting-Erlebnis, indem er zusätzliche Möglichkeiten bietet, sich einzubringen, ohne die Hauptsitzung zu stören.
Erfahren Sie mehr in unserem Artikel über den Begleitermodus.
Was ist Google Gemini?
Google Gemini ist ein KI-gestützter Assistent, der in Google Workspace-Anwendungen, einschließlich Google Meet, integriert ist. Er bietet Funktionen wie.
- Notizen in Echtzeit während der Besprechungen.
- Automatische Erstellung von Aktionspunkten und Zusammenfassungen nach der Sitzung.
- Verbesserte Videoqualität durch KI-gesteuerte Verbesserungen.
Gemini zielt darauf ab, Arbeitsabläufe zu rationalisieren und die Produktivität innerhalb des Google Workspace-Ökosystems zu verbessern.
Wie kann ich mit Gemini in Google Meet Notizen machen?
So verwenden Sie die Funktionen von Geminizur Erstellung von Notizen in Google Meet:
Aktivieren Sie während einer Besprechung die Option "Notizen für mich machen".
Gemini erfasst automatisch Schlüsselpunkte, Aktionspunkte und Echtzeit-Zusammenfassungen
Nach der Besprechung kann es eine umfassende Zusammenfassung erstellen und diese per E-Mail an die Teilnehmer senden
So wird sichergestellt, dass wichtige Details dokumentiert werden, ohne dass manuelle Notizen erforderlich sind, damit Sie sich auf das Gespräch konzentrieren können.
Weitere Informationen finden Sie in unserem Artikel Wie man mit Gemini in Google Meet Notizen macht.





