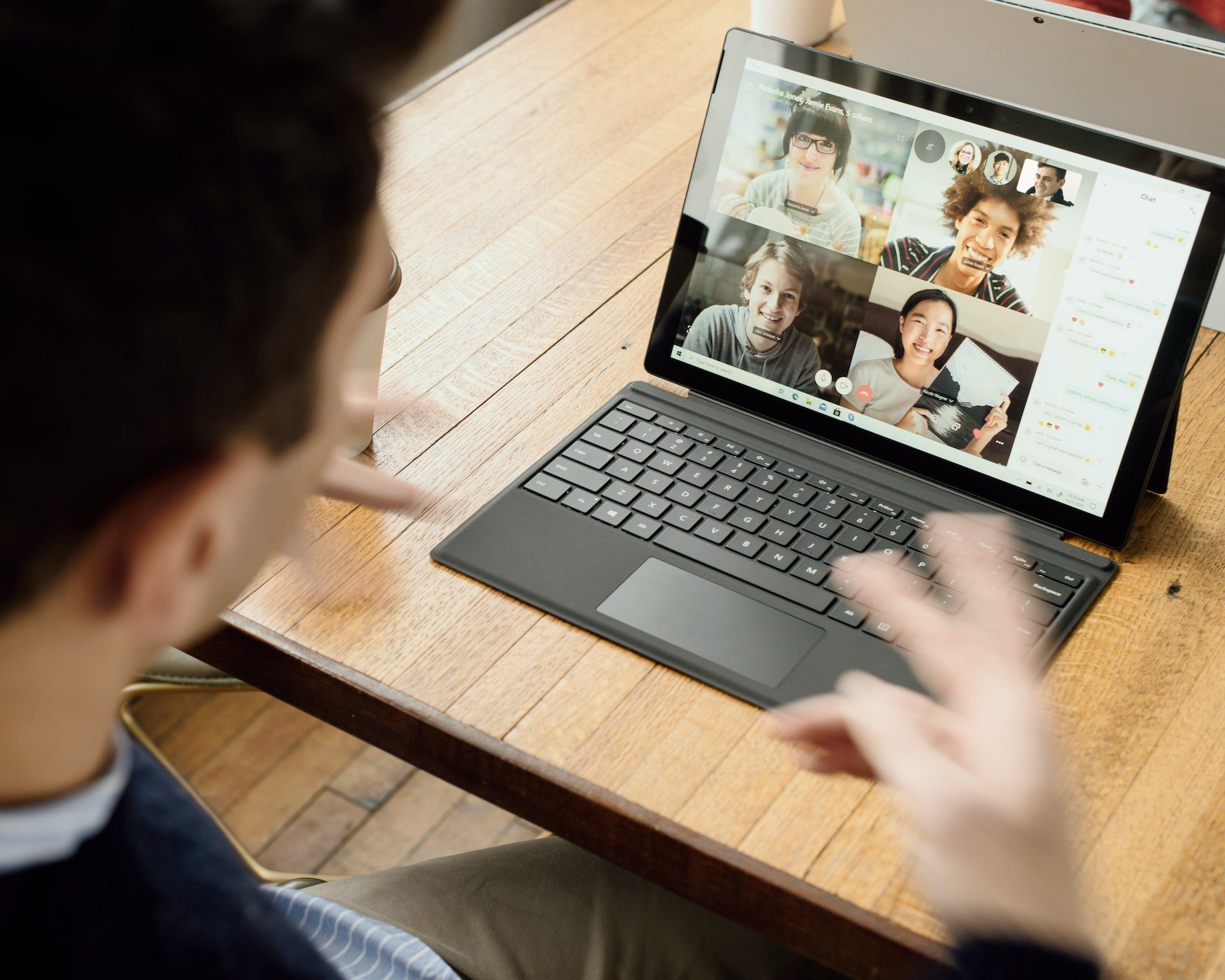In Eile? In diesem Artikel über die unerlaubte Aufnahme von Google Meet gibt es zwei wichtige Hinweise.
- Google Meet erlaubt es Benutzern nicht, Besprechungen aufzuzeichnen, es sei denn, sie haben einen kostenpflichtigen Plan oder sind Teil einer Organisation, die einen kostenpflichtigen Plan hat. Im letzteren Fall müssen die Benutzer ein Administrator sein oder von einem Administrator eine Aufzeichnungserlaubnis erhalten, bevor sie ein Gespräch aufzeichnen können.
- Es gibt jedoch intelligente Lösungen, um die Aufzeichnungsbeschränkungen von GMeet zu umgehen. Wir empfehlen tl;dv, einen kostenlosen Google Meet , mit dem Sie nach jeder Besprechung eine sofortige Aufzeichnung und Abschrift erhalten.
Mit der Chrome-Erweiterung tl;dv kann jeder kostenlos ein G Meet aufzeichnen, mit oder ohne Erlaubnis. Das Tool ist einfach zu installieren und zu verwenden, absolut sicher und enthält viele weitere coole Funktionen - wie die Möglichkeit, wichtige Momente des Meetings mit einem Zeitstempel zu versehen oder kurze Clips aus längeren Aufnahmen zu erstellen.
Die Rechtmäßigkeit der Aufzeichnung eines Google Meet Anrufs ohne Erlaubnis
OK, bevor wir weitermachen, müssen wir erst einmal klären, was "Aufzeichnung einer Google Meet ohne Genehmigung" eigentlich bedeutet.
Wir haben volles Verständnis für die Notwendigkeit, Sitzungen aufzuzeichnen. Die meisten remote oder Hybrid-Arbeitsplätze werden ohne ein zuverlässiges Mittel zur Dokumentation und Wiederholung vergangener Gespräche Probleme haben. Wenn wir jedoch von der Aufzeichnung von Meetings ohne Erlaubnis sprechen, meinen wir die Aufzeichnung, ohne für ein Upgrade Ihres G Meet-Kontos zu bezahlen. Mit anderen Worten, die Aufzeichnung von Meetings, auch wenn der Nutzer keine Admin-Rechte über sein eigenes Abonnement oder das seiner Organisation hat.
Nur um das klarzustellen: Es ist ILLEGAL, Anrufe ohne das Wissen der Leute aufzuzeichnen. Ganz zu schweigen davon, dass es ein schäbiger Zug ist.
Warum Sie möglicherweise Google Meet Anrufe ohne Erlaubnis aufzeichnen müssen
Google Meet ist ein großartiges Arbeits- und Kollaborationswerkzeug und wahrscheinlich die beliebteste Videokonferenzplattform nach Zoom und Microsoft Teams. Aus offensichtlichen Gründen lieben es viele Nutzer von Google Meet , ihre Meetings, Präsentationen oder Interviews aufzuzeichnen. Leider hat Google keine gute Arbeit geleistet, um allen G Meet-Nutzern die Möglichkeit zu geben, diese einfache und wichtige Anforderung für viele Online-Meetings zu erfüllen!
Die meisten Menschen nutzen Google Meet entweder mit einem kostenlosen Plan oder über ihren Organisationsplan. Auch wenn es billig ist, bietet der kostenlose Plan keine Aufzeichnungsfunktionen.
Bei den meisten Organisationsplänen müssen Sie Administrator sein, um aufnehmen zu können - oder Sie müssen von einem Administrator die Erlaubnis erhalten, Aufnahmen zu machen. In den meisten Fällen ist das in Ordnung, aber wenn Sie jedes Mal Ihren Chef fragen müssen, wird es schnell langweilig.
Das ist natürlich sehr unpraktisch, und die meisten Menschen haben keine andere Wahl, als Sitzungen ohne Aufzeichnung abzuhalten.
Es gibt jedoch eine KOSTENLOSE und EINFACHE Lösung.
In fünf einfachen Schritten zeigen wir Ihnen, wie Sie jeden Google Meet Videoanruf aufzeichnen können, auch ohne Administratorrechte oder einen kostenpflichtigen Plan.
Außerdem werden wir untersuchen, wie eine Lösung wie tl;dv Ihnen zusätzliche Meeting-Funktionen bietet - wie die Möglichkeit, während Google Meet Notizen zu machen - für zusätzlichen Komfort.
Erfahren Sie, wie Sie Google Meet ohne Erlaubnis aufnehmen können.
Warum kann ich nicht auf Google Meet aufnehmen?
Google Meet erlaubt es nicht jedem, aufzuzeichnen. Dafür gibt es zwei Gründe: Der erste ist, dass Sie kein Administrator sind und von einem Administrator nicht die Erlaubnis erhalten haben, das Meeting aufzuzeichnen.
Ein weiterer Grund, warum Sie eine Google Meet nicht aufzeichnen können, könnte sein, dass Ihr Plan keine Aufzeichnungsfunktion für Besprechungen enthält.
Google bietet bestimmte Tarife an, die diese Funktion enthalten. Kostenlose Tarife verfügen standardmäßig nicht über Aufzeichnungsfunktionen. Es gibt jedoch eine alternative Lösung, mit der Sie Ihre Google Meet ohne Genehmigung und ohne Administrator zu sein aufzeichnen können.
tl;dv ist eine Google Chrome-Erweiterung mit der Sie nicht nur Ihre Google-Videoanrufe aufzeichnen, sondern auch das GMeet-Video in kleinere Clips zu schneidenund sogar die Google Meet herunterladen. Mit tl;dv erhalten Sie außerdem eine kostenlose Abschrift für die Dokumentation des Meetings oder für Übersetzungszwecke.
Administrative Voraussetzungen für die Aufzeichnung eines Google Meet Anrufs
Wenn Sie den Verdacht haben, dass Sie über Administratorrechte verfügen sollten, aber trotzdem kein Google Meet aufzeichnen können, gibt es mehrere Möglichkeiten, die das Problem verursachen können. Prüfen Sie zunächst, ob Ihr Google-Konto so eingerichtet ist, dass die Aufzeichnung möglich ist. Wenn dies nicht der Fall ist, liegt das Problem genau dort.
Stellen Sie zweitens sicher, dass die Besprechung nicht bereits von einer anderen Person aufgezeichnet wird. Es kann immer nur eine Person eine Besprechung aufzeichnen.
Wenn Sie immer noch Probleme haben, versuchen Sie, Ihren Computer oder Ihr Gerät neu zu starten. Mit diesen Tipps sollten Sie in der Lage sein, Ihr Google Meet ohne Probleme aufzuzeichnen.
Vergessen Sie nicht, dass Sie die Funktion zur Aufzeichnung von Meetings aktivieren müssen, bevor Sie eine Aufzeichnung von GMeet durchführen können. Außerdem muss Google Drive verbunden sein, damit diese Funktion funktioniert. Der Grund dafür ist, dass die Aufzeichnungen von Meetings in Google Drive gespeichert werden.
Wo befindet sich die Aufnahmetaste auf Google Meet?
Die Schaltfläche "Aufnehmen" in der Web-Version von Google Meet finden Sie im Menü, nachdem Sie auf die 3 Punkte in der unteren rechten Ecke des Bildschirms geklickt haben.
So nehmen Sie jeden Google Meet Anruf in 5 einfachen Schritten auf (auf PC)
Google erlaubt es nur Meeting-Veranstaltern (und Meeting-Administratoren in der Organisation des Veranstalters), Gespräche aufzuzeichnen. Standardmäßig können nur diese Meeting-Teilnehmer die Meeting-Aufzeichnungsfunktion sehen und darauf zugreifen.
Diese Schritte richten sich an alle, die über die erforderliche Berechtigung verfügen und somit auf die Aufzeichnungsfunktion in G Meet zugreifen können. Wenn Sie keine Berechtigung haben, springen Sie zu dem entsprechenden Abschnitt, um eine einfache Lösung zu finden.
1. Gehen Sie zu meet.google.com und starten Sie ein Meeting oder treten Sie einem Meeting bei. Klicken Sie auf die drei Punkte in der unteren rechten Ecke.
2. Klicken Sie oben im Pop-up-Fenster auf "Meeting aufzeichnen".
3. Klicken Sie in dem Pop-up-Fenster "Um Zustimmung bitten" auf "Akzeptieren". Die Aufzeichnung beginnt.
4. Klicken Sie erneut auf die drei Punkte auf dem Bildschirm, um die Aufnahme anzuhalten, fortzusetzen oder zu beenden.
5. Klicken Sie in der Menüleiste auf "Aufnahme stoppen" und bestätigen Sie dann im Popup-Fenster (rechts) mit "Videoaufnahme stoppen".
Wie Sie Ihre Google Meet Anrufe auf Android aufzeichnen
Schritt 1: Nehmen Sie an der Besprechung teil.
Nehmen Sie über den Einladungslink an einem Google-Meeting teil. Sobald es geöffnet ist, klicken Sie auf die Schaltfläche, um dem Meeting beizutreten.
Schritt 2: Starten Sie den Google Meeting Recorder.
Wischen Sie über den oberen Rand des Bildschirms und wählen Sie in den Optionen die Option Bildschirm aufnehmen.
Die integrierten Funktionen zur Bildschirmaufzeichnung unterscheiden sich von Telefon zu Telefon unter Android. Samsung- und Huawei-Benutzer haben beispielsweise die Möglichkeit, durch Streichen auf die Schnelleinstellungen zuzugreifen, um die Aufnahme auf dem Bildschirm zu ermöglichen. Im Gegensatz dazu ist es bei bestimmten Android-Telefonen möglich, Zugriffsfunktionen zu aktivieren, um Bildschirmaufnahmen zu ermöglichen.
Schritt 3: Starten Sie die Aufnahme und aktivieren Sie das Mikrofon
Öffnen Sie die Sitzung Google Meet , wenn die Aufnahme beginnt. Wählen Sie das Mikrofonsymbol, um die Bildschirmaktivität mit Ton aufzunehmen.
Schritt 4: Aufnahme beenden
Mit dem roten Symbol wird die Aufnahme gestoppt. Am unteren Rand des Bildschirms wird die Meldung "Aufnahme in der Galerie gespeichert" angezeigt. Suchen Sie das Video, das Sie aufgenommen haben, in der Galerie.
Wie Sie Ihre Google Meet Anrufe auf iOS aufzeichnen : iPhone
Die integrierte Bildschirmaufzeichnungsfunktion von Apple kann für die Aufzeichnung von Google Meet Videokonferenzsitzungen verwendet werden. Das bedeutet, dass es, genau wie bei Android-Telefonen, keine Google Meet Aufzeichnungsfunktion gibt, die auf iPhones deaktiviert ist. Der eingebaute Bildschirmrekorder ist wahrscheinlich die beste Möglichkeit, um Google Meet Anrufe auf Ihrem iPhone aufzuzeichnen. Gehen wir den Prozess in ein paar Schritten durch.
Schritt 1: Nehmen Sie an der Besprechung teil und öffnen Sie dann das Kontrollzentrum.
Navigieren Sie nach unten zum unteren Teil Ihres Bildschirms, nachdem Sie der Besprechung beigetreten sind. Wählen Sie den roten Kreis, um die Aufzeichnung zu starten.
Schritt 2: Aufzeichnung einschalten
Drücken Sie die rote Taste und starten Sie Google Meet. Klicken Sie auf die blaue Statusleiste, die über dem Bildschirm erscheint.
Die aufgenommene Datei wird automatisch in der Galerie Ihres iPhone gespeichert, wenn Sie die Bildschirmaufnahme beenden.
Aufzeichnung von Besprechungen in Google Meet ohne Erlaubnis
Wie bereits erwähnt, gibt es eine einfache Möglichkeit, Google Meet aufzuzeichnen, ohne dass Sie Ihren Plan aktualisieren oder die Erlaubnis eines Administrators in Ihrer Organisation benötigen. Verwenden Sie eine Meeting-Aufzeichnungssoftware eines Drittanbieters wie tl;dv.
Online-Sitzungen sind für die meisten von uns immer häufiger geworden. Es gibt viele Gelegenheiten, bei denen es effektiv, lehrreich oder notwendig sein kann, Google Meet Gespräche aufzuzeichnen. Ob Onboarding-Sitzungen, Entdeckungsgespräche oder persönliche Besprechungen - nichts davon kann innerhalb der G Meet-Plattform ohne spezielle Berechtigungen aufgezeichnet werden.
tl;dv ist eine einfache Chrome-Erweiterung, die Ihren G Meets als Bot beitritt. Der Bot nimmt Ihre Sitzung in hoher Video- und Audioqualität auf und liefert unmittelbar danach ein kostenloses Transkript zusammen mit der Aufnahme. Die Aufnahme und Transkription von G Meets ist mit tl;dv völlig kostenlos.
Sie können auch andere tl;dv nutzen, wie z. B. die Zeitstempelung des Gesprächs, so dass jeder zu bestimmten Momenten der Besprechung springen kann, indem er einfach auf einen Link klickt. Sie können auf alle Ihre Besprechungen in Ihrer tl;dv zugreifen und sogar nach Stichworten suchen, um die Gespräche zu finden, in denen bestimmte Themen angesprochen wurden. Wenn Sie Ihr tl;dv upgraden, können Sie auch zusätzliche Boni genießen, wie die Möglichkeit, Google Meet herunterzuladen.
Ein weiterer Vorteil von tl;dv ist, dass alle Gesprächsteilnehmer den Aufzeichnungsbot sehen können. Mit anderen Worten: Ihre Aufzeichnungsaktivitäten sind für alle Gesprächsteilnehmer transparent. Trotzdem ist es immer höflich, die Gesprächsteilnehmer darüber zu informieren, dass Sie ein Aufnahmegerät in das Gespräch einladen werden.
Was ist tl;dv?
tl;dv ist die beste Möglichkeit, ein Google Meet kostenlos und ohne Genehmigung aufzuzeichnen. Im Gegensatz zu anderen Optionen erfordert tl;dv keine Genehmigung durch den Administrator Ihres Google-Kontos und Sie benötigen kein kostenpflichtiges Google-Abonnement für Ihre Organisation.
Installieren Sie einfach die tl;dv Chrome-Erweiterung und klicken Sie während des Google Meet auf Aufzeichnen. Nach dem Ende des Meetings erhalten Sie die Aufzeichnung und die Abschrift.
Sie können wichtige Momente in der Besprechung mit einem Zeitstempel versehen. Diese "Highlights" werden zu anklickbaren, gemeinsam nutzbaren Links, über die sich jeder schnell über vergangene Gespräche informieren kann.
Verwenden Sie diesen kostenlosen Google Meet Bildschirmrekorder, um:
- Verkürzung der Sitzungsdauer
- Schnelleres Aufholen von Anrufen
- Effizientere Weiterverfolgung der Aktionspunkte von Sitzungen
- Verringerung des Bedarfs an Live-Präsenz
- Gewinnung wichtiger Erkenntnisse aus Anrufen
- Stärkung der asynchronen Kommunikation
- Erstellen einer Bibliothek mit lehrreichen Anrufen und Tutorials
Wie die Aufzeichnung von Meetings Ihr Arbeitsleben verändern kann
Die Aufzeichnung von Online-Meetings ist in Unternehmen, in denen wichtige Erkenntnisse, Planungen und Anleitungen hauptsächlich über Videokonferenzen ausgetauscht werden, zu einer Notwendigkeit geworden. Während dieser Trend zum neuen Standard in hybriden und remote Arbeitsumgebungen geworden ist, haben sich die Aufzeichnungsfunktionen der gängigen Videokonferenzsoftware nicht weiterentwickelt, um den neuen Anforderungen und Vorlieben bei der Durchführung von Online-Meetings gerecht zu werden. Aufzeichnungslösungen wie tl;dv tl;dv heben Plattformen wie Google Meet auf die nächste Stufe - sie ermöglichen es Ihnen, alle Meetings aufzuzeichnen, zu transkribieren, mit einem Zeitstempel zu versehen, zu bearbeiten, freizugeben und kostenlos herunterzuladen.
Häufig gestellte Fragen zur Aufzeichnung von Google Meet Videoanrufen
Gehen Sie einfach auf das Hamburger-Menü-Symbol unten rechts Google Meet video und klicken Sie dann auf "Aufnahme starten". Sobald Sie fertig sind, klicken Sie auf "Aufnahme beenden". Die Videodatei wird in Ihrem Google Drive gespeichert, sobald Sie die Aufnahme beendet haben. Diese Methode funktioniert nur, wenn Sie über ein Google-Konto mit der Berechtigung zur Aufnahme von G Meet verfügen.
Google Meet können in Form von Präsentationen, Tutorials, Interviews, allgemeinen Besprechungen, Vorträgen, Teambuilding, Einzelgesprächen und vielem mehr stattfinden! Alle Audio-, Video- und Bildschirmfreigaben können mit G Meet aufgezeichnet werden, um das Gespräch in seiner Gesamtheit zu erfassen. Mit tl;dv haben Sie den zusätzlichen Vorteil, dass neben dem eigentlichen Meeting auch Meeting-Notizen aufgezeichnet werden.
Sie können Besprechungen aufzeichnen, damit die Teilnehmer sie später ansehen können, sofern die Aufzeichnung von einem Administrator aktiviert wurde. Sie können aufzeichnen, wenn Sie der Organisator des Meetings sind oder in demselben Unternehmen arbeiten wie der Gastgeber des Meetings. Alternativ kann jeder, der über die tl;dv verfügt, ein G Meet-Gespräch vollständig aufzeichnen.
Mit demPlan Google Meet Education Plus können sowohl Lehrer als auch Schüler Sitzungen aufzeichnen. Allerdings funktioniert dieser Plan für Schüler nur, wenn ein Administrator dies erlaubt oder den Schülern die Erlaubnis erteilt, was meist nicht der Fall ist. Lösungen wie tl;dv machen es einfacher, besser und schneller, Sitzungen mit erweiterten Funktionen wie Zeitstempeln und Abschriften aufzuzeichnen.
Google meet Sitzungen können mit Bildschirmaufzeichnungsgeräten aufgezeichnet werden. Es gibt viele davon sowohl für den PC als auch für Mobiltelefone. Die meisten dieser kostenlosen Lösungen sind jedoch berüchtigt dafür, dass sie unter anderem Ihren internen Speicherplatz beanspruchen.
Die Aufzeichnungsfunktion ist nur für Arbeitsbereichskonten verfügbar, die bestimmte G Meet-Tarife nutzen.
Zu den Tarifen, die eine Aufzeichnung auf Google Meet ermöglichen, gehören:
- Grundlegende Informationen
- Business Standard
- Business Plus
- Grundlagen für Unternehmen
- Unternehmen Standard
- Unternehmen Plus
- Bildung Plus
- Upgrade für Lehren und Lernen
- Arbeitsbereich Einzelabonnent
Sie können Google Meet auch ohne Erlaubnis aufzeichnen. tl;dv, ein externes Tool, und Software, die Google Meet aufzeichnet, sind eine der einfachsten und beliebtesten Möglichkeiten, dies zu tun
Möglicherweise haben Ihre Google Meet -Einstellungen die Aufzeichnungsoption deaktiviert. Sie müssen sich als Administrator anmelden und überprüfen, ob die Aufzeichnungsoption in Ihren Google Meet -Einstellungen aktiviert oder deaktiviert ist. Es ist auch möglich, dass Ihr Konto keinen Zugriff auf die Aufzeichnung der Besprechung hat oder dass Ihr Konto zu einem Google Meet -Plan gehört, der Zugriff auf die Funktion zur Aufzeichnung von Besprechungen hat.