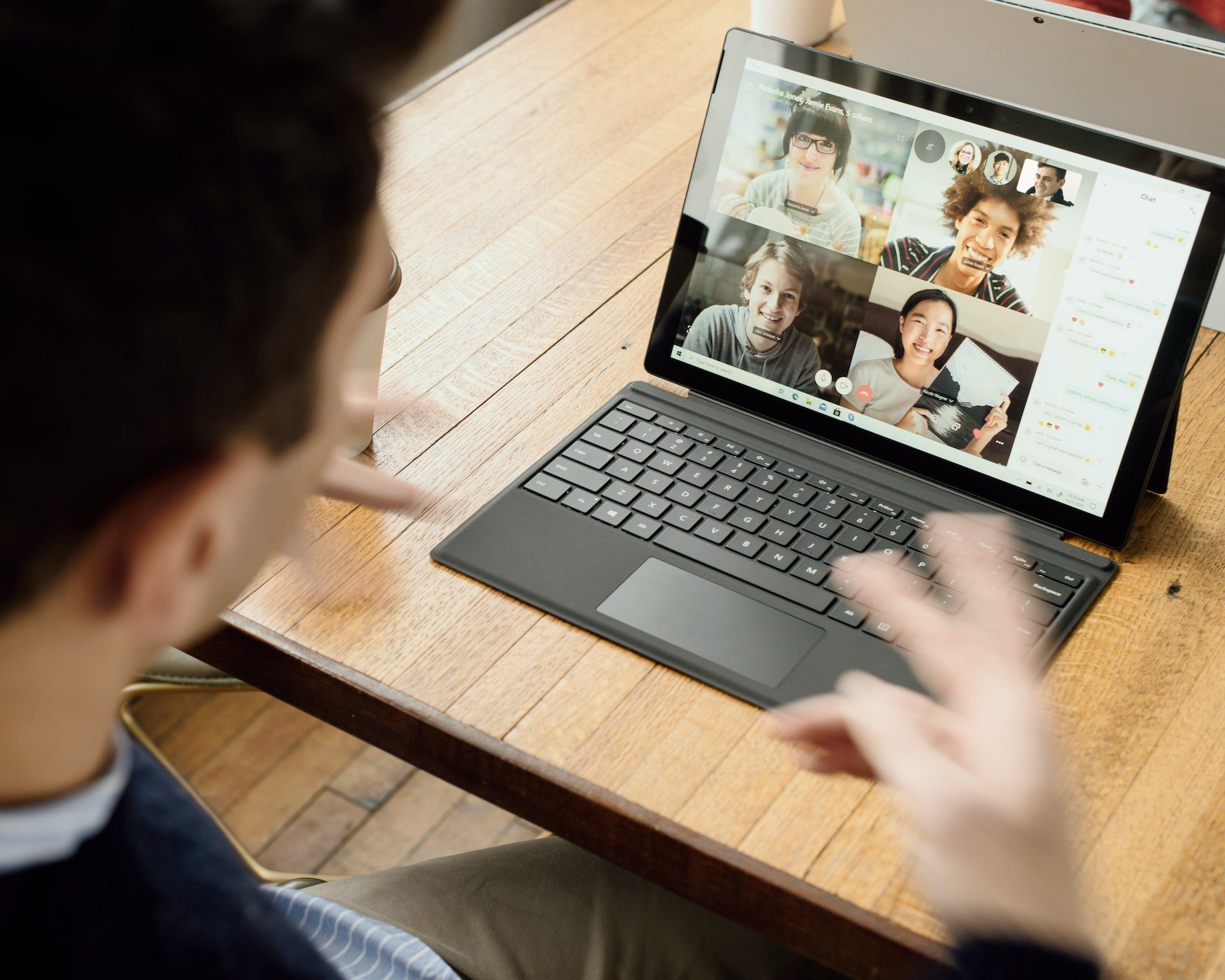Vous êtes pressé ? Il y a deux choses importantes à retenir de cet article sur l'enregistrement de Google Meet sans autorisation.
- Google Meet ne permet pas aux utilisateurs d'enregistrer des réunions, sauf s'ils bénéficient d'un plan payant ou s'ils font partie d'une organisation disposant d'un plan payant. Dans ce dernier cas, les utilisateurs doivent être des administrateurs ou se voir accorder une autorisation d'enregistrement par un administrateur avant de pouvoir enregistrer un appel.
- Il existe cependant des solutions intelligentes pour contourner les restrictions d'enregistrement de GMeet. Nous vous recommandons tl;dv, un enregistreur d'appels Google Meet gratuit qui vous fournira un enregistrement et une transcription instantanés après chaque réunion.
Toute personne disposant de l'extension Chrome tl;dv peut enregistrer gratuitement une G Meet, avec ou sans autorisation. L'outil est facile à installer et à utiliser, totalement sécurisé, et comprend de nombreuses autres fonctionnalités intéressantes, telles que la possibilité d'horodater les moments importants de la réunion ou de créer des clips courts à partir d'enregistrements plus longs.
Légalité de l'enregistrement d'un appel Google Meet sans autorisation
Tout d'abord, avant d'aller plus loin, nous devons clarifier ce que signifie "enregistrer un site Google Meet sans autorisation".
Nous comprenons parfaitement la nécessité d'enregistrer les réunions. La plupart des lieux de travail remote ou hybrides ont du mal à se passer d'un moyen fiable de documenter et de revoir les appels passés. Cependant, lorsque nous parlons d'enregistrer des réunions sans permission, nous entendons par là l'enregistrement sans payer pour mettre à niveau votre compte G Meet. En d'autres termes, il s'agit d'enregistrer des réunions même si l'utilisateur ne dispose pas de droits d'administration dans le cadre de son propre abonnement ou de celui de son organisation.
Pour que les choses soient parfaitement claires : il est illégal d'enregistrer des appels à l'insu des personnes concernées. Il s'agit en outre d'un geste déplorable.
Pourquoi vous pourriez avoir besoin d'enregistrer les appels Google Meet sans autorisation ?
Google Meet est un excellent outil de travail et de collaboration, et probablement la plate-forme de vidéoconférence la plus populaire après Zoom et Microsoft Teams. Pour des raisons évidentes, de nombreux utilisateurs de Google Meet aiment enregistrer leurs réunions, présentations ou entretiens. Malheureusement, Google n'a pas fait un grand travail pour permettre à tous les utilisateurs de G Meet de répondre à cette exigence simple et importante pour de nombreuses réunions en ligne !
La plupart des gens utilisent Google Meet , soit gratuitement, soit via leur plan d'organisation. Bien qu'il soit bon marché, le plan gratuit n'offre pas de fonctions d'enregistrement.
Dans la plupart des plans d'organisation, vous devez être un administrateur pour pouvoir enregistrer, ou être autorisé à le faire par un administrateur. Si la plupart du temps, cela ne pose pas de problème, si vous devez demander à votre patron à chaque fois, cela va vite devenir ennuyeux.
Inutile de dire que cela est très peu pratique et que la plupart des gens n'ont d'autre choix que de tenir des réunions sans les enregistrer.
Il existe cependant une solution GRATUITE et FACILE.
En cinq étapes simples, nous allons vous montrer comment enregistrer n'importe quel appel vidéo sur Google Meet , même sans droits d'administrateur ou plan payant.
De plus, nous verrons comment une solution comme tl;dv vous permet d'ajouter des fonctionnalités de réunion, comme la possibilité de prendre des notes pendant les appels Google Meet , pour plus de commodité.
Apprenez à enregistrer Google Meet sans autorisation
Pourquoi ne puis-je pas enregistrer sur Google Meet?
Google Meet ne permet pas à tout le monde d'enregistrer. Il y a deux raisons à cela : la première est que vous n'êtes pas administrateur et qu'un administrateur ne vous a pas donné l'autorisation d'enregistrer la réunion.
Une autre raison pour laquelle vous ne pouvez pas enregistrer une réunion sur Google Meet est que votre plan n'inclut pas la fonction d'enregistrement des réunions.
Google propose des forfaits spécifiques avec cette fonctionnalité. Par défaut, les offres gratuites ne disposent pas de fonctions d'enregistrement. Cependant, il existe une solution alternative qui peut vous aider à enregistrer votre appel Google Meet sans autorisation et sans être un administrateur.
tl;dv est une extension Google Chrome qui vous permet non seulement d'enregistrer vos appels vidéo Google, mais aussi de d'éditer la vidéo GMeet en clips plus petitset même télécharger l'enregistrement de Google Meet . Avec tl;dv, vous obtenez également une transcription gratuite pour la documentation de la réunion ou à des fins de traduction.
Exigences administratives pour l'enregistrement d'un appel sur Google Meet
Si vous pensez disposer d'une autorisation d'administrateur, mais que vous ne parvenez toujours pas à enregistrer une Google Meet, plusieurs éléments peuvent être à l'origine du problème. Tout d'abord, vérifiez si votre compte Google est configuré pour autoriser l'enregistrement. Si ce n'est pas le cas, le problème est là.
Deuxièmement, assurez-vous que la réunion n'est pas déjà enregistrée par quelqu'un d'autre. Une seule personne peut enregistrer une réunion à la fois.
Enfin, si vous rencontrez toujours des difficultés, essayez de redémarrer votre ordinateur ou votre appareil. Grâce à ces conseils, vous devriez pouvoir enregistrer votre Google Meet sans problème.
N'oubliez pas qu'avant de pouvoir enregistrer GMeet, il est nécessaire d'activer la fonction d'enregistrement des réunions. En outre, Google Drive doit être connecté pour que cette fonction fonctionne. En effet, les enregistrements de réunions sont sauvegardés sur Google Drive.
Où se trouve le bouton d'enregistrement sur Google Meet?
Le bouton Enregistrer de la version web de Google Meet se trouve dans le menu après avoir cliqué sur les 3 points dans le coin inférieur droit de l'écran.
Comment enregistrer n'importe quel appel Google Meet en 5 étapes simples (sur PC)
Google autorise uniquement les organisateurs de réunions (et les administrateurs de réunions au sein de l'organisation de l'organisateur) à enregistrer les appels. Par défaut, seuls ces participants à la réunion pourront voir et accéder à la fonction d'enregistrement de la réunion.
Ces étapes s'adressent à toute personne disposant de l'autorisation nécessaire et pouvant donc accéder à la fonction d'enregistrement dans G Meet. Si vous n'avez pas l'autorisation, passez à la section correspondante pour une solution simple.
1. Allez sur meet.google.com puis commencez ou rejoignez une réunion. Cliquez sur les trois points dans le coin inférieur droit.
2. Cliquez sur "Enregistrer la réunion" en haut de la fenêtre pop-up.
3. Dans la fenêtre pop-up "Demande de consentement", cliquez sur "Accepter". L'enregistrement commencera.
4. Cliquez à nouveau sur les trois points à l'écran pour mettre en pause, reprendre ou arrêter l'enregistrement.
5. Cliquez sur "Arrêter l'enregistrement" dans la barre de menu avant de confirmer avec "Arrêter l'enregistrement vidéo" dans la fenêtre popup (à droite).
Comment enregistrer vos appels Google Meet sur Android
Étape 1 : Rejoignez la réunion.
Rejoignez une réunion Google en utilisant le lien d'invitation. Une fois ouvert, cliquez sur le bouton pour rejoindre la réunion.
Étape 2 : Démarrez le Google Meeting Recorder.
Balayez le haut de l'écran et sélectionnez Enregistrer l'écran dans les Options.
Les fonctions intégrées d'enregistrement d'écran diffèrent d'un téléphone à l'autre sur Android. Par exemple, les utilisateurs de Samsung et Huawei ont la possibilité d'utiliser des swipes pour accéder au panneau des paramètres rapides pour accéder à l'enregistrement sur l'écran. En revanche, sur certains téléphones Android, il est possible d'activer les fonctions d'accès pour permettre l'enregistrement sur l'écran.
Étape 3 : Commencez l'enregistrement et activez le microphone
Ouvrez la session Google Meet lorsque l'enregistrement commence. Sélectionnez le symbole du microphone pour enregistrer l'activité de l'écran avec le son.
Étape 4 : arrêter l'enregistrement
L'icône rouge arrête l'enregistrement. Un message indiquant "Enregistrement sauvegardé dans la galerie" s'affiche en bas de l'écran. Localisez la vidéo que vous avez enregistrée dans la galerie.
Comment enregistrer vos appels Google Meet sur iOS : iPhone
La fonction d'enregistrement d'écran intégrée d'Apple peut être utilisée pour enregistrer des sessions de vidéoconférence sur Google Meet . Cela signifie que, tout comme pour les téléphones Android, la fonction d'enregistrement Google Meet n'est pas désactivée sur les iPhones. L'enregistreur d'écran intégré est probablement votre meilleur atout pour capturer les appels Google Meet sur votre iPhone. Voyons comment procéder en quelques étapes.
Étape 1 : rejoignez la réunion, puis ouvrez le centre de contrôle.
Naviguez vers le bas de votre écran après avoir rejoint la réunion. Sélectionnez le cercle en rouge pour commencer l'enregistrement.
Étape 2 : activer l'enregistrement
Appuyez sur le bouton rouge et lancez Google Meet. Cliquez sur la barre d'état bleue qui apparaît au-dessus de l'écran.
Le fichier enregistré sera automatiquement sauvegardé dans la galerie de votre iPhone lorsque vous terminerez l'enregistrement de l'écran.
Comment enregistrer une réunion sur Google Meet sans autorisation ?
Comme indiqué, il existe un moyen simple d'enregistrer les sessions Google Meet sans mettre à niveau votre plan ou demander l'autorisation d'un administrateur de votre organisation. Utilisez un logiciel d'enregistrement de réunion tiers tel que tl;dv.
Les réunions en ligne sont devenues plus fréquentes pour la plupart d'entre nous. Il existe de nombreuses occasions où il peut être efficace, éducatif ou nécessaire d'enregistrer les appels Google Meet . Qu'il s'agisse de sessions d'intégration, d'appels de découverte ou de réunions personnelles, aucune de ces activités ne peut être enregistrée sur la plateforme G Meet sans autorisation spéciale.
tl;dv est une simple extension Chrome qui rejoint vos G Meets en tant que bot. Le bot capture votre session en vidéo et audio de haute qualité, avec une transcription gratuite livrée avec l'enregistrement immédiatement après. L'enregistrement et la transcription de G Meet sont entièrement gratuits avec tl;dv.
Vous pouvez également utiliser d'autres fonctions de tl;dv , comme l'horodatage de l'appel, de sorte que tout le monde puisse revenir à des moments précis de la réunion en cliquant simplement sur un lien. Accédez à toutes vos réunions dans votre bibliothèque tl;dv , et effectuez même des recherches par mots-clés pour retrouver les appels au cours desquels des sujets spécifiques ont été mentionnés. Si vous mettez à niveau votre compte tl;dv , vous pouvez également profiter de bonus supplémentaires tels que la possibilité de télécharger les enregistrements de Google Meet
Un autre avantage de tl;dv est que tous les participants à l'appel verront le bot d'enregistrement. En d'autres termes, vos activités d'enregistrement seront transparentes pour tous les participants à l'appel. Cela dit, il est toujours poli d'informer les participants à l'appel que vous êtes sur le point d'inviter un enregistreur à participer à l'appel.
Qu'est-ce que le tl;dv?
tl;dv est le meilleur moyen d'enregistrer une Google Meet gratuitement et sans autorisation. Contrairement à d'autres options, tl;dv ne nécessite pas l'approbation de l'administrateur de votre compte Google et vous n'avez pas besoin d'un abonnement Google payant pour votre organisation.
Il vous suffit d'installer l'extension Chrome tl;dv et de cliquer sur Enregistrer pendant la réunion Google Meet Une fois la réunion terminée, vous recevrez l'enregistrement et la transcription.
Vous pouvez horodater les moments importants de la réunion. Ces "temps forts" deviennent des liens cliquables et partageables qui permettent à chacun de rattraper rapidement les appels passés.
Utilisez cet enregistreur d'écran gratuit Google Meet pour.. :
- Réduire la durée des réunions
- Rattraper les appels plus rapidement
- Assurer un suivi plus efficace des points d'action des réunions
- Réduire la nécessité d'une présence en direct
- Extraire des informations clés des appels
- Favoriser la communication asynchrone
- Créer une bibliothèque de moments d'appel et de tutoriels éducatifs
Comment l'enregistrement des réunions peut changer votre vie professionnelle
L'enregistrement des réunions en ligne est devenu une nécessité dans les organisations où les idées clés, la planification et les tutoriels sont partagés principalement par vidéoconférence. Alors que cette tendance est devenue la nouvelle norme dans les environnements de travail hybrides et à remote , les fonctionnalités d'enregistrement des principaux logiciels d'appel vidéo n'ont pas évolué pour s'adapter aux nouvelles demandes et préférences dans la façon dont nous menons les réunions en ligne. Les solutions d'enregistrement tl;dv v comme tl;dv permettent aux plateformes telles que Google Meet atteindre un niveau supérieur, en vous permettant d'enregistrer, de transcrire, d'horodater, d'éditer, de partager et de télécharger librement toutes les réunions.
FAQ sur l'enregistrement des appels vidéo sur Google Meet
Il suffit d'aller sur l'icône du menu hamburger en bas à droite de la vidéo Google Meet et de cliquer sur "Démarrer l'enregistrement". Lorsque vous avez terminé, cliquez sur "Arrêter l'enregistrement". Le fichier vidéo sera sauvegardé sur votre Google Drive une fois que vous aurez arrêté l'enregistrement. Cette méthode ne fonctionne que si vous disposez d'un compte Google autorisé à enregistrer G Meet.
Les sessions Google Meet peuvent prendre la forme de présentations, de tutoriels, d'entretiens, de réunions générales, de conférences, de team building, d'entretiens individuels et bien plus encore ! Tous les échanges audio, vidéo et d'écran peuvent être enregistrés sur G Meet, afin de capturer l'appel dans son intégralité. Avec tl;dv, vous bénéficiez de l'avantage supplémentaire d'enregistrer les notes de réunion en même temps que la réunion elle-même.
Vous pouvez enregistrer des réunions pour que les participants puissent les visionner ultérieurement, à condition que l'enregistrement des réunions ait été activé par un administrateur. Vous pouvez enregistrer si vous êtes l'organisateur de la réunion ou si vous travaillez dans la même entreprise que l'hôte de la réunion. Par ailleurs, toute personne disposant de l'extension d'enregistrement tl;dv peut capturer l'intégralité d'un appel G Meet.
Leplan Google Meet Education Plus permet aux enseignants et aux élèves d'enregistrer des sessions. Cependant, ce plan ne fonctionne pour les étudiants que si un administrateur les autorise ou leur donne la permission, ce qui n'est généralement pas le cas. Des solutions comme tl;dv facilitent, améliorent et accélèrent l'enregistrement des réunions grâce à des fonctionnalités avancées telles que l'horodatage et la transcription.
Google meet peuvent être enregistrées à l'aide d'enregistreurs d'écran. Il en existe un grand nombre, tant pour les PC que pour les téléphones portables. Toutefois, la plupart de ces solutions gratuites sont réputées pour consommer de l'espace mémoire interne, entre autres problèmes.
La fonction d'enregistrement n'est disponible que pour les comptes d'espace de travail qui sont sur certains plans G Meet.
Les plans qui autorisent l'enregistrement sur Google Meet sont les suivants:
- Essentiels
- Business Standard
- Business Plus
- Essentiels pour l'entreprise
- Standard Enterprise
- Plus Enterprise
- Education Plus
- Mise à niveau de l'enseignement et de l'apprentissage
- Abonnement individuel à Workspace
Vous pouvez enregistrer l'activité de Google Meet même sans autorisation. tl;dvL'enregistrement des sessions Google Meet est l'un des moyens les plus simples et les plus populaires d'y parvenir.
Il se peut que vos paramètres Google Meet aient désactivé l'option d'enregistrement. Vous devrez vous connecter en tant qu'administrateur et vérifier que l'option d'enregistrement est activée ou désactivée dans vos paramètres Google Meet . Il est également possible que votre compte n'ait pas accès à l'enregistrement de la réunion ou que votre compte fasse partie d'un plan Google Meet qui a accès à la fonction d'enregistrement des réunions.