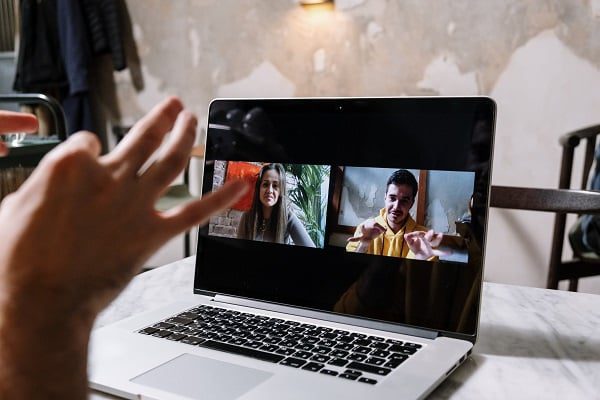Google Meet ist eine erstklassige Plattform für Videokonferenzen, aber was passiert, wenn Sie die Besprechung vorzeitig verlassen müssen oder sie später noch einmal ansehen möchten? Zum Glück können Sie Ihre Google Meet Videoaufzeichnungen herunterladen. Aber wie genau lädt man eine Google Meet Aufzeichnung herunter? Das ist die eigentliche Frage.
Am Ende dieses Artikels werden Sie in der Lage sein, Google Meet Aufnahmen mit geschlossenen Augen herunterzuladen. Wir versprechen es - auch wenn Sie vielleicht nicht die Augen schließen.
So speichern Sie eine Google Meet Aufnahme
Ihre Google Meet Aufnahme müssen Sie nicht manuell speichern. Nach 24 Stunden wird sie automatisch in Ihrem Google Drive gespeichert. Willkommen in der Zukunft.
Das Herunterladen der Aufzeichnung ist jedoch ein anderes Thema. Es ist oft schwierig zu erkennen, an wen oder welchen Gast/Administrator Google die Aufzeichnung gesendet hat. Standardmäßig erhält der Organisator der Besprechung den Link. Sie können Ihre Google Meet Aufzeichnung leicht finden, wenn Sie wissen, wo Sie suchen müssen.
So laden Sie Ihre Google Meet Aufzeichnung herunter
- Gehen Sie zu Ihrem Ordner " Meet Recordings" in Google Drive
- Wählen Sie die Besprechung aus, die Sie herunterladen möchten, und klicken Sie auf Mehr (drei kleine Punkte)
- Wählen Sie Download und speichern Sie es auf Ihrem Gerät. Die Datei wird als MP4 gespeichert.
Sie denken vielleicht, dass dies so einfach ist, wie man es nur machen kann. Das liegt daran, dass Sie offensichtlich noch nicht mit tl;dv vertraut sind. Lassen Sie mich die Ehre haben.
Der noch einfachere Weg zum Herunterladen von Google Meet Aufnahmen
Wenn Sie eine Google Meet auf noch einfachere Weise herunterladen möchten, dann laden Sie zunächst tl;dv für Chrome herunter. tl;dv ist eine Videoaufnahmesoftware, mit der Sie kostenlos unbegrenzt viele Meetings aufzeichnen können.
Und nicht nur das: Sie können Ihre Kollegen zu relevanten Zeiten einbinden, damit sie ihre Produktivität nicht in einer Besprechung vergeuden, bei der sie nur ein paar Minuten anwesend sein müssen. Fügen Sie einfach den Zeitstempel in das vollständig integrierte Slack ein und Ihr Kollege kann direkt zu dem Teil springen, der für ihn wichtig ist.
Darüber hinaus können Sie mit tl;dv Google Meet bearbeiten und erhalten kostenlose Transkripte in über 20 Sprachen!
Aber warte, ich weiß, was du denkst: "Sollte das nicht etwas mit dem Herunterladen von Google Meet zu tun haben?" Hat es auch. Mit tl;dv können Sie jedes einzelne Meeting herunterladen, das Sie aufgezeichnet haben, sowohl bei Google Meet als auch bei Zoom!
Mit Google Meet ist die Aufzeichnung Ihres Meetings in der Regel innerhalb von 24 Stunden fertig. tl;dv? Unmittelbar. Das ist richtig - sobald das Meeting beendet ist, können Sie die Aufzeichnung erneut ansehen und/oder weitergeben. Alle Dateien können leicht in der tl;dv gefunden werden.
Wenn Sie ein Abonnement für G Suite in Erwägung ziehen, das die Pro-Version von Google Meet enthält und Ihnen die Aufzeichnung von Google Meets ermöglicht, sollten Sie es sich vielleicht noch einmal überlegen. tl;dv bietet mehr Wert für weniger Geld, wenn Sie nach einer Software zur Aufzeichnung von Meetings suchen.
Aktivieren der Aufzeichnung für Google Meet

Um die Aufzeichnung auf Google Meet zu ermöglichen, müssen Sie als Administrator angemeldet sein.
- Wählen Sie auf dem Administrator-Dashboard Apps.
- Suchen Sie Google Workspace und klicken Sie auf das Symbol und dann auf Google Meet.
- Klicken Sie auf Google Meet Videoeinstellungen, um alle anpassbaren Optionen zu überprüfen.
- Wählen Sie Aufzeichnung, damit die Teilnehmer ihre Besprechungen aufzeichnen können. Achten Sie darauf, dass Sie " Speichern" wählen, um alle vorgenommenen Änderungen zu speichern.
In der Standardeinstellung sind diese Änderungen für alle Mitglieder Ihrer obersten Organisationseinheit verfügbar. Wenn es jedoch Untergruppen gibt, können Sie die Aufzeichnungsfunktion für diese Gruppen aktivieren (oder auch nicht). Dies schränkt die Benutzer ein, die in der kleineren Gruppe aufzeichnen können.
So wissen Sie, wer ein Protokoll über seine Sitzungen führen muss und wer nicht. Mit ein wenig Vorausplanung können Sie eine Menge Speicherplatz sparen.
Wie man Google Meet auf einem Laptop aufnimmt
- Klicken Sie im Besprechungsbildschirm auf das Symbol Aktivitäten auf der rechten Seite und wählen Sie Aufzeichnung, sobald Sie bereit sind.
- Wählen Sie dann Aufzeichnung starten. Es wird eine Benachrichtigung angezeigt, die die Teilnehmer darüber informiert, dass Sie die Besprechung aufzeichnen. Sobald die Aufzeichnung beginnt, sehen Sie ein rotes Aufzeichnungssymbol oben links auf dem Bildschirm.
- Um die Aufzeichnung zu beenden, klicken Sie auf das Symbol Aktivitäten und wählen Sie Aufzeichnung. Wählen Sie Aufzeichnung beenden und bestätigen Sie Ihre Wahl, wenn Sie dazu aufgefordert werden.
Die Aufzeichnung ist am Ende der Besprechung beendet, und Sie erhalten eine sofortige Benachrichtigung, dass Ihre Aufzeichnung auf Google Drive gespeichert wurde.
Einen detaillierteren Einblick in die Aufzeichnung auf Google Meet, mit oder ohne Admin-Berechtigung, finden Sie in unserem einfach zu verwendenden Leitfaden.
Warum kann ich nicht auf Google Meet aufnehmen?
Sie können Google Meets nur aufzeichnen, wenn Sie einen kostenpflichtigen Plan haben oder wenn Sie ein Administrator für eine Organisation sind, die einen kostenpflichtigen Plan hat. Wenn Sie weder das eine noch das andere sind, sollten Sie Google Meet besser mit einer Drittanbietersoftware wie tl;dv aufzeichnen.
Wenn Sie ein bezahlter Nutzer oder ein Administrator sind, kann es sein, dass Sie die Schaltfläche "Eintrag" nicht finden können; wir haben die einfachen Schritte dafür oben beschrieben.
Laden Sie Google Meets schon mit geschlossenen Augen herunter?
Es ist ganz einfach, Ihre Google Meet herunterzuladen. Wenn Sie jedoch feststellen, dass die Aufzeichnung an eine unerwartete Person gesendet wurde oder Sie sie nicht leicht finden können, machen Sie sich keine Sorgen! Es gibt Tools wie tl;dv, mit denen Sie Ihre Meetings ganz einfach und problemlos aufzeichnen können!
Wenn Sie diese praktische Erweiterung selbst ausprobieren möchten, gehen Sie zum Chrome Web Store und laden Sie tl;dv noch heute kostenlos herunter.