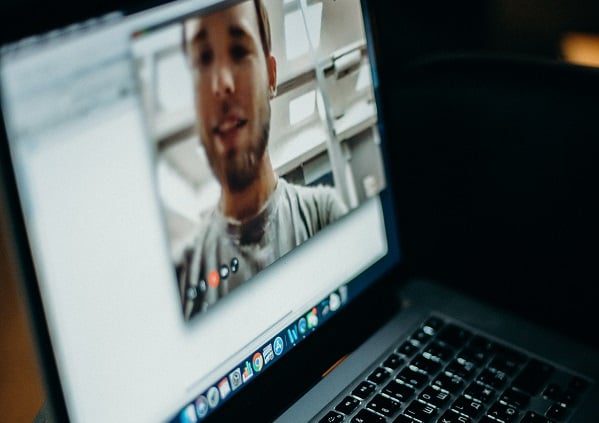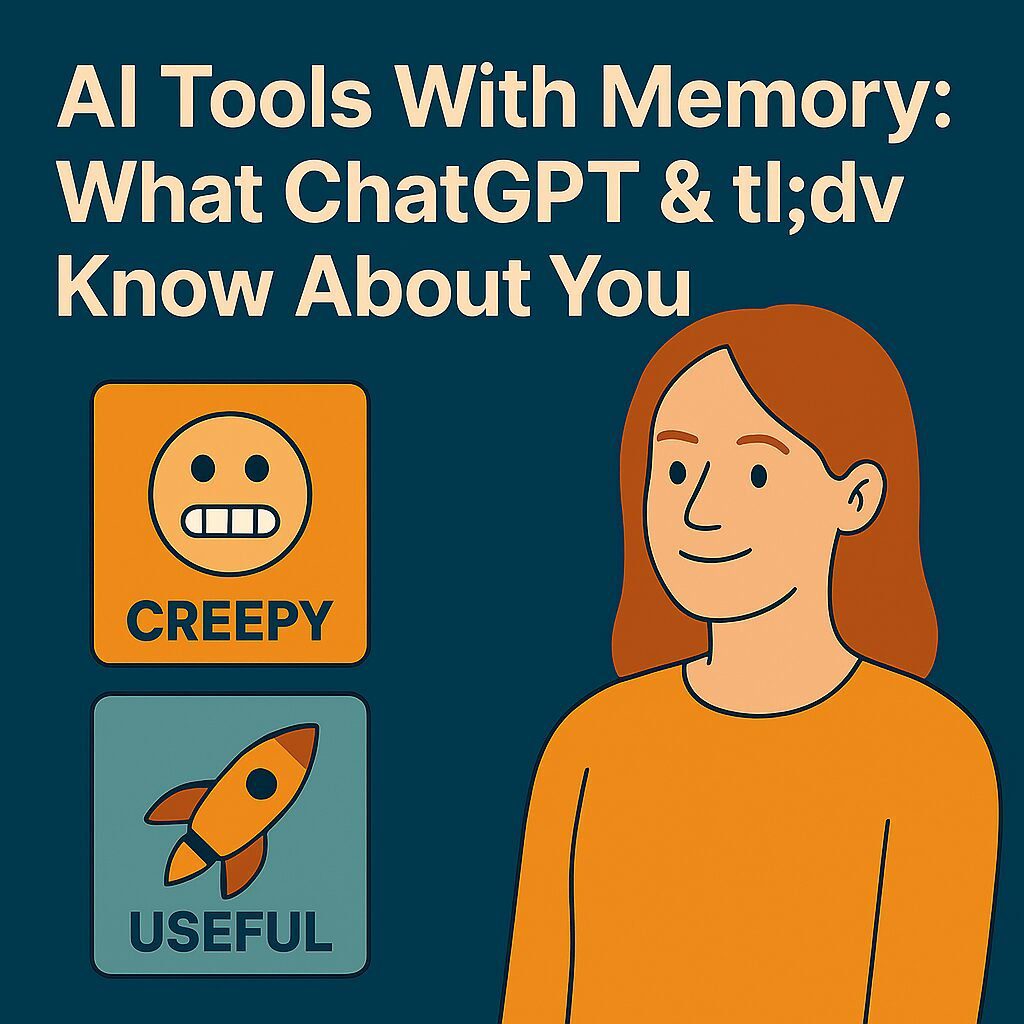Jeder weiß, dass Zoom es ermöglicht, Meetings aufzuzeichnen, aber wussten Sie auch, dass Sie sich selbst in Zoom aufzeichnen können? Wenn Sie ein Tutorial, eine Demo oder eine Präsentation ganz alleine erstellen möchten, dann ist Zoom eine hervorragende Plattform für diesen Zweck.
Wir von tl;dv sind große Fans von effektiver asynchroner Kommunikation. Wenn Sie darüber nachdenken, wie Sie mit Zoom Videos von sich selbst aufnehmen können, ist das ein effizienter Weg, um Informationen auszudrücken. Anstatt eine lange E-Mail oder ein komplexes Dokument zu verschicken, sollten Sie ein Video von sich selbst aufnehmen, das den Zuschauern hilft, zu sehen und zu verstehen, was Sie mitteilen möchten.
Wir zeigen Ihnen einige einfache Möglichkeiten, wie Sie sich mit Zoom aufzeichnen können. Unsere größte Empfehlung ist, die kostenlose Zoom tl;dv zu verwenden , um die Sache zu vereinfachen. Mit diesem preisgekrönten Tool können Sie sich ganz einfach auf Zoom aufzeichnen, das Video dann schneiden oder bearbeiten, wichtige Momente mit einem Zeitstempel versehen, Vorschauen der Aufnahme auf mehreren Plattformen teilen und eine kostenlose Abschrift in mehreren Sprachen erhalten.
Können Sie sich selbst auf Zoom aufnehmen?
YES! Sich selbst auf Zoom aufzunehmen ist möglich (und ziemlich einfach!)
Starten Sie einfach die App Zoom und melden Sie sich an.
Von hier aus können Sie eine neue Besprechung starten und sich selbst dazu einladen. Sobald Sie sich in der Besprechung befinden, klicken Sie auf die Schaltfläche "Aufnehmen" am unteren Rand des Bildschirms. Damit wird die Aufzeichnung Ihres Videos gestartet.
Sie können die Aufnahme jederzeit stoppen, indem Sie auf die Schaltfläche "Aufnahme stoppen" klicken. Wenn Sie mit der Aufnahme fertig sind, können Sie das Video auf Ihrem Computer speichern oder es über einen Link mit anderen teilen.
Zoom ist in erster Linie ein Tool für Videokonferenzen, verfügt aber auch über eine sehr nützliche Bildschirmaufnahmefunktion. Damit können Sie sich selbst in einem Video aufzeichnen, was bei der Erstellung schneller Anleitungsvideos oder Demos hilfreich ist.
Wie nehme ich ein Video auf Zoom auf und gebe es weiter?
Ok, Sie haben also die Aufnahme zu einer hohen Kunst gemacht. PRIMA!
Aber wie bekommt man diese großartige Aufnahme und bringt sie... Sie wissen schon, ins Internet und macht ihr Ding!
Führen Sie die gleichen Schritte wie oben aus. Starten Sie eine Besprechung mit sich selbst, klicken Sie auf die Aufnahmetaste und plaudern Sie nach Herzenslust.
Um das fertige Ergebnis mit anderen teilen zu können, müssen Sie eine Vorstellung davon haben, wo genau Ihre Zoom Aufnahme landen soll.
Lokales
Diese wird auf Ihrer Festplatte gespeichert, sobald Sie die Aufnahme beendet haben. Normalerweise befindet sie sich in Ihrem "Downloads"-Ordner oder einem entsprechenden Verzeichnis. Das heißt, sie wird "lokal" auf Ihrem Computer gespeichert. Suchen Sie diese Datei einfach auf Ihrem Computer und teilen Sie sie per E-Mail, Dropbox, WhatsApp oder mit der von Ihnen bevorzugten Methode.
Wolke
Wenn Sie ein kostenpflichtiges Konto bei Zoom haben (oooh, wie schön!), dann ist die Wahrscheinlichkeit groß, dass sich Ihre Zoom -Aufnahme in der Cloud befindet - im Wesentlichen wird sie in einem externen digitalen Lager gespeichert.
Um eine Cloud-basierte Aufzeichnung freizugeben, suchen Sie die Aufzeichnung im Menü Kontoverwaltung, dann Aufzeichnungsverwaltung. Sie können dann auf die Schaltfläche TEILEN klicken oder die Aufzeichnung herunterladen.
So oder so haben Sie ein super unbearbeitetes Video, in dem alles, was Sie gesagt und getan haben, zu sehen ist und das Sie mit allen teilen können.
Wie man sich selbst bei einer Präsentation auf Video aufnimmt Zoom
In dieser Anleitung erfahren Sie, wie Sie auf einfache Weise eine Präsentation mit Hilfe von Zoom teilen können. Sie können PowerPoint oder Keynote verwenden, aber letztendlich können Sie eine beliebige Anzahl von Softwareprogrammen zur Darstellung einer Präsentation verwenden.
Öffnen Sie zunächst die Präsentation, die Sie aufzeichnen möchten, und stellen Sie sicher, dass Sie sie an der richtigen Stelle starten (d. h. starten Sie Ihre Zoom Aufnahme nicht auf der letzten Folie... SPOILERS!)
Sobald Ihre Präsentation fertig ist, starten Sie Ihre Zoom App und melden sich an.
Beginnen Sie ein neues Treffen und laden Sie sich selbst dazu ein.
Sobald Sie sich in der Besprechung befinden, klicken Sie auf die Schaltfläche "Bildschirm freigeben" am unteren Rand des Bildschirms.
Daraufhin öffnet sich ein Popup-Fenster, in dem Sie den Bildschirm, das Fenster oder sogar die Registerkarte auswählen können, die Sie freigeben möchten. Wählen Sie dann Ihre Präsentation aus und klicken Sie auf "Teilen". Damit wird Ihre Präsentation in der Besprechung Zoom freigegeben.
Um die Aufzeichnung zu starten, klicken Sie auf die Schaltfläche "Aufzeichnen" am unteren Rand des Bildschirms. Dadurch werden sowohl Ihr Video und Ihr Audio als auch alles, was im Zoom Meeting geteilt wird (in diesem Fall Ihre Präsentation), aufgezeichnet.
Profi-Tipp: Versuchen Sie bei Ihrer Präsentation, keine anderen Fenster geöffnet zu haben, auch wenn Sie nur Ihren Bildschirm oder Ihre Registerkarte freigeben. Sie könnten versehentlich Ihre Wordle-Besessenheit verraten, oder dass Sie in einem Subdit über gruselige Nudeln gefangen sind!
Um die Aufnahme zu beenden, klicken Sie auf die Schaltfläche "Aufnahme beenden". Dadurch wird die Aufnahme auf Ihrem Computer oder in der Cloud gespeichert.
Jetzt, wo es fertig ist und verarbeitet wurde, können Sie es über einen Link mit anderen teilen oder auf einer Website einbetten.
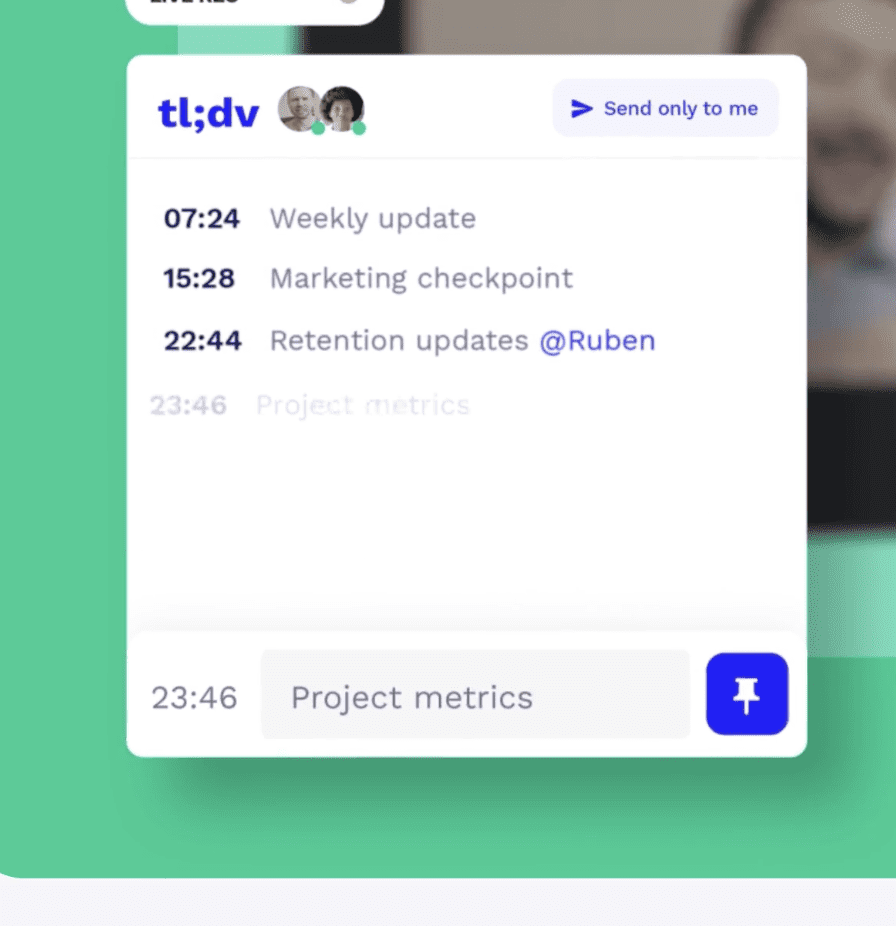
Profi-Tipp: Wenn Sie in Ihrer Präsentation Mini-Kapitel oder sogar "Zwischenüberschriften" erstellen möchten, können Sie stattdessen tl;dv verwenden, um an wichtigen Stellen Zeitstempel zu setzen.
Sie können Ihre Präsentation in Schlüsselpunkte und verschiedene Standpunkte für verschiedene Interessengruppen unterteilen oder sogar eine einfach zu referenzierende Inhaltsseite für die Zuschauer zu einem späteren Zeitpunkt erstellen. Die Einrichtung ist denkbar einfach: Erstellen Sie einfach einen Zeitstempel, während Sie sprechen, oder wählen Sie Schlüsselmomente innerhalb der Transkription aus, wenn Sie Ihre gesamte Präsentation beendet haben.
Andere Möglichkeiten der Nutzung der Zoom Aufnahmefunktion
Eine Zoom aufgezeichnete Besprechung ist eine mächtige Sache.
Neben dem Abhalten von Sitzungen kann sie auch anderen Zwecken dienen, wie bereits bei Präsentationen gezeigt wurde. Aber warum nur damit aufhören?
Zoom können Sie jeden Teil Ihres Bildschirms freigeben, einschließlich Browser-Tabs und sogar Ihren gesamten Bildschirm!
Nutzen Sie diese Funktion, um YouTube-Videos zu erstellen und anderen Menschen hilfreiche Fähigkeiten beizubringen. Sie können ein ganzes Whiteboard auf Ihrem Bildschirm erstellen.
Egal, ob Sie Ihre Notizen in Notion oder in Google-Folien haben, Sie können direkte Registerkarten anstelle Ihres gesamten Bildschirms auswählen und die perfekte Lektion erstellen.
Es geht auch über den Unterricht hinaus. Sie könnten dies für kurze Nachrichten an Kunden, Freunde und Angehörige tun, denen Sie ein Video schicken möchten.
Sie könnten sogar Ihre eigene digitale Version einer Fernsehsendung im Kabelfernsehen starten... Moment, ist das nicht nur YouTube?
Was wird in einer Zoom Aufnahme gezeigt?
Um zu entscheiden, welche Bildschirme geteilt und vor allem aufgezeichnet werden sollen, wählen Sie die Option Teilen. Wenn sich das Dialogfeld öffnet, können Sie alle Anwendungen und Bildschirme sehen, an denen Sie gerade arbeiten. Sie können dann auswählen, ob Sie einige (eine einzelne Registerkarte), etwas mehr (ein Fenster) oder alles (Ihren gesamten Bildschirm!) freigeben möchten.
Sie können dann auswählen, welche Sie auf Ihrem Bildschirm anzeigen möchten, um sie aufzuzeichnen.
Sie können auch eine Präsentation aufzeichnen, während der/die Vortragende(n) über die Aufnahme sprechen. Bei der Präsentation kann es sich entweder um eine PowerPoint-, Google Slide- oder Notion-Präsentation handeln oder um eine Bildschirmaufnahme des Vortragenden mit Hilfe einer Anwendung.
Aufzeichnung Zoom in der Cloud ohne Abonnement
Wenn Sie diese Art von Videos häufig erstellen, wünschen Sie sich vielleicht eine einfachere Möglichkeit, sie mit Kollegen und anderen Beteiligten zu teilen. Die lokale Aufzeichnung ist zwar mit dem kostenlosen Plan für Zoom großartig, aber sie hat ihre Grenzen.
Letztendlich ist der Cloud-Speicher für Sie besser geeignet, aber Zoom erlaubt nur Konten mit einem kostenpflichtigen Plan, in der Cloud aufzuzeichnen.
Es gibt jedoch noch eine dritte Alternative.
tl;dv ermöglicht es Ihnen, Ihre großartigen Präsentationen mit Zoom aufzuzeichnen, zu speichern und weiterzugeben, ohne viel Geld für eine erweiterte Zoom ausgeben zu müssen.
ABER Sie können es auch tun, ohne die technischen Berechtigungen dafür zu haben.
Sie müssen kein Abteilungsleiter sein und auch kein IT-Fachmann, der mit allem Schnickschnack für Zoom vertraut ist.
tl;dv ermöglicht es Ihnen, Ihren Bildschirm aufzuzeichnen, Schlüsselmomente mit einem Zeitstempel zu versehen, automatisch zu transkribieren (UND in mehr als 20 Sprachen, mais oui!), zusammen mit einer leistungsstarken Bearbeitungsfunktion und CRM-Integration.
Ganz einfach, es nimmt ALLE der oben genannten Schritte aus dem Mix heraus.
Sie können einfach Ihre Präsentation erstellen, Ihren Bildschirm freigeben und tl;dv erledigt den Rest!
tl;dv = Ein leichtes Leben
Wenn Sie ein wenig mehr über tl;dv wissen wollen und wie es Sie zum absoluten Gewinner ALLER Präsentationen macht, dann probieren Sie es doch einfach selbst aus.
Es beginnt mit einer völlig kostenlosen Version, die Sie bei Gefallen auf die Pro-Version upgraden können. Und glauben Sie uns, Sie werden es lieben. Ob Präsentationen, Meetings oder einfach nur die Neugierde, wie man ein Video von sich selbst mit Zoom aufnimmt, tl;dv hat die Funktionalität, die Ihnen hilft, es jedes Mal zu schaffen.