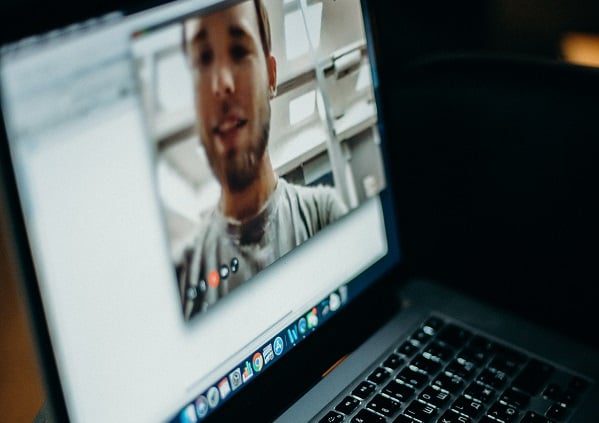Tout le monde sait que Zoom permet d'enregistrer des réunions, mais saviez-vous que vous pouvez vous enregistrer vous-même sur Zoom? Si vous souhaitez créer un tutoriel, une démo ou une présentation tout seul, Zoom est une excellente plateforme pour cela.
Chez tl;dv, nous sommes de grands fans de la communication asynchrone efficace. Si vous réfléchissez à la manière d'enregistrer sur Zoom, enregistrer des vidéos de vous-même est un moyen efficace d'exprimer des informations. Plutôt que d'envoyer un long courrier électronique ou un document complexe, essayez d'enregistrer une vidéo de vous-même qui aidera les spectateurs à voir et à comprendre ce que vous voulez communiquer.
Nous allons passer en revue quelques-unes des méthodes simples permettant de s'enregistrer sur Zoom. Nous vous recommandons vivement d'utiliser l'extension gratuite de Zoom , tl;dv, pour vous faciliter la tâche. Avec cet outil primé, vous pouvez facilement vous enregistrer sur Zoom, puis découper ou éditer la vidéo, horodater les moments importants, partager des aperçus de l'enregistrement sur plusieurs plates-formes et obtenir une transcription gratuite dans plusieurs langues.
Pouvez-vous vous enregistrer sur Zoom?
OUI ! S'enregistrer sur Zoom est possible (et plutôt facile !).
Il suffit de lancer l'application Zoom et de se connecter.
À partir de là, vous pouvez commencer une nouvelle réunion et vous inviter à vous y joindre. Une fois que vous êtes dans la réunion, cliquez sur le bouton "Enregistrer" en bas de l'écran. Cela lancera l'enregistrement de votre vidéo.
Vous pouvez arrêter l'enregistrement à tout moment en cliquant sur le bouton "Stop Recording". Une fois l'enregistrement terminé, vous pouvez sauvegarder la vidéo sur votre ordinateur ou la partager avec d'autres personnes via un lien.
Zoom est avant tout un outil de vidéoconférence, mais il dispose également d'une fonction d'enregistrement d'écran très intéressante. Elle vous permet de vous enregistrer dans une vidéo, ce qui peut vous aider à créer des vidéos pratiques ou des démonstrations rapides.
Comment enregistrer une vidéo sur Zoom et la partager ?
Ok, donc vous avez l'enregistrement dans les règles de l'art. C'EST BIEN !
Mais comment faire pour obtenir cet enregistrement génial et le faire... vous savez, aller dans les interwebs et faire son truc !
Pour commencer, suivez les mêmes étapes que ci-dessus. Commencez une réunion avec vous-même, cliquez sur le bouton d'enregistrement et bavardez à votre guise.
Pour partager le résultat final, vous devez avoir une idée de l'endroit exact où votre enregistrement Zoom aboutira, et ce à deux endroits.
Local
Il sera sauvegardé sur votre disque dur dès que vous aurez terminé l'enregistrement, normalement dans votre dossier "Téléchargements" ou équivalent. Cela signifie qu'il est enregistré "localement" sur votre ordinateur. Localisez ce fichier sur votre ordinateur et partagez-le par e-mail, Dropbox, WhatsApp ou toute autre méthode de votre choix.
Nuage
Si vous avez un compte payant sur Zoom (oooh, vous avez envie !), il y a de fortes chances que votre enregistrement Zoom se trouve dans le nuage - c'est-à-dire qu'il est stocké dans un entrepôt numérique externe.
Pour partager un enregistrement basé sur le Cloud, localisez l'enregistrement en vous rendant dans le menu Gestion du compte, puis Gestion des enregistrements. Vous pouvez ensuite cliquer sur le bouton PARTAGER, ou bien le télécharger.
Dans tous les cas, vous avez une vidéo super brute, remplie de tout ce que vous avez dit et fait, prête à être partagée avec tout le monde.
Comment s'enregistrer sur vidéo lors d'une présentation en ligne Zoom
Ces instructions vous aideront à partager une présentation de manière très simple en utilisant Zoom. Vous pourriez utiliser PowerPoint ou Keynote, mais en fin de compte, vous pouvez utiliser n'importe quel logiciel pour afficher une présentation.
Tout d'abord, ouvrez la présentation que vous souhaitez enregistrer, en veillant à la placer au bon endroit (ne lancez pas votre enregistrement Zoom sur la dernière diapositive... SPOILERS !).
Une fois que votre présentation est prête, lancez votre application Zoom et connectez-vous.
Commencez une nouvelle réunion et invitez vous à la rejoindre.
Une fois que vous êtes dans la réunion, cliquez sur le bouton "Partager l'écran" en bas de l'écran.
Une fenêtre contextuelle s'ouvre alors, dans laquelle vous pouvez sélectionner l'écran, la fenêtre ou même l'onglet que vous souhaitez partager. Ensuite, sélectionnez votre présentation et cliquez sur "Partager". Le partage de votre présentation commencera dans la réunion Zoom .
Pour lancer l'enregistrement, cliquez sur le bouton "Enregistrer" en bas de l'écran. Vous commencerez à enregistrer votre vidéo et votre audio, ainsi que tout ce qui est partagé dans la réunion Zoom (dans ce cas, votre présentation).
Conseil de pro : Lorsque vous faites votre présentation, même si vous ne partagez que votre écran ou onglet particulier, essayez de ne pas avoir d'autres fenêtres ouvertes. Vous pourriez accidentellement révéler votre obsession pour Wordle, ou le fait que vous êtes coincé dans un Subdit sur des pâtes glauques !
Pour arrêter l'enregistrement, cliquez sur le bouton "Stop Recording". L'enregistrement sera alors sauvegardé sur votre ordinateur ou dans le nuage.
Maintenant qu'il est terminé et traité, vous pouvez le partager avec d'autres personnes via un lien ou l'intégrer à un site web.
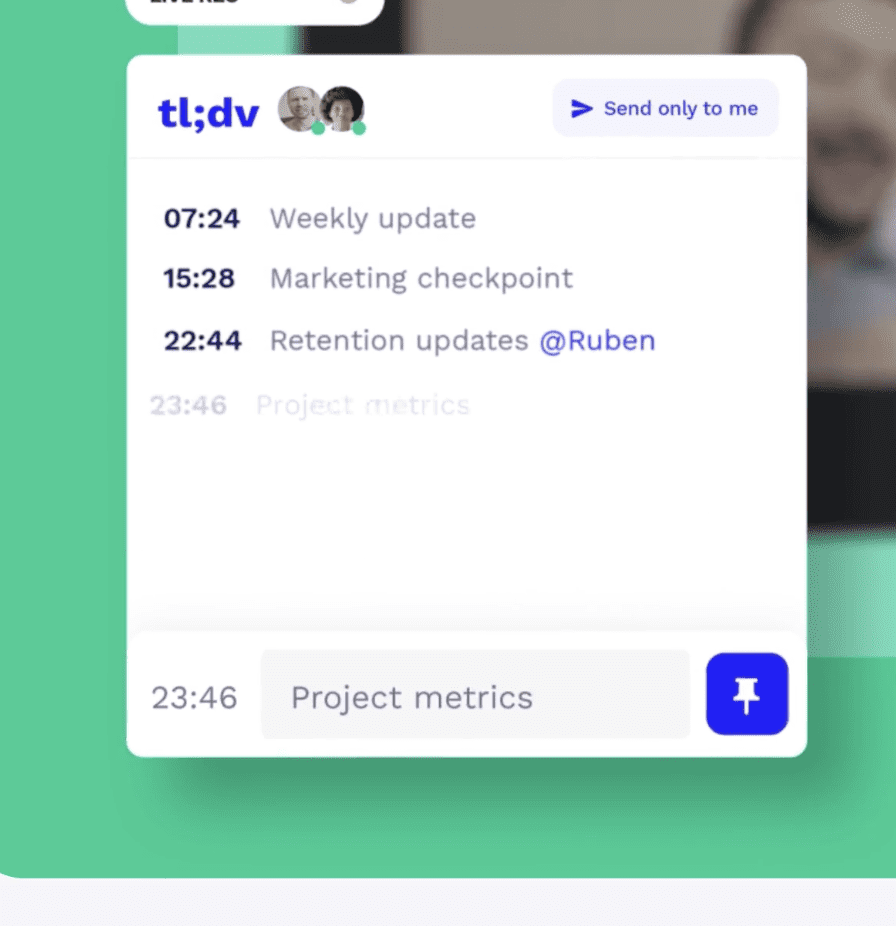
Conseil de pro : si vous souhaitez créer des mini-chapitres ou même des "sous-titres" dans votre présentation, pourquoi ne pas utiliser tl;dv à la place pour créer des horodatages aux moments clés ?
Vous pouvez diviser votre présentation en points clés et en différents points de vue pour les différentes parties prenantes, ou même créer une page de contenu facile à consulter ultérieurement. C'est très simple à mettre en place, il suffit de créer un horodatage au fur et à mesure que vous parlez, ou de sélectionner des moments clés dans la transcription lorsque vous avez terminé votre présentation.
Autres façons d'utiliser la fonction d'enregistrement de Zoom
Une réunion enregistrée surZoom est un outil puissant.
Outre la tenue de réunions, il peut servir à d'autres fins, comme on l'a déjà vu avec les présentations. Mais pourquoi s'en tenir à cela ?
Zoom vous permet de partager n'importe quelle partie de votre écran, y compris les onglets du navigateur et même l'ensemble de votre écran !
Utilisez cette fonctionnalité pour créer des vidéos YouTube et enseigner aux gens des compétences utiles. Vous pouvez créer un tableau blanc entier sur votre écran.
Que vous ayez vos notes sur Notion ou des diapositives Google, vous pouvez choisir des onglets directs au lieu de tout votre écran et créer la leçon parfaite.
Cela va également au-delà de l'enseignement. Vous pourriez le faire pour de courts messages à des clients, des amis et des proches auxquels vous souhaitez envoyer une vidéo.
Vous pourriez même lancer votre propre version numérique d'une émission de télévision sur le câble... Attendez, ce n'est pas seulement YouTube ?
Qu'est-ce qui apparaît dans un enregistrement Zoom ?
Pour décider quels écrans sont partagés et, surtout, enregistrés, sélectionnez l'option Partager. Lorsque la boîte de dialogue s'ouvre, vous pouvez voir toutes les applications et tous les écrans sur lesquels vous travaillez actuellement. Vous pouvez alors choisir de partager une partie (un seul onglet), un peu plus (une fenêtre) ou la totalité (tout votre écran !).
Vous pourrez sélectionner ceux que vous souhaitez afficher sur votre écran pour les enregistrer.
Vous pouvez également enregistrer une présentation pendant que le ou les présentateurs parlent par-dessus l'enregistrement. La présentation peut être une présentation PowerPoint, Google Slide, Notion ou un enregistrement d'écran du présentateur à l'aide d'une application.
Enregistrer Zoom dans le nuage sans abonnement
Si vous créez souvent ce type de vidéos, vous voudrez peut-être un moyen plus facile de les partager avec vos collègues et les parties prenantes. L'enregistrement local, même s'il fait partie du plan gratuit de Zoom , est une excellente solution, mais elle a ses limites.
En fin de compte, le stockage dans le nuage vous sera plus utile, mais Zoom ne permet qu'aux comptes ayant un plan payant d'enregistrer dans le nuage.
Cependant, il existe une troisième alternative.
tl;dv vous permet d'enregistrer vos superbes présentations à l'aide de Zoom, de les stocker et de les partager sans avoir à dépenser beaucoup d'argent pour une licence Zoom améliorée.
MAIS vous pouvez aussi le faire sans avoir les autorisations techniques pour le faire.
Il n'est pas nécessaire d'être un chef de service ou un informaticien disposant de tous les outils nécessaires pour Zoom.
tl;dv vous permet d'enregistrer votre écran, d'horodater les moments clés, de transcrire automatiquement (ET en plus de 20 langues, mais oui !), de disposer de puissantes fonctionnalités d'édition et d'intégrer un système de gestion de la relation client (CRM).
Tout simplement, cela élimine TOUTES les étapes ci-dessus.
Vous pouvez simplement créer votre présentation, partager votre écran et tl;dv fera le reste !
tl;dv = Une vie facile
Si vous voulez en savoir un peu plus sur tl;dv et sur la façon dont il vous transformera en un gagnant absolu de TOUTES les présentations, pourquoi ne pas l'essayer vous-même ?
Il commence à un niveau totalement gratuit, avec la possibilité de passer au niveau Pro si vous l'aimez. Et croyez-nous, vous allez l'adorer. Qu'il s'agisse de présentations, de réunions ou d'une simple curiosité pour savoir comment enregistrer une vidéo de vous-même sur Zoom, tl;dv possède les fonctionnalités nécessaires pour vous aider à réussir à tous les coups.