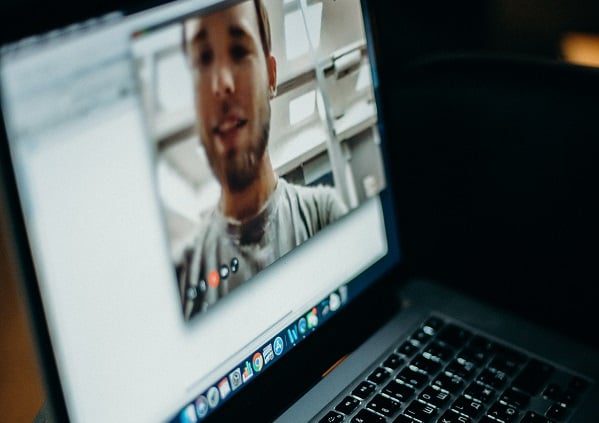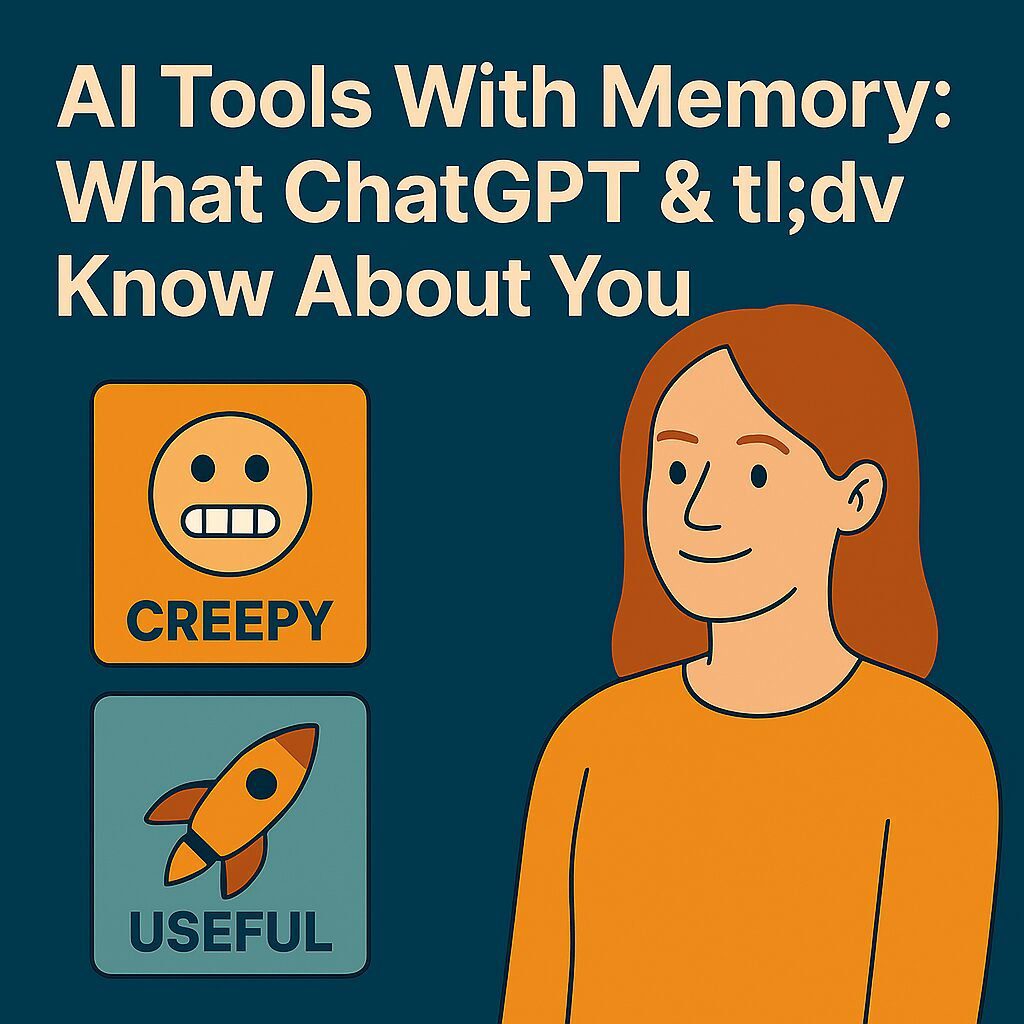Todo el mundo sabe que Zoom permite grabar reuniones, pero ¿sabías que puedes grabarte a ti mismo en Zoom? Si quieres crear un tutorial, una demo o una presentación tú solo, Zoom es una plataforma excelente para ello.
En tl;dv, somos grandes fans de la comunicación asíncrona eficaz. Si estás pensando en cómo grabar en Zoom grabar vídeos de ti mismo es una forma eficaz de expresar información. En lugar de enviar un largo correo electrónico o un documento complejo, prueba a grabar un vídeo de ti mismo que ayude a los espectadores a ver y entender qué es lo que quieres comunicar.
Vamos a ver algunas formas sencillas de grabarte en Zoom. Nuestra mayor recomendación es que utilices la extensión gratuita de Zoom , tl;dv, para facilitar las cosas. Con esta herramienta galardonada, puedes grabarte fácilmente en Zoom, luego recortar o editar el vídeo, poner marcas de tiempo a los momentos importantes, compartir vistas previas de la grabación a través de múltiples plataformas y obtener también una transcripción gratuita en varios idiomas.
¿Puede grabarse en Zoom?
¡SÍ! Grabarte a ti mismo en Zoom es posible (¡y bastante fácil!)
Basta con abrir la aplicación Zoom e iniciar sesión.
Desde aquí puedes iniciar una nueva reunión e invitarte a ti mismo a unirte. Una vez en la reunión, haz clic en el botón "Grabar" de la parte inferior de la pantalla. Esto iniciará la grabación de tu vídeo.
Puedes detener la grabación en cualquier momento haciendo clic en el botón "Detener grabación". Una vez que hayas terminado de grabar, puedes guardar el vídeo en tu ordenador o compartirlo con otras personas a través de un enlace.
Zoom es sobre todo una herramienta de videoconferencia, pero también tiene una función de grabación de pantalla muy útil. Puedes utilizarla para grabarte a ti mismo en un vídeo, lo que puede ayudarte a crear rápidamente vídeos de instrucciones o demostraciones.
¿Cómo grabo un vídeo en Zoom y lo comparto?
Muy bien, así que la grabación es todo un arte. ¡MUY BIEN!
Pero, ¿cómo se consigue esa grabación impresionante y hacer que... ya sabes, entre en las interwebs y haga de las suyas?
Para empezar, sigue los mismos pasos que arriba. Inicia una reunión contigo mismo, pulsa el botón de grabación y charla todo lo que quieras.
Para compartir el resultado final, necesitarás tener una idea de dónde va a acabar exactamente tu grabación en Zoom , y esto puede ser en uno de estos dos sitios.
Local
Se guardará en tu disco duro en cuanto termines de grabar, normalmente se encuentra en tu carpeta "Descargas" o equivalente. Esto significa que se guarda "localmente" en tu ordenador. Localiza este archivo en tu ordenador y compártelo por correo electrónico, Dropbox, WhatsApp o el método que prefieras.
Nube
Si tienes una cuenta de pago en Zoom (oooh, ¡te apetece!) es muy probable que tu grabación en Zoom esté en la nube, es decir, almacenada en un almacén digital externo.
Para compartir una grabación basada en la nube, localice la grabación accediendo al menú Gestión de cuentas y, a continuación, Gestión de grabaciones. A continuación, puede hacer clic en el botón COMPARTIR o descargarla.
De cualquier modo, tendrás un vídeo súper crudo, lleno de todo lo que dijiste e hiciste, listo para compartir con todo el mundo.
Cómo grabarse a sí mismo haciendo una presentación en vídeo Zoom
Estas instrucciones le guiarán a través de una forma súper sencilla de cómo compartir una presentación mientras utiliza Zoom. Podrías usar PowerPoint o Keynote, pero en última instancia puedes usar cualquier número de programas de software para mostrar una presentación.
En primer lugar, abre la presentación que quieras grabar, asegurándote de que la sitúas en el lugar correcto desde el que empezar (es decir, no inicies la grabación en Zoom en la última diapositiva... ¡SPOILERS!).
Una vez que su presentación esté lista, inicie su aplicación Zoom e inicie sesión.
Inicia una nueva reunión e invítate a participar.
Una vez en la reunión, haz clic en el botón "Compartir pantalla" situado en la parte inferior de la pantalla.
Aparecerá una ventana emergente en la que podrás seleccionar qué pantalla, ventana o incluso pestaña quieres compartir. A continuación, selecciona tu presentación y haz clic en "Compartir". Esto hará que empiece a compartir su presentación en la reunión de Zoom .
Para iniciar la grabación, haz clic en el botón "Grabar" situado en la parte inferior de la pantalla. Esto iniciará la grabación tanto de tu vídeo como de tu audio, así como de todo lo que se esté compartiendo en la reunión de Zoom (en este caso, tu presentación).
Consejo profesional: Cuando hagas tu presentación, aunque sólo compartas tu pantalla o pestaña particular, intenta no tener ninguna otra ventana abierta. Podrías revelar accidentalmente tu obsesión por Wordle, ¡o que estás atrapado en un Sub Reddit sobre pasta espeluznante!
Para detener la grabación, haga clic en el botón "Detener grabación". Esto guardará la grabación en su ordenador o en la nube.
Una vez terminado y procesado, puedes compartirlo con los demás a través de un enlace o incrustarlo en un sitio web.
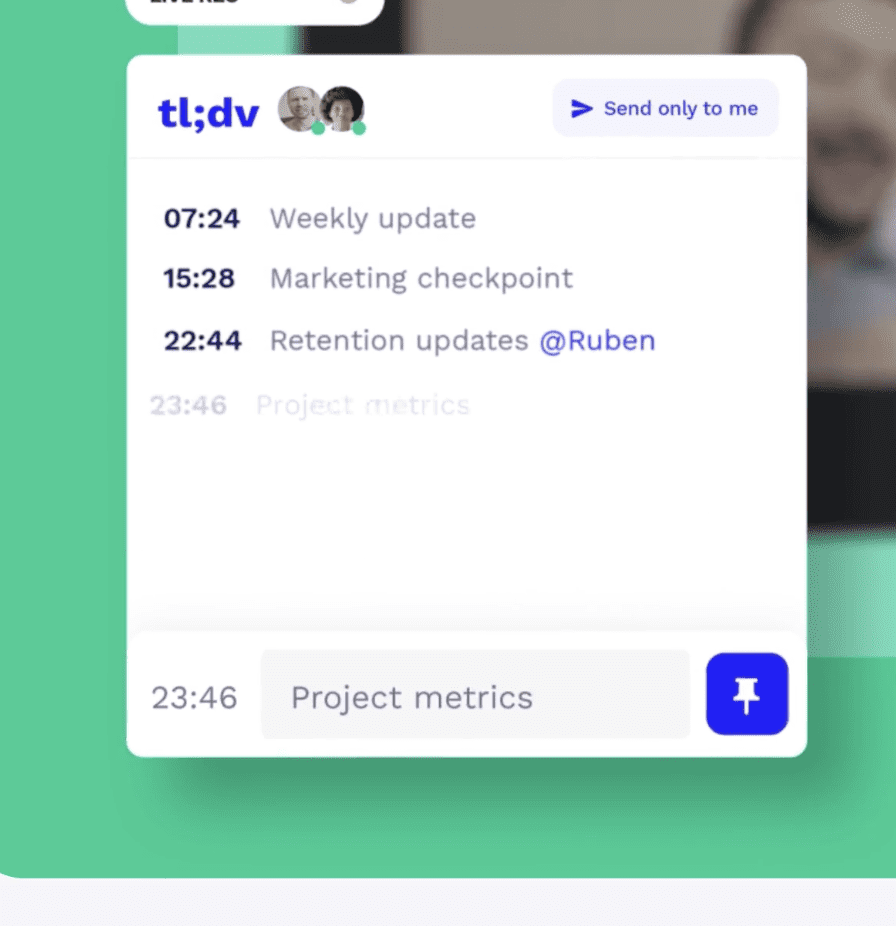
Consejo profesional: Si quieres crear minicapítulos o incluso "subtítulos" dentro de tu presentación, ¿por qué no utilizar tl;dv en su lugar para crear marcas de tiempo en los momentos clave?
Puedes dividir tu presentación en puntos clave y diferentes puntos de vista para las distintas partes interesadas, o incluso crear una página de contenidos fácil de consultar para los espectadores en una fecha posterior. Es muy fácil de configurar: solo tienes que crear una marca de tiempo mientras hablas o seleccionar los momentos clave de la transcripción cuando termines la presentación.
Otras formas de utilizar la función de grabación de Zoom
Una reunión grabada enZoom es algo poderoso.
Además de para celebrar reuniones, puede servir para otros fines, como ya se ha demostrado con las presentaciones. Pero, ¿por qué limitarse a eso?
Zoom te permite compartir cualquier parte de tu pantalla, incluidas las pestañas del navegador e incluso la pantalla completa.
Utiliza esa funcionalidad para crear vídeos en YouTube y enseñar a la gente habilidades útiles. Puedes crear toda una pizarra en tu pantalla.
Tanto si tienes tus notas en Notion como en las diapositivas de Google, puedes elegir pestañas directas en lugar de toda la pantalla y crear la lección perfecta.
También va más allá de la enseñanza. Podrías hacerlo para mensajes cortos a clientes, amigos y seres queridos a los que quieras enviar un vídeo.
Incluso podrías crear tu propia versión digital de un programa de televisión por cable... espera, ¿eso no es YouTube?
¿Qué aparece en una grabación de Zoom ?
Para decidir qué pantallas se comparten y, lo que es más importante, se graban, selecciona la opción Compartir. Cuando se abra el cuadro de diálogo, podrás ver todas las aplicaciones y pantallas en las que estás trabajando en ese momento. A continuación, puedes seleccionar si quieres compartir algunas (una sola pestaña), un poco más (una ventana) o todas (¡toda tu pantalla!).
Podrás seleccionar cuáles quieres que aparezcan en tu pantalla para grabar.
También puedes grabar una presentación mientras el presentador o presentadores hablan sobre la grabación. La presentación puede ser un PowerPoint, Google Slide, Notion o una grabación de pantalla del presentador utilizando una aplicación.
Grabe Zoom en la nube sin suscribirse
Si creas este tipo de vídeos con bastante frecuencia, es posible que quieras una forma más fácil de compartirlos con colegas y partes interesadas. La grabación local, aunque en el plan gratuito de Zoom es genial, tiene sus limitaciones.
En última instancia, el almacenamiento en la nube te servirá mejor, pero Zoom sólo permite grabar en la nube a las cuentas con un plan de pago.
Sin embargo, existe una tercera alternativa.
tl;dv te permite grabar tus increíbles presentaciones con Zoom, además de almacenarlas y compartirlas sin tener que gastarte un montón de dinero en una licencia de Zoom mejorada.
PERO también puedes hacerlo sin tener los permisos técnicos para ello.
No hace falta ser jefe de departamento, ni informático con todas las campanas y silbatos de Zoom.
tl;dv te permite grabar tu pantalla, marcar el tiempo de los momentos clave, transcribir automáticamente (¡Y en más de 20 idiomas, mais oui!), junto con una potente función de edición, además de integración con CRM.
Sencillamente, elimina TODOS los pasos anteriores de la mezcla.
Sólo tienes que crear tu presentación, compartir tu pantalla y tl;dv hará el resto.
tl;dv = Una vida fácil
Si quieres saber un poco más sobre tl;dv, y cómo te convertirá en el ganador absoluto de TODAS las presentaciones, ¿por qué no lo pruebas por ti mismo?
Comienza en un nivel totalmente gratuito, con la oportunidad de pasar a Pro si te encanta. Y créenos, te va a encantar. Así que, presentaciones, reuniones, o simplemente la abyecta curiosidad de cómo grabar un vídeo de ti mismo en Zoom, tl;dv tiene la funcionalidad para ayudarte a clavarlo siempre.