Transcripciones de reuniones y grabaciones en vídeo gratuitas e ilimitadas con IA
Graba reuniones en alta calidad, transcríbelas con IA y comparte los momentos clave, en cualquier plataforma y en más de 30 idiomas.
Transcripciones y grabaciones en vídeo gratuitas e ilimitadas con el plan gratuito
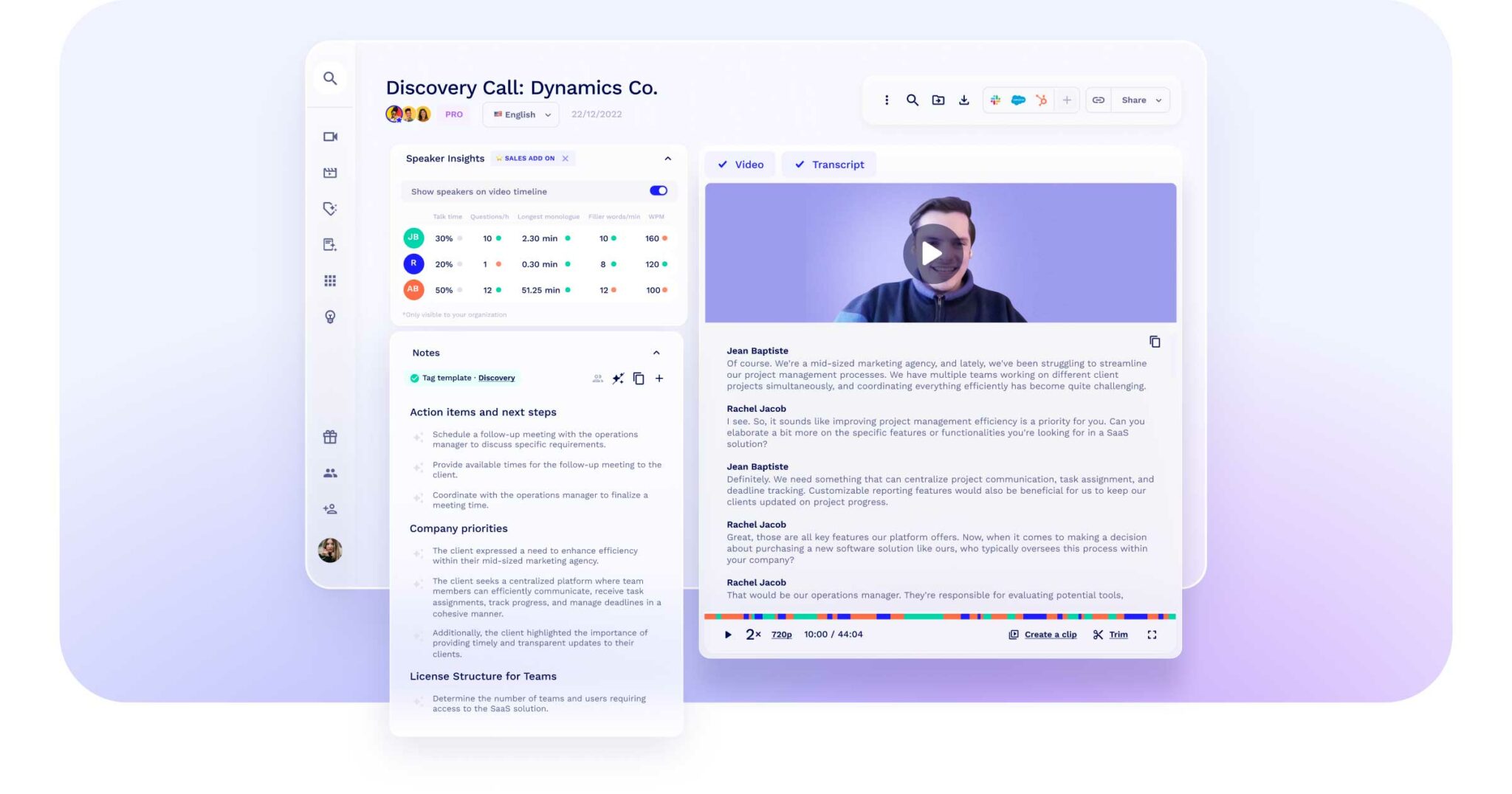
Haz que cada segundo grabado cuente
Graba vídeo y audio de alta calidad - tl;dv gestiona automáticamente todas tus reuniones, sin límites, sin estrés. 😉
No te pierdas ni una palabra de ninguna de tus reuniones
tl;dv ofrece la mejor transcripción de reuniones, con una gran precisión.
Simplifica la transcripción en varios idiomas
tl;dv funciona con más de 30 idiomas , como portugués, coreano y japonés, para que puedas trabajar usando cualquier lengua.

Más allá de las transcripciones básicas
La transcripción de las reuniones es solo el principio: deja que la IA encuentre los puntos destacados, las acciones pendientes y las ideas clave de cada llamada.
Extrae toda la información de las reuniones, en cualquier plataforma
tl;dv graba, transcribe y resume reuniones (también guarda las diapositivas) en Zoom, Google Meet y Microsoft Teams.
Reconoce todas las voces de la reunión
tl;dv ofrece transcripciones precisas de las reuniones con reconocimiento automático del orador, para que cada voz se identifique con un participante y se pueda transcribir con claridad.
Destaca momentos clave y crea vídeos cortos al instante
Convierte las grabaciones de tus reuniones en vídeos cortos para compartir: solo tienes que resaltar cualquier parte de la transcripción para generar un vídeo automáticamente.
Convierte los momentos destacados en reels
Junta los vídeos cortos de una reunión en un reel y compártelo con tus interlocutores para que se pongan al día de todos los detalles sin tener que ver toda la reunión.


Susana de Sousa
Directora de Éxito de cliente, Loom
Haz un seguimiento de los temas clave de tus reuniones
Elige de qué temas quieres hacer un seguimiento en las reuniones, desde los precios a la competencia, pasando por las objeciones de los clientes.
Perfecciona las grabaciones de las reuniones (próximamente)
Adapta el contenido recortando los trozos innecesarios de las reuniones para que las grabaciones se centren en lo más importante. Te quedarán unos vídeos de olé.
Encuentra cualquier momento en las transcripciones de tus reuniones
Haz búsquedas entre todas las transcripciones, títulos y participantes por palabra clave, y salta directamente a los momentos más importantes.
Graba automáticamente todas las reuniones
tl;dv graba automáticamente todas las reuniones, sean internas o externas, sin necesidad de hacer ni un solo clic.
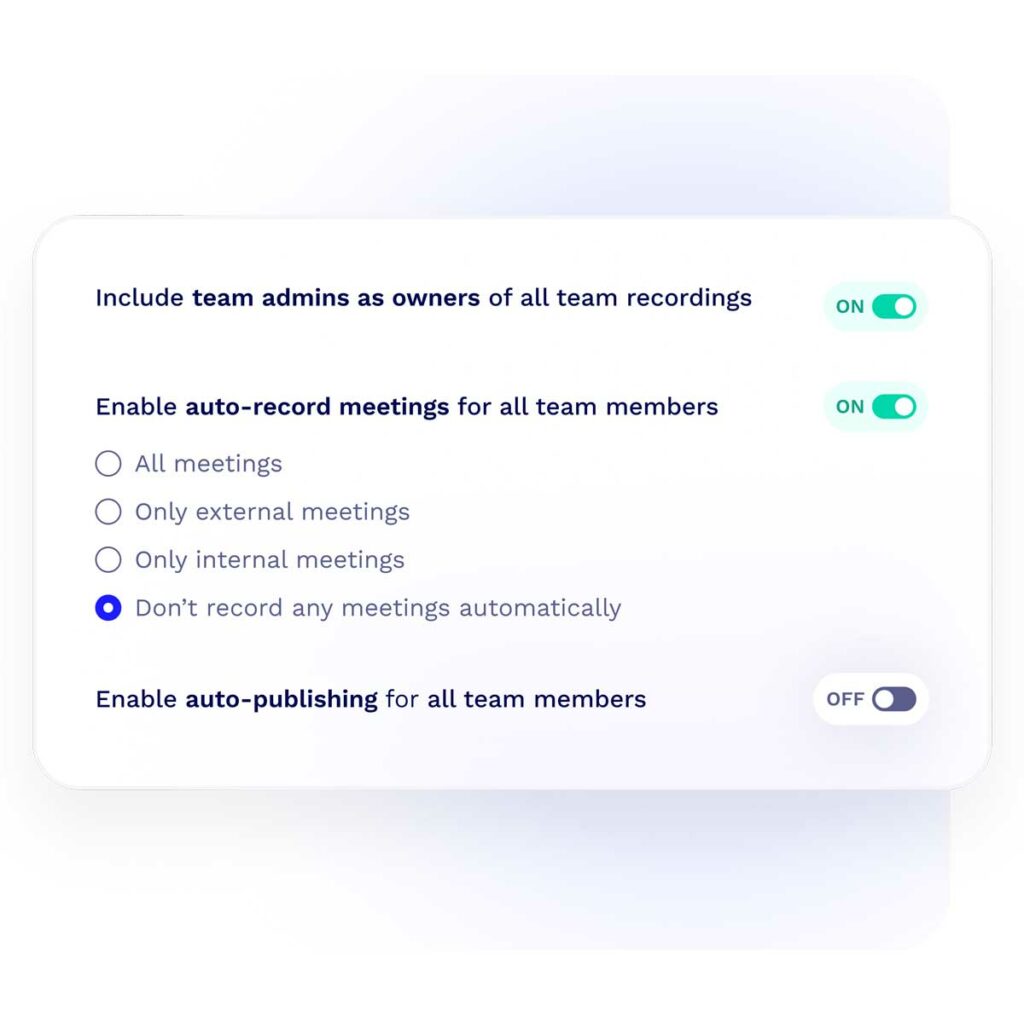

Preguntas frecuentes sobre la transcripción y la grabación de reuniones
Cómo grabar una reunión de Zoom
Grabar una reunión de Zoom es un proceso sencillo. Hemos creado una guía sencilla sobre cómo grabar reuniones en Zoom, que puedes encontrar en nuestro blog.
Cómo grabar una reunión de Google Meet
Grabar una reunión de Google Meet es un proceso sencillo. Hemos creado una guía sencilla sobre cómo grabar reuniones en Google Meet, que puedes encontrar en nuestro blog.
¿Puedo mejorar la calidad de mis transcripciones?
tl;dv puede sacar pecho de ofrecer traducciones de voz a texto con una precisión del 96 %. ¿No ves esto reflejado en las grabaciones de tus reuniones? La calidad de la transcripción depende directamente de la calidad del audio, así que aquí tienes algunas cosas muy sencillas que puedes hacer para mejorar las transcripciones en general 🚀.
Quedaros en silencio cuando no estéis hablando.
Evitad interrumpiros los unos a los otros.
Usad auriculares para evitar el eco.
Hablad alto y claro.
Probad aplicaciones de cancelación de ruido.
¿Cuánto tiempo conservamos las grabaciones?
Puedes encontrar la información más reciente sobre la conservación de datos en nuestro centro de ayuda.








