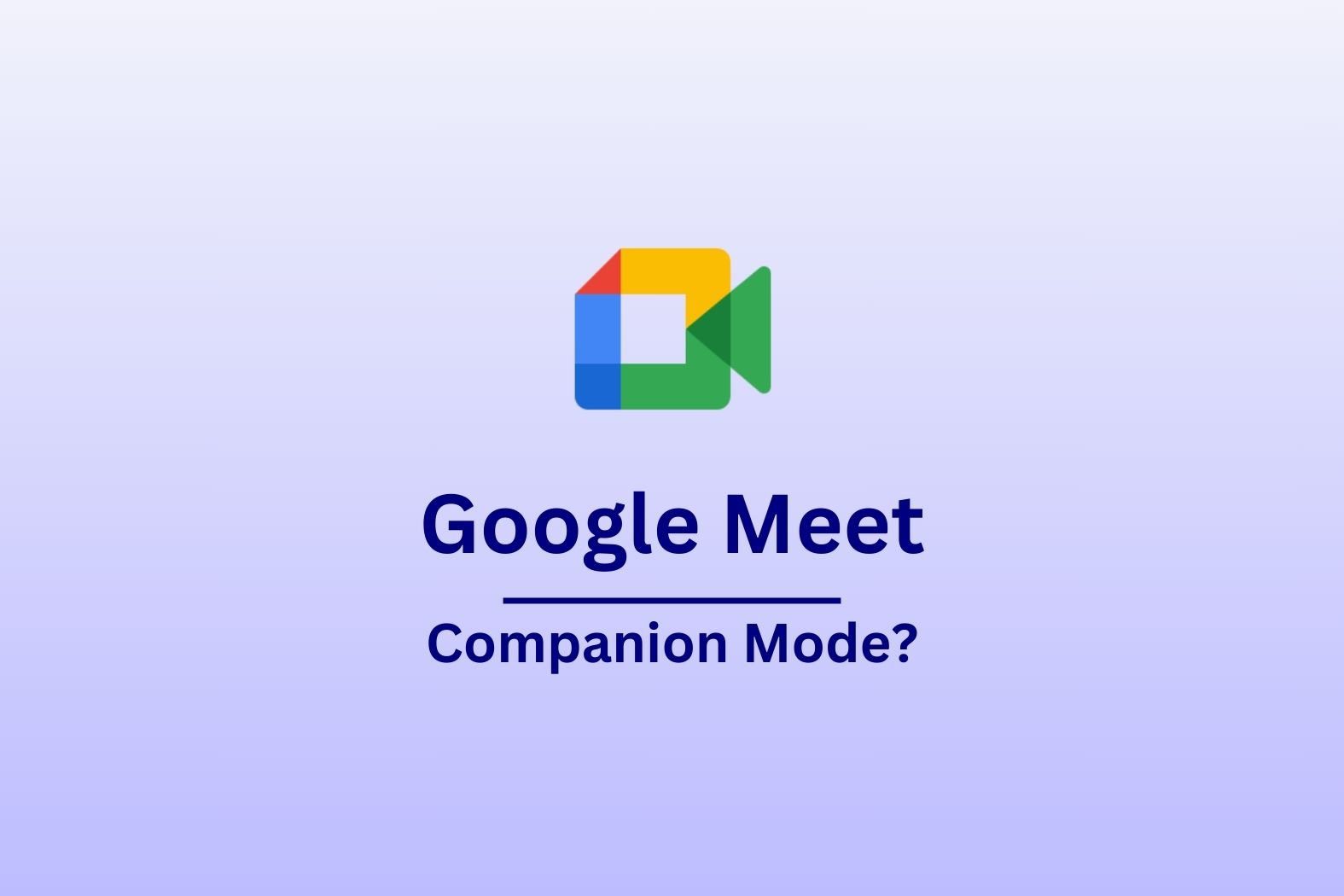Si vous avez déjà participé à un appel Google Meet et souhaité disposer d'un second écran pour gérer le chat, les réactions ou le partage d'écran, le mode compagnon de Google Meet est votre nouveau meilleur ami. Le mode compagnon vous permet de rejoindre une réunion sur un deuxième appareil pour bénéficier de fonctionnalités supplémentaires, tout en gardant votre configuration principale concentrée sur l'audio et la vidéo. Finis les changements d'onglets frénétiques et les coupures accidentelles du micro au milieu d'une phrase !
Conçu pour les réunions hybrides, le mode compagnon permet aux participants au bureau de participer comme des utilisateurs remote , ce qui rend les réunions plus interactives et inclusives. Vous pouvez envoyer des messages, lever la main, utiliser les questions-réponses et même collaborer sur des contenus partagés, le tout sans perturber la conversation principale. Que vous fassiez une présentation, preniez des notes ou souhaitiez simplement réagir avec un emoji au lieu de hocher maladroitement la tête devant votre webcam, c'est un moyen simple de rester engagé.
Dans ce guide, nous vous présentons tout ce que vous devez savoir : le fonctionnement du mode compagnon, ses principales fonctionnalités et la manière de l'utiliser comme un professionnel. Prêt à améliorer votre jeu Google Meet ? Plongeons dans l'aventure !
Qu'est-ce que le mode compagnon dans Google Meet?
Google Meet est devenu un outil incontournable pour les réunions virtuelles, avec 300 millions d'utilisateurs chaque mois. Qu'il s'agisse d'un brainstorming avec votre équipe, d'une présentation à un prospect ou d'une rencontre avec des collègues du monde entier, c'est une aubaine. Mais soyons honnêtes : jongler entre le chat, les réactions, le partage d'écran et la conversation réelle sur un seul appareil peut donner l'impression d'être le DJ d'une soirée tout en étant le barman. C'est là qu'entre en scène le mode compagnon, l'assistant idéal pour les réunions hybrides.
Tout d'abord, couvrons le sujet :
- Comment fonctionne le mode compagnon ?
- Qui doit utiliser le mode accompagnement ?
Comment fonctionne le mode compagnon ?
Le mode compagnon vous permet de rejoindre un appel Google Meet sur un deuxième appareil, sans provoquer de désastre au niveau du retour micro. En bref, vous rejoignez la même réunion deux fois, à partir de deux appareils différents. Le son et les haut-parleurs sont activés sur l'un d'eux et désactivés sur l'autre. Cela signifie que :
- Vous pouvez utiliser un appareil pour l'audio et la vidéo tandis que l'autre gère le chat, les questions-réponses et les réactions.
- Vous pouvez présenter des diapositives à partir de votre ordinateur portable tout en laissant votre écran principal libre pour la discussion.
- Si vous êtes dans une salle de conférence avec d'autres personnes, vous pouvez participer à la réunion sans perturber la configuration audio de la salle.
Pour les plus visuels, imaginez que votre appareil principal est un ordinateur portable 💻 dont la caméra et le microphone fonctionnent (montrant votre visage et votre voix). L'appareil compagnon pourrait être votre smartphone 📱, utilisé pour le chat, le partage d'écran, les réactions et tout autre chose.
Qui devrait utiliser le mode compagnon ?
Le mode compagnon n'a pas besoin d'être enfermé dans des catégories super niches. En fait, tout le monde peut l'utiliser s'il le souhaite. C'est un moyen simple de rester connecté tout en faisant plusieurs choses à la fois lors d'un appel Google Meet Les utilisateurs suivants peuvent en avoir plus besoin que d'autres :
- Équipes professionnelles. Assurez la fluidité de vos réunions en effectuant une présentation à partir d'un appareil tout en participant à une réunion sur un autre appareil.
- Enseignants. Gérez les interactions avec les élèves sans perturber le déroulement de votre cours.
- Travailleurs àRemote . Utilisez le mode compagnon pour collaborer sans changer constamment d'onglet.
Que vous organisiez une réunion de conseil d'administration à fort enjeu ou que vous essayiez simplement de garder votre classe virtuelle organisée, le mode compagnon vous permet de rester engagé plus facilement, sans le chaos.
Principales caractéristiques du mode compagnon
Le mode compagnon n'est pas seulement une façon élégante de rejoindre une réunion deux fois - il est doté de fonctionnalités qui rendent les réunions hybrides plus fluides, plus interactives et beaucoup moins chaotiques. Les réunions hybrides attirant 40 % de participants en plus que les réunions en personne, il est important de savoir comment bien y contribuer. Voici ce qui change la donne :
- L'expérience du second écran
- Amélioration de la collaboration
- Partage d'écran sans interférence audio
- Sous-titres et traductions en direct
Examinons chacun d'entre eux plus en détail.
L'expérience du second écran : Le multitâche comme un pro
Avez-vous déjà essayé de partager un écran tout en poursuivant une discussion ? C'est comme lire un livre tout en courant sur un tapis roulant : ce n'est pas impossible, mais ce n'est pas amusant. Avec le mode compagnon, vous pouvez utiliser un appareil pour l'audio/vidéo et un autre pour les commandes de la réunion, afin de ne jamais manquer un message, un sondage ou une main levée.
Il vous suffit de participer à l'appel depuis votre ordinateur portable pour la vidéo et d'utiliser votre téléphone pour suivre la discussion et envoyer des réactions sans perturber l'écran principal. C'est aussi simple que cela en a l'air.
Collaboration améliorée : Fini la folie des onglets
Le mode compagnon vous permet d'accéder au chat, aux réactions, aux questions-réponses et aux sondages sur un appareil séparé, ce qui rend les réunions plus interactives sans qu'il soit nécessaire de cliquer en permanence. L'époque où vous deviez tout gérer à partir d'un seul appareil est révolue, surtout si vous partagez votre écran. Il est tout simplement plus facile d'avoir plusieurs appareils.
Si un présentateur pose une question, au lieu de chercher à couper le son (et de rater votre moment), vous pouvez rapidement déposer votre réponse dans le chat ou utiliser une réaction à partir de votre deuxième écran.
Partage d'écran sans interférence audio : Fini les cauchemars de l'écho
Vous souhaitez faire une présentation à partir d'un autre appareil tout en conservant un son clair ? Le mode compagnon vous permet de partager votre écran sans que votre micro et vos haut-parleurs ne se battent pour dominer. Vous apparaissez dans l'appel comme deux participants distincts, de sorte que les autres personnes peuvent vous voir, vous et votre "compagnon", mais n'en entendent qu'un seul.
Imaginez que vous êtes dans une salle de conférence et que vous souhaitez partager des diapositives à partir de votre ordinateur portable pendant que l'appareil principal de la salle gère le son. Avec le mode compagnon, vous n'avez pas d'écho gênant ni de moment soudain où l'on vous demande si vous pouvez vous mettre en sourdine. C'est tout simple.
Sous-titres et traductions en direct : Tout le monde reste dans le coup
Les sous-titres et traductions en direct de Google Meetrendent les réunions plus inclusives, et le mode compagnon vous permet de suivre la conversation en temps réel sans perdre de vue l'essentiel.
Si vous participez à une réunion internationale et que quelqu'un s'exprime dans une autre langue, votre appareil Companion peut afficher des sous-titres ou des traductions en direct, ce qui vous permet de rester engagé sans être interrompu.
Comment utiliser le mode compagnon dans Google Meet (guide étape par étape)
Prêt à passer à la vitesse supérieure avec Google Meet ? Il s'agit de la deuxième plateforme de vidéoconférence la plus utilisée au monde, derrière ZoomIl est donc utile de savoir comment utiliser ses principales fonctionnalités, y compris le mode compagnon.
Que vous souhaitiez gérer le chat plus efficacement, faire une présentation transparente ou simplement éviter le moment classique "Vous êtes en sourdine", le mode compagnon est là pour vous aider. Voici un guide complet, étape par étape, pour démarrer, utiliser les fonctionnalités clés et tirer le meilleur parti des réunions hybrides. Nous aborderons les points suivants :
- Comment rejoindre une réunion en mode compagnon
- Utilisation des fonctions clés du mode compagnon
- Meilleures pratiques pour les réunions hybrides
C'est parti !
Comment participer à une réunion en mode compagnon
Rejoindre un appel Google Meet en mode compagnon est simple, mais vous devez savoir où regarder. Sans cela, vous risquez de vous retrouver face à une catastrophe audio. Il existe trois façons de rejoindre un Google Meet en mode compagnon :
- A partir d'une invitation
- De Google Meet
- La méthode simple
Comment rejoindre une réunion en mode compagnon à partir d'une invitation ?
Il est facile de passer directement d'une invitation au mode compagnon. Il vous suffit de suivre les étapes suivantes :
- Sur l'invitation à la réunion, cliquez surParticiper.
- Sous "Autres options de jonction", cliquez sur Utiliser le mode compagnon.
- En option: Vous vous installez dans votre salle de conférence.
- Dans la fenêtre contextuelle qui s'affiche après votre inscription, cliquez sur Enregistrement.
- S'il y a plusieurs salles, dans la fenêtre contextuelle, cliquez sur Choisissez votre salle.
- Dans la salle de conférence où vous vous trouvez, cliquez sur Vérifier.
Comment participer à une réunion en mode compagnon à partir de Google Meet?
Pour vous inscrire à partir de Google Meet, vous aurez besoin de votre code ou lien de réunion. Une fois que vous l'avez obtenu, suivez les instructions suivantes :
- Ouvrez un navigateur web sur votre deuxième appareil et allez sur Google Meet.
- Saisissez votre code, mais au lieu de cliquer sur "Rejoindre maintenant", sélectionnez l'option Utiliser le mode compagnon. Elle se trouve généralement juste en dessous du bouton principal de participation.
Comment participer à une réunion en mode compagnon en toute simplicité
Il existe un moyen encore plus simple de rejoindre Google Meet en mode compagnon. Il vous suffit de suivre les étapes suivantes :
- Allez sur g.co/companion.
- Collez votre code ou votre lien et cliquez sur Start Companion.
Et voilà ! C'est aussi simple que cela. Ce site web vous dirige directement vers le mode compagnon de Google, ce qui vous permet de vous inscrire automatiquement en gardant cela à l'esprit. C'est un bon raccourci à retenir lorsque vous participez à une grande conférence et que vous voulez pouvoir participer davantage.
N'oubliez jamais : comme le mode compagnon n 'inclut pas l'audio ou la vidéo par défaut, assurez-vous que votre appareil principal s'occupe de cette partie de l'appel. Sinon, vous serez dans la réunion... silencieusement.
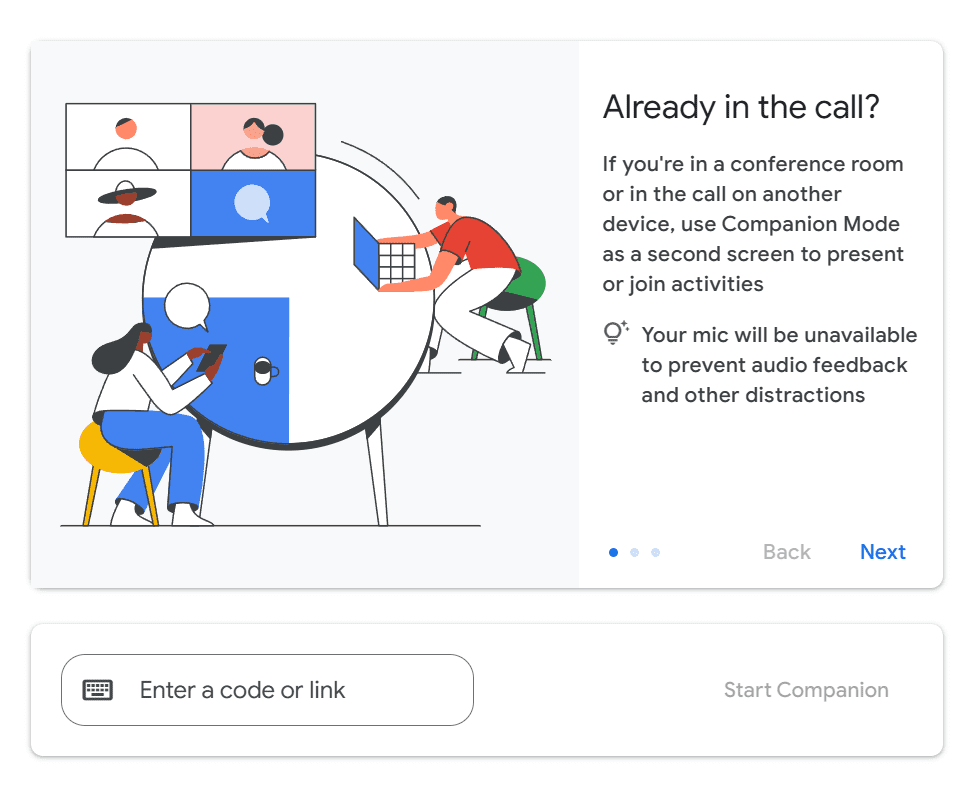
Utilisation des fonctions clés en mode compagnon
Une fois à l'intérieur, le mode compagnon débloque une série d'outils pour vous aider à interagir et à collaborer sans perturber le flux principal de la réunion. Voici ce que vous pouvez faire :
- Chat, questions-réponses et sondages
- Utilisez le chat de la réunion pour envoyer des messages et interagir avec les participants en temps réel.
- Participez aux sessions de questions-réponses en soumettant des questions ou en leur attribuant des votes positifs.
- Répondez aux sondages en direct sans changer d'onglet ni interrompre l'orateur.
- Partage d'écran sans problèmes audio
- Si vous devez présenter des diapositives, des documents ou une démo, utilisez votre appareil Companion pour partager l'écran.
- Cela permet à votre appareil principal de gérer l'audio et la vidéo, en évitant les échos et les retours.
- Utiliser la fonction Réactions et lever la main
- Au lieu de vous mettre en sourdine et de vous interrompre accidentellement, utilisez simplement les réactions emoji (👏 👍 😂) pour vous exprimer.
- Vous souhaitez intervenir ? Cliquez sur "Lever la main", et l'animateur vous verra dans la file d'attente.
Le mode compagnon est également idéal pour la prise de notes, car vous pouvez utiliser le chat pour noter les points clés sans encombrer votre écran principal. Cependant, il est encore mieux d'utiliser un assistant de réunion IA comme tl;dv pour gérer les notes à votre place. Vous pouvez obtenir un résumé complet dès la fin de l'appel, ou même le synchroniser directement avec vos outils de gestion de projet ou vos CRM.
Meilleures pratiques pour les réunions hybrides
Il y a quelques points à garder à l'esprit lors de l'utilisation du mode compagnon. Le plus souvent, il est utilisé pour les réunions hybrides, où une salle de conférence peut se joindre à un appel avec des participants remote . Si vous ne savez pas si vous devez ou non utiliser le mode accompagnateur, tenez compte de ce qui suit :
Quand faut-il utiliser le mode compagnon au lieu d'une connexion standard ?
- Utilisez le mode compagnon lorsque...
- Vous êtes dans une salle de conférence et vous souhaitez discuter ou prendre des notes sans perturber la configuration audio de la salle.
- Vous présentez des diapositives et avez besoin d'un écran supplémentaire pour gérer les commandes de la réunion.
- Vous assistez à une grande réunion et vous souhaitez participer à des questions-réponses ou à des sondages sans interrompre l'orateur.
- N'utilisez pas le mode compagnon lorsque...
- Vous n'avez qu'un seul appareil. Vous n'aurez pas accès à l'audio et à la vidéo.
- Vous devez participer activement à la vidéo (utilisez plutôt une jointure normale).
- Vous êtes en réunion individuelle. Le mode compagnon s'avère plus efficace lors de réunions plus importantes et collaboratives, où des contrôles supplémentaires s'avèrent utiles.
Problèmes courants et dépannage Mode compagnon
Même les meilleures technologies ont leurs défauts, et le mode compagnon de Google Meetne fait pas exception à la règle. Si vous rencontrez des problèmes, tels que le refus du micro ou le dysfonctionnement du partage d'écran, vous n'êtes pas seul. Nous allons résoudre quelques-uns des problèmes les plus courants afin que vous puissiez reprendre vos réunions hybrides sans stress. Nous aborderons les points suivants :
- Pourquoi mon micro/caméra est-il désactivé en mode compagnon ?
- Comment résoudre les problèmes de partage d'écran
- Le mode compagnon n'est pas disponible - que faire ?
Plongeons dans l'aventure !
Pourquoi mon micro/caméra est-il désactivé en mode compagnon ?
Tout d'abord, il faut savoir que le mode compagnon est conçu sans micro ni appareil photo : Le mode compagnon est conçu pour être dépourvu de micro et d'appareil photo. Il est conçu pour fonctionner en parallèle de votre appareil principal, et non pour le remplacer. Si vous vous demandez pourquoi vous ne pouvez pas activer votre appareil photo ou vous mettre en sourdine, ne paniquez pas. Il ne s'agit pas d'un problème, c'est simplement le fonctionnement de la fonction.
La solution :
- Si vous avez besoin de l'audio et de la vidéo, quittez le mode compagnon et rejoignez la réunion normalement.
- Gardez votre appareil principal dans la réunion pour l'audio/vidéo et utilisez le mode compagnon pour le chat, les réactions et le partage d'écran.
N'oubliez pas non plus que si vous êtes dans une salle de conférence et que vous utilisez le mode compagnon sur votre ordinateur portable, évitez d'activer le son sur les deux appareils. Vous créeriez un écho insupportable que personne n'apprécierait.
Comment résoudre les problèmes de partage d'écran
Le mode compagnon est parfait pour présenter des diapositives ou partager votre écran sans perturber la réunion principale, mais parfois, les choses ne se passent pas comme prévu. Si votre partage d'écran ne fonctionne pas, essayez ces solutions rapides :
- Vérifier les autorisations du navigateur
- Dans Chrome, cliquez sur l'icône du cadenas 🔒 dans la barre d'adresse.
- Assurez-vous que le partage d'écran est autorisé dans les permissions du site.
- S'assurer d'être dans la bonne fenêtre
- Lorsque vous partagez, vérifiez que vous sélectionnez le bon onglet, la bonne fenêtre ou l'écran entier. C'est une erreur facile à commettre !
- Actualiser la page
- En cas d'échec, appuyez sur la touche "rafraîchir" (F5). C'est l'équivalent informatique de la question "Avez-vous essayé de l'éteindre et de le rallumer ?" et cela fonctionne plus souvent qu'on ne le pense.
Le mode compagnon n'est pas disponible - Que faire ?
Si vous ne trouvez pas l'option "Utiliser le mode compagnon" lorsque vous rejoignez une Google Meet, il y a plusieurs raisons à cela. Essayez les solutions suivantes avant de vous inquiéter :
- Assurez-vous que vous utilisez un navigateur pris en charge
- Chrome, Edge, Safari et Firefox fonctionnent le mieux. Si vous utilisez Internet Explorer... tout d'abord, bienvenue dans le futur ! Maintenant, essayez de passer à un navigateur moderne.
- Vérifiez si votre administrateur l'a désactivé
- Si vous utilisez Google Meet via un compte professionnel ou scolaire, il se peut que votre administrateur informatique ait désactivé le mode compagnon. Dans ce cas, vous devrez lui demander gentiment de le réactiver (vous pouvez également essayer de le convaincre de prendre un café).
- Essayez de vous connecter à partir d'un autre appareil
- Si vous utilisez un ordinateur portable ou une tablette plus anciens, il peut s'agir d'un problème de compatibilité. Essayez d'utiliser un autre appareil pour voir si l'option apparaît.
En cas d'échec, le centre d'aide de Google peut peut-être vous aider. On peut l'espérer avec un nom pareil.
Maîtriser les réunions hybrides avec le mode compagnon
À présent, vous êtes pratiquement un pro du mode compagnon, prêt à jongler avec les réunions comme un génie multitâche. Que vous l'utilisiez pour chatter sans distraction, pour faire une présentation sans problème audio ou pour améliorer vos réunions hybrides, cette fonctionnalité rend Google Meet encore plus puissant.
La prochaine fois que vous participerez à une réunion, essayez le mode compagnon et voyez comment il rend la collaboration plus fluide et plus efficace. Et si vous utilisez tl;dv pour enregistrer et transcrire des réunions, vous venez de découvrir le nec plus ultra des méthodes de travail hybrides. Maintenant, partez à la conquête de ces réunions virtuelles !
FAQ sur le mode compagnon dans Google Meet
À quoi sert le mode compagnon dans Google Meet ?
Le mode compagnon est conçu pour les réunions hybrides, où certains participants se trouvent dans une salle de conférence physique tandis que d'autres se joignent à distance. Il vous permet d'utiliser un deuxième appareil (ordinateur portable, smartphone ou tablette) pour accéder aux fonctions de réunion telles que le chat, les réactions, les questions-réponses et le partage d'écran. Mieux encore, il fait tout cela sans créer de désordre audio.
Le mode compagnon fonctionne-t-il sur les appareils mobiles ?
Oui ! Google Meet autorise désormais le mode compagnon sur les appareils mobiles, mais ses fonctionnalités sont limitées. Vous pouvez utiliser le chat, les réactions et d'autres fonctions interactives, mais pour une expérience complète, il est recommandé d'utiliser un ordinateur portable ou de bureau.
Comment activer le mode compagnon dans Google Meet?
Il est facile de rejoindre le mode compagnon :
- Ouvrir Google Meet dans votre navigateur.
- Cliquez sur le lien de la réunion ou entrez le code de la réunion.
- Au lieu de cliquer sur "Rejoindre maintenant", sélectionnez " Utiliser le mode compagnon" en dessous.
- Connectez-vous (si nécessaire) et commencez à utiliser le mode compagnon !
N'oubliez pas : vous pouvez également vous rendre directement sur g.co/companion pour accéder au mode compagnon.
Puis-je enregistrer une réunion en mode compagnon ?
Non, le mode compagnon ne vous permet pas de démarrer ou d'arrêter un enregistrement. Toutefois, si un autre participant à la réunion enregistre (en utilisant un plan Google Workspace qui le prend en charge), vous serez toujours inclus dans le chat et le contenu partagé de l'enregistrement.
Vous pouvez également enregistrer Google Meet avec tl;dv afin de ne pas avoir à manipuler de commandes.
Le mode compagnon est-il disponible dans tous les plans Google Meet ?
Oui, mais avec quelques différences :
- Google Meet (gratuit ) - Le mode compagnon est disponible, mais certaines fonctionnalités avancées (comme les enregistrements de réunions et les salles de réunion) peuvent ne pas fonctionner.
- Google Workspace (offres payantes ) - Accès complet à toutes les fonctionnalités du mode compagnon, y compris les transcriptions, les enregistrements de réunions et les paramètres de sécurité améliorés.
Puis-je utiliser le mode compagnon sans participer à la réunion principale ?
Oui, vous pouvez utiliser le mode compagnon sans connecter l'audio et la vidéo de votre appareil principal, ce qui le rend idéal pour la participation silencieuse, l'engagement dans un chat ou la gestion des questions-réponses.
Le mode compagnon fonctionne-t-il dans les salles de réunion ?
Non, le mode compagnon ne prend actuellement pas en charge les salles de réunion. Si vous participez à une session en petits groupes, vous devrez revenir au mode Google Meet standard sur votre appareil principal.
Puis-je utiliser le mode compagnon sur plusieurs appareils en même temps ?
Techniquement, oui, mais ce n'est pas vraiment nécessaire. Vous pouvez vous joindre à une réunion à partir de plusieurs appareils, mais l'utilisation du mode compagnon sur plusieurs appareils à la fois n'apporte pas une grande valeur ajoutée, sauf si vous gérez différents aspects d'une réunion (comme le chat sur un appareil et le partage d'écran sur un autre).
Le mode compagnon affecte-t-il ma connexion internet ?
Non, c'est une aide précieuse ! Comme le mode compagnon n'utilise pas de bande passante supplémentaire pour l'audio et la vidéo, il s'agit d'un moyen léger d'interagir en réunion tout en gardant votre appareil principal concentré sur la vidéo et la voix.
Comment le mode compagnon fonctionne-t-il avec tl;dv?
Mode compagnon et tl;dv forment une équipe idéale pour les réunions hybrides ! Alors que le mode compagnon améliore la collaboration, tl;dv enregistre et transcrit les appels Google Meet , ce qui vous permet de ne jamais manquer des détails importants. Si vous utilisez tl;dv pour les résumés de réunion, le mode compagnon vous aide à interagir tout en restant concentré sur les discussions clés.