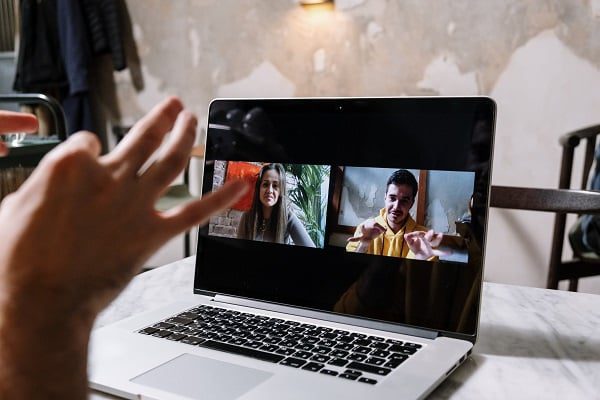Google Meet é uma plataforma de videoconferência de alto nível, mas o que acontece quando você precisa sair da reunião mais cedo ou quer assisti-la novamente mais tarde? Felizmente, você pode fazer download das gravações de vídeo doGoogle Meet . Mas como exatamente você faz o download de uma gravação do Google Meet ? Essa é a verdadeira questão.
Ao final deste artigo, você poderá fazer o download das gravações do Google Meet com os olhos fechados. Nós prometemos - embora talvez não a parte dos olhos fechados.
Como salvar uma gravação em Google Meet
Sua gravação em Google Meet não precisa ser salva manualmente. Dê a ela 24 horas e ela será salva automaticamente em seu Google Drive. Bem-vindo ao futuro.
No entanto, o download da gravação é um problema diferente. Muitas vezes, pode ser difícil saber para quem ou para qual convidado/administrador o Google enviou a gravação. Por padrão, o organizador da reunião recebe o link. Você pode encontrar facilmente a gravação do Google Meet se souber onde procurar.
Como fazer o download de sua gravação em Google Meet
- Vá para a pasta Gravações de reuniões no Google Drive
- Selecione a reunião que deseja baixar e clique em More (mais ) (três pontinhos)
- Selecione Download e salve-o em seu dispositivo. Ele será salvo como MP4.
Você pode achar que isso é o mais simples possível. Isso é porque você claramente ainda não foi apresentado ao tl;dv . Deixe-me fazer as honras.
A maneira ainda mais fácil de fazer download das gravações do Google Meet
Se quiser fazer o download de uma gravação Google Meet de uma maneira ainda mais fácil, primeiro faça o download tl;dv para o Chrome. tl;dv é um software de gravação de vídeo que você pode usar gratuitamente para gravar reuniões ilimitadas.
Além disso, você pode marcar seus colegas em momentos relevantes, evitando que eles desperdicem sua produtividade em uma reunião em que só precisavam estar presentes por alguns minutos. Basta adicionar o registro de data e hora ao Slack totalmente integrado e seu colega poderá pular diretamente para a parte que é importante para ele.
Além disso, tl;dv permite que você edite as gravações Google Meet e também oferece transcrições gratuitas em mais de 20 idiomas!
Mas espere, eu sei o que você está pensando: "Isso não deveria ter algo a ver com o download de vídeos Google Meet ?" E tem. Com o tl;dv, você pode baixar todas as reuniões que gravou, tanto no Google Meet quanto no Zoom!
Com o Google Meet, a gravação de sua reunião geralmente estará pronta em 24 horas. tl;dv? Instantaneamente. É isso mesmo - assim que a reunião terminar, você terá a gravação disponível para assistir novamente e/ou compartilhar. Todos os arquivos podem ser facilmente encontrados na biblioteca tl;dv .
Se você estiver pensando em assinar o G Suite, que inclui a versão profissional do Google Meet e permite gravar o Google Meets, talvez seja melhor reconsiderar. tl;dv oferece mais valor por menos dinheiro se você estiver procurando um software de gravação de reuniões.
Como habilitar a gravação para Google Meet

Para permitir a gravação em Google Meet, você deverá estar conectado como administrador.
- No painel do Administrador, selecione Aplicativos.
- Localize o Google Workspace e clique no ícone e, em seguida, clique em Google Meet.
- Clique em Google Meet Video Settings para revisar todas as opções personalizáveis.
- Selecione Gravação para permitir que as pessoas gravem suas reuniões. Certifique-se de selecionar Save (Salvar ) para salvar as modificações feitas.
O padrão é que essas modificações sejam disponibilizadas para todos em sua unidade organizacional mais alta. No entanto, se houver subgrupos, você poderá optar por ativar ou não o recurso de registro para esses grupos. Isso restringe os usuários que podem registrar no grupo menor.
Você saberá quem precisa manter um registro de suas reuniões e quem não precisa. Um pouco de planejamento prévio pode economizar muito espaço de armazenamento.
Como gravar Google Meet no laptop
- Na tela da reunião, clique no ícone Activities (Atividades ) no lado direito e selecione Recording (Gravação ) quando estiver pronto.
- Em seguida, selecione Start Recording (Iniciar gravação). Uma notificação aparecerá para informar aos participantes que você está gravando a reunião. Quando a gravação começar, você verá um ícone vermelho de gravação no canto superior esquerdo da tela.
- Para encerrar a gravação, selecione o ícone Atividades e selecione Gravação. Selecione Stop Recording (Parar gravação ) e confirme sua escolha quando solicitado.
A gravação é concluída no final da reunião, e você receberá uma notificação instantânea de que a gravação foi armazenada no Google Drive.
Para obter uma visão mais detalhada da gravação em Google Meet, com ou sem permissão do administrador, consulte nosso guia fácil de usar.
Por Que Não Consigo Gravar no Google Meet?
Você só pode gravar o Google Meet se estiver em um plano pago ou se for administrador de uma organização que tenha um plano pago. Se não for nenhum desses casos, será melhor gravar Google Meet com um software de terceiros, como o tl;dv.
Se você for um usuário pago ou um administrador, pode ser algo tão simples quanto não conseguir encontrar o botão de registro; descrevemos as etapas simples para isso acima.
Você já está baixando o Google Meets de olhos fechados?
É muito simples fazer o download de suas gravações Google Meet . No entanto, se você achar que a gravação foi enviada para uma pessoa inesperada ou não conseguir localizá-la facilmente, não se preocupe! Existem ferramentas como o tl;dv, que facilitam a gravação de suas reuniões sem nenhum problema!
Se você quiser experimentar essa extensão útil, vá até a Chrome Web Store e faça o download gratuito tl;dv hoje mesmo.