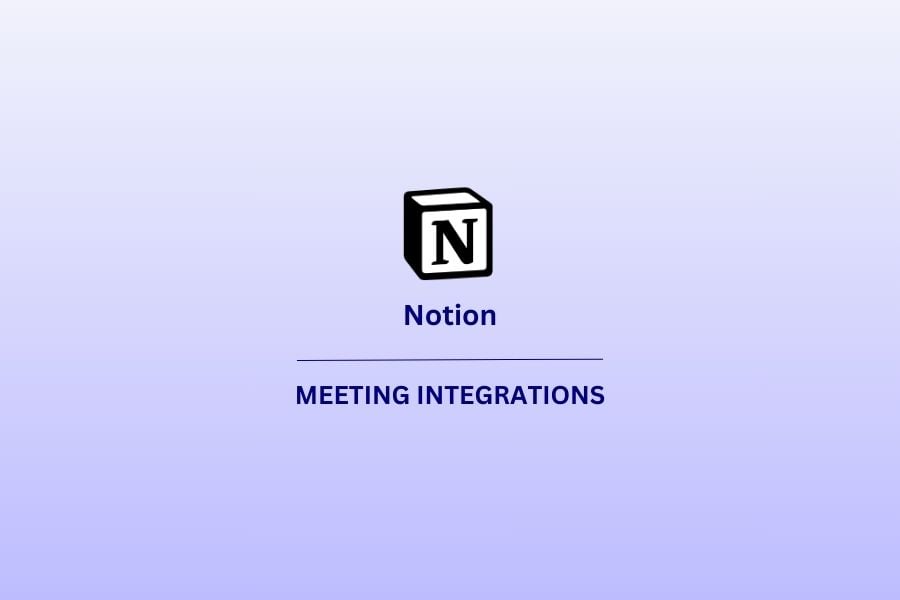Se o seu sistema de CRM (Customer Relationship Management, Gerenciamento de Relacionamento com o Cliente) preferido é o Notion, então você é definitivamente um fã de ter as coisas "exatamente assim".
A flexibilidade e a adaptabilidade da integração com o Notion conquistaram o coração e a mente de muitos empresários, freelancers e YouTubers, o que fez com que os usuários disparassem de 1 milhão para 30 milhões em apenas 3 anos.
Por trás de sua interface de usuário elegante e simplista, há uma potência absoluta de funcionalidade. O Notion é possivelmente um dos sistemas de CRM mais personalizáveis que existem, exceto pela criação de seu próprio sistema sob medida (e quem tem dinheiro para isso?).
Poder centralizar suas informações, gerenciar tarefas, projetos, criar wikis e, de modo geral, aprimorar a colaboração em equipe é o máximo. E como muitas equipes agora são totalmente remote , poder manter um registro abrangente e acessível das interações com os clientes é uma OBRIGAÇÃO. Portanto, se você puder extrair automaticamente as gravações de Google Meet, Zoom e Microsoft Teams para o Notion, isso será muito valioso e poupará muitas dores de cabeça.
Índice
4 razões pelas quais a integração com o Notion é uma ideia INCRÍVEL
Além do fato de que você poderá usar a funcionalidade de pesquisa e aproveitar ao máximo a IA do Notion para ajudá-lo a realmente aumentar sua produtividade de DENTRO do seu CRM, há alguns ótimos motivos pelos quais você deve se integrar ao Notion. Ele tem o potencial de ser uma ferramenta de vendas incrível, entre outras ferramentas, para sua empresa.
Insights mais profundos
Não dependemos mais de registros escritos e da pesquisa em e-mails para cada interação com o cliente. Cada interação com o cliente pode ser agregada em um espaço unificado, compartilhado com todos (bem, com qualquer pessoa que precise ser compartilhada). Isso não apenas economiza o seu tempo e o da sua equipe, mas também proporciona uma compreensão mais rica e profunda dos seus clientes.
Tudo pode ser orientado por dados e estar em um único lugar, permitindo que você rastreie e analise sem esforço o comportamento, as preferências e o feedback do cliente, possibilitando um upselling mais estratégico e um envolvimento personalizado.
Integração e transferência mais fáceis
Se você tem uma equipe de vendas que faz tag-teams em turnos ou para diferentes estágios do processo de vendas, ou se gosta de envolver outros membros da equipe, ter um único ponto de referência para os dados do cliente facilita para todos.
E, se houver um cliente que você sabe que sua equipe de vendas realmente se DESTACAU quando conseguiu fazer um upsell, será fácil encontrar, compartilhar e usar para treinar novos recrutas.
Também é possível criar uma seção inteira de treinamento, vinculada aos dados e às interações dos clientes, onde é possível documentar estratégias, scripts e principais aprendizados em um espaço compartilhado. Dessa forma, todos os novos contratados podem acessar e aprender com exemplos do mundo real. O resultado? Você pode acelerar o processo de integração e garantir a replicação de táticas bem-sucedidas em toda a equipe de vendas, promovendo uma cultura de aprendizado e aprimoramento contínuos. Todos podem acertar 100% das sessões de tratamento de objeções!
Mais oportunidades de vendas
Esqueça a frase "muitos cozinheiros estragam a panela", um CRM Notion aprimorado e integrado é mais "muitas mãos fazem um trabalho leve". Com o acesso de todos, as oportunidades potenciais de vendas adicionais podem ser destacadas, as lacunas podem ser identificadas e os dados dos clientes (e dos clientes potenciais) podem ser tratados de forma democrática e com uma abordagem de vendas centrada no cliente.
Transparência e facilidade
Da mesma forma, mantê-lo democrático e usar integrações para trazer suas chamadas de vendas torna muito fácil ver quem realmente fez a venda. Não estamos dizendo que as vendas às vezes podem discordar sobre quem fechou um negócio, mas... é sabido que pode haver alguma sobreposição quando se trata do processo de vendas. Com fatos concretos e sólidos, uma trilha muito clara da comunicação com o cliente e as gravações reais e o acesso às transcrições, pode haver clareza absoluta sobre quem recebe a venda atribuída ao seu alvo.
Há muitos outros motivos para ter gravações de chamadas de vídeo, entre outras coisas, integradas ao Notion.
Integração com o Notion
Aí vem a parte complicada. Embora o Notion seja incrivelmente flexível, adaptável e personalizável, isso também significa que muitas funcionalidades precisam ser criadas manualmente ou com o uso de aplicativos de terceiros, e esse é o caso da portabilidade de suas chamadas de vídeo. Embora seja possível incorporar vídeos no Notion, não é tão simples quanto o Notion simplesmente puxá-los da plataforma de videoconferência de sua preferência. Abaixo, você encontrará algumas maneiras de trazer essas chamadas para o seu CRM centralizado.
Google Meet - Integração com o Notion
Etapa 1: Registre seu Google Meet
- Inicie o site Google Meet e verifique se você está conectado com uma conta que tenha permissões de gravação (geralmente contas do G Suite Enterprise ou Education).
- Inicie a gravação clicando nos três pontos (...) para obter mais opções e selecionando "Record meeting" (Gravar reunião). Você precisará do consentimento de todos os participantes.
- Interrompa a gravação quando a reunião terminar. A gravação será salva automaticamente no seu Google Drive em uma pasta chamada "Gravações da reunião".
Etapa 2: Localize sua gravação no Google Drive
- Abra o Google Drive e vá para a pasta "Meet Recordings" (Gravações de reuniões).
- Encontre a gravação da reunião que deseja compartilhar.
Etapa 3: Compartilhe sua gravação do Google Drive
- Clique com o botão direito do mouse no arquivo de gravação e selecione "Compartilhar".
- Ajuste as configurações de compartilhamento para restringir o acesso a pessoas específicas ou torná-lo acessível a qualquer pessoa com o link, dependendo de suas preferências de privacidade.
- Copie o link compartilhável para sua área de transferência.
Etapa 4: Incorporar ou criar um link para sua gravação no Notion
- Abra o Notion na página em que você deseja adicionar a gravação.
- Crie um novo bloco clicando no ícone "+" ou digitando "/" para abrir o menu de blocos.
Para um link simples:
- Escolha o bloco "Text" (Texto), cole o link e pressione "Enter".
- O Notion criará automaticamente um link clicável. Talvez você queira adicionar alguma descrição ou título a ele.
Para obter uma aparência mais incorporada (apenas visual, não uma incorporação real):
- Selecione "Incorporar" no menu de bloco, cole o link e clique em "Incorporar link". Observe que isso não reproduzirá o vídeo diretamente no Notion, mas pode criar uma aparência mais limpa.
- Como alternativa, use o bloco "Bookmark" para obter uma apresentação mais limpa do link com uma visualização prévia, se disponível.
Zoom - Integração com o Notion
Etapa 1: Grave sua reunião Zoom
- Inicie sua reunião Zoom como anfitrião.
- Para gravar a reunião, clique no botão "Record" (Gravar) na parte inferior da janela Zoom . Você terá a opção de gravar na nuvem (se tiver uma conta paga em Zoom ) ou no seu computador.
- Encerre a gravação quando a reunião terminar. Se você gravou na nuvem, o site Zoom processará a gravação e enviará um e-mail quando ela estiver pronta.
Para gravações locais, o arquivo de vídeo será salvo no seu dispositivo imediatamente após o término da reunião.
Etapa 2: Acesse sua gravação em Zoom
Para gravações em nuvem:
- Acesse a gravação por meio do link fornecido no e-mail Zoom ou fazendo login em sua conta Zoom , navegando até "Recordings" e selecionando "Cloud Recordings".
- Escolha a reunião e clique no arquivo que deseja compartilhar.
- Clique em "Share" (Compartilhar) para obter o link compartilhável. Ajuste as configurações de compartilhamento conforme necessário.
Para gravações locais:
- Localize o arquivo de gravação em seu dispositivo. Normalmente, ele é salvo na pasta Zoom dentro da pasta Documentos.
- Faça upload da gravação em um serviço de armazenamento em nuvem, como o Google Drive ou o Dropbox, ou em uma plataforma de gerenciamento de ativos digitais para compartilhá-la facilmente. Depois de fazer o upload, crie um link compartilhável a partir do serviço de nuvem.
Etapa 3: Adicione sua gravação de Zoom ao Notion
- Abra o Notion na página em que você deseja adicionar a gravação.
- Crie um novo bloco clicando no ícone "+" ou digitando "/" para abrir o menu de blocos
Para adicionar o link diretamente:
Escolha o bloco "Texto", cole o link compartilhável e pressione "Enter". O Notion criará automaticamente um link clicável. Talvez você queira adicionar um título ou uma descrição para maior clareza.
Para uma aparência incorporada:
- Selecione "Incorporar" no menu de bloco, cole o link compartilhável e clique em "Incorporar link". Lembre-se de que isso não reproduzirá o vídeo diretamente no Notion, mas poderá criar uma aparência visualmente mais limpa.
- Como alternativa, use o bloco "Bookmark" (Marcador) para obter uma apresentação mais limpa do link com uma visualização prévia, se disponível no serviço de armazenamento em nuvem.
Microsoft Teams - Integração com o Notion
Etapa 1: Grave sua reunião Microsoft Teams
- Inicie sua reunião do Teams e inicie uma gravação. No Teams, você pode iniciar a gravação acessando os controles da reunião e selecionando "Iniciar gravação".
- Encerre a gravação quando a reunião terminar. A gravação será salva automaticamente no Microsoft Stream (no SharePoint ou no OneDrive, dependendo da configuração de sua organização).
Etapa 2: Acesse sua gravação
- Após a reunião, a gravação estará disponível no bate-papo da reunião ou na conversa do canal. Ela também é armazenada no SharePoint ou no OneDrive.
- Para compartilhar a gravação, você precisa encontrá-la no bate-papo do Teams, no SharePoint ou no OneDrive, dependendo de onde sua organização as armazena.
Etapa 3: Compartilhe sua gravação do SharePoint ou do OneDrive
- Navegue até o arquivo no SharePoint ou no OneDrive.
- Ajuste as configurações de compartilhamento para obter um link que possa ser compartilhado externamente ou com pessoas específicas, dependendo de sua preferência.
- Copie o link compartilhável.
Etapa 4: Adicione sua gravação de Microsoft Teams ao Notion
- Abra o Notion na página em que você deseja adicionar a gravação.
- Crie um novo bloco usando o ícone "+" ou digitando "/" para abrir o menu de blocos.
Para adicionar um link direto:
- Escolha "Text" (Texto), cole o link e pressione "Enter". Talvez você queira adicionar um título ou uma descrição.
Para um visual mais incorporado:
- Escolha "Incorporar", cole o link compartilhável e clique em "Incorporar link". Isso não reproduzirá o vídeo diretamente no Notion, mas oferece uma aparência elegante.
- Como alternativa, use o bloco "Bookmark" para obter uma apresentação mais limpa do link com uma visualização prévia, se disponível no SharePoint ou no OneDrive.
O que foi dito acima deve lhe proporcionar algum nível de integração entre sua videoconferência e o Notion. No entanto, há outra maneira de fazer isso usando um único aplicativo de terceiros.
tl;dv - Integração Google Meet, Zooms e Microsoft Teams com o Notion
Etapa 1: Registrar-se e instalar tl;dv
- Se quiser integrar tl;dv com o Notion, primeiro inscreva-se em uma conta, caso ainda não o tenha feito.
- Instale a extensão tl;dv para o Google Chrome ou qualquer outro navegador compatível. Essa extensão é fundamental para capturar reuniões diretamente no Google Meet, Zoom e Microsoft Teams.
Etapa 2: Conecte tl;dv às suas plataformas de videoconferência
- Siga as instruções de configuração do tl;dv para conectá-lo às suas contas Google Meet, Zoom e Microsoft Teams . Isso geralmente envolve conceder permissão ao tl;dv para acessar seus dados de reunião.
- Certifique-se de que a extensão tl;dv esteja ativada ao iniciar uma reunião em qualquer uma dessas plataformas. tl;dv poderá então gravar a reunião, transcrevê-la e capturar os principais momentos.
Etapa 3: Integrar tl;dv com o Notion
- No painel de controle do tl;dv , localize a seção de configurações ou integração.
- Conecte tl;dv à sua conta do Notion fornecendo as permissões necessárias. Essa etapa permite que tl;dv crie e atualize páginas em seu espaço de trabalho do Notion.
- Defina as configurações de integração de acordo com suas preferências. Você pode especificar como deseja que suas gravações e notas de reunião sejam organizadas no Notion (por exemplo, em qual espaço de trabalho ou página elas devem ser salvas).
Etapa 4: Conduza sua reunião
- Inicie sua reunião no Google Meet, Zoom ou Microsoft Teams com a extensão tl;dv ativa.
- Use os recursos do tl;dvdurante a reunião para registrar, destacar e marcar os principais momentos.
Etapa 5: Sincronizar automaticamente gravações e anotações com o Notion
- Após o término da reunião, tl;dv processará a gravação, a transcrição e todos os destaques ou tags que você tiver criado.
- Automaticamente, o conteúdo da reunião será sincronizado com o espaço de trabalho do Notion, criando uma nova página ou atualizando uma já existente, de acordo com sua configuração. Essa página incluirá a gravação, a transcrição e os principais momentos ou itens de ação que você destacou.
Etapa 6: Acesse e compartilhe o conteúdo de sua reunião no Notion
- Navegue até o Notion para encontrar a página nova ou atualizada com o conteúdo de sua reunião.
- Revise e compartilhe a página com sua equipe ou partes interessadas diretamente no Notion, garantindo que todos tenham acesso aos insights e itens de ação da reunião.
O uso do tl;dv não apenas automatiza o processo de captura e organização de gravações e anotações de reuniões, mas também aumenta a colaboração e a produtividade, tornando o conteúdo importante da reunião facilmente acessível no Notion. Essa integração agiliza seu fluxo de trabalho, economizando tempo e garantindo que informações valiosas sobre a reunião não sejam perdidas.
tl;dv + Notion = Vida muito mais fácil
A integração de suas videoconferências dos sites Zoom, Google Meet e Microsoft Teams diretamente no Notion simplifica muito o gerenciamento de suas informações.
Essa simples ação pode mudar a forma como você e sua equipe acessam os insights da reunião e acompanham as tarefas.
Com a sincronização de todas as comunicações do cliente e da equipe com o Notion, tudo fica em um único lugar, simples e sob controle. E, embora não exista um único botão fácil de pressionar para fazer tudo isso, existe tl;dv.
Esse aplicativo prático e não tão pequeno é um companheiro brilhante quando se trata de organizar reuniões por vídeo. Ele é absolutamente ideal para vendas, marketing ou qualquer outro departamento, oferecendo recursos aprimorados de IA, transcrição automática em vários idiomas e uma maneira de garantir que nenhum comentário, observação ou informação útil seja perdida.
O que é ainda melhor é o fato de ser totalmente gratuito para experimentar.
Faça o download do tl;dv hoje mesmo, integre-o ao Notion e veja como ele funciona. Não é mais necessário procurar aquele e-mail de um cliente em potencial ou analisar gravações de chamadas para descobrir quais são as dores do cliente. tl;dv reúne tudo isso de forma simples, rápida e, o mais importante, eficiente.