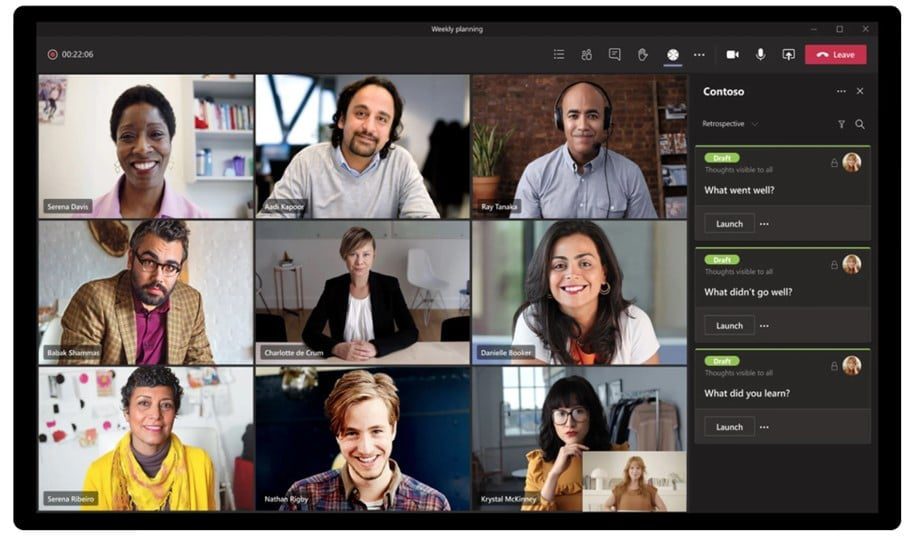Há muito o que saber ao usar o MS Teams - e, às vezes, as perguntas parecem tão bobas que você pode até ter medo de perguntar. É por isso que compilamos a página definitiva de perguntas frequentes do Microsoft Teams . Reunimos as perguntas mais populares sobre o MS Teams em um artigo fácil de ler para que você possa encontrar a resposta para tudo relacionado ao Teams.
Dica profissional: Use ctrl+F e pesquise diretamente a palavra-chave em sua pergunta.
Índice
MS Teams: Noções básicas
O que é o MS Teams?
Microsoft Teams pretende ser o aplicativo de mensagens definitivo para sua organização - um espaço de trabalho remote para colaboração e comunicação em tempo real. Ele consiste em reuniões virtuais, compartilhamento de arquivos e aplicativos e mensagens diárias em que você pode usar GIFs, adesivos e emojis.
Embora o MS Teams seja, na verdade, um aplicativo de mensagens completo, sua popularidade para chamadas de vídeo é diferente de coisas como o Slack. Ele é comumente chamado de plataforma de videoconferência, no mesmo nível de Zoom e Google Meet, mas com foco em organizações e empresas.
Posso usar o MS Teams sem uma assinatura paga?
Qualquer pessoa pode usar o MS Teams sem pagar um centavo. Haverá algumas desvantagens, como duração limitada das reuniões, limites de armazenamento mais baixos e menos participantes em uma reunião que você estiver organizando. No entanto, você pode fazer upgrade a qualquer momento para obter mais vantagens.
Quanto custa o Microsoft 365?
Microsoft Teams pode atualizar seus preços a qualquer momento. Para ver os preços atuais e o sistema de níveis, confira a página de preços. No momento, o preço varia entre US$ 4 e 12,50 por mês para a versão paga. No entanto, como mencionado acima, você ainda pode usar o MS Teams gratuitamente, sem uma assinatura.
Como criar equipes e convidar pessoas
Se você estiver configurando uma chamada de vídeo, seria bom saber como convidar pessoas. Isso é particularmente útil se as pessoas que você deseja convidar ainda não fizerem parte da sua organização.
- Clique no link na parte inferior da barra lateral esquerda para Convidar pessoas.
- Selecione uma das três opções: Copiar link, Convidar seus contatosou Convidar por e-mail.
- Se você escolher a terceira opção para Convidar por e-mailinsira os nomes e endereços de e-mail das pessoas que deseja convidar para sua organização e envie o convite.
É possível formar subequipes?
Se você faz parte de uma grande organização, talvez queira criar várias equipes para diferentes projetos. Se esse for o seu caso, clique no link para Participar ou criar uma equipee selecione o botão para Criar uma equipe.
Isso permite que você crie equipes dentro da equipe geral da sua organização.
No entanto, se você não fizer parte de uma assinatura do Microsoft 365, terá que criar sua nova equipe do zero. Você pode torná-la Privada (para que as pessoas precisem de permissão para participar), Pública (para que qualquer pessoa possa participar) e, às vezes, você terá uma terceira opção de Toda a organização que automaticamente torna todos em sua organização membros.
Como conversar com pessoas no MS Teams?
Depois de configurar suas equipes, você pode enviar uma mensagem para todos os membros de uma só vez como uma apresentação. Basta digitar a mensagem no campo de bate-papo na parte inferior da tela. Sinta-se à vontade para dar um toque especial ao seu texto usando formatação especial, emojis, GIFs, adesivos e muito mais. Os outros membros da equipe podem responder facilmente a essa mensagem para iniciar a primeira conversa adequada!
Também é possível iniciar um bate-papo diretamente com uma pessoa. Para fazer isso, clique no ícone Novo bate-papo na parte superior da tela. Digite o nome da pessoa com quem você deseja iniciar um bate-papo e, em seguida, digite sua mensagem. Fácil!
Como ligar para as pessoas
Se quiser ligar para um de seus colegas, é igualmente simples. Siga estas etapas:
- Clique em Meet Now na parte inferior da tela.
- Dê um assunto à sua reunião, por exemplo, Bem-vindo.
- Para uma chamada de vídeo, clique no ícone da câmera para ativar a câmera. Para uma chamada somente de áudio, clique no botão Desligar ao lado do ícone da câmera.
- Clique com o botão direito do mouse nos nomes das pessoas que você deseja que participem e peça a cada uma delas que participe.

A partir da sua chamada, também é muito fácil entrar em contato com membros individuais!
- Selecione a seção Chamadas ícone na barra lateral esquerda e clique em Contatos.
- Clique em Adicionar contato. Digite o nome do membro da equipe com quem deseja conversar. Depois que essa pessoa for adicionada, você poderá bater papo, enviar e-mail, iniciar uma chamada de vídeo ou iniciar uma chamada de áudio diretamente com ela.
Como criar canais
Se desejar, você pode dividir ainda mais o trabalho da sua equipe em seções ou canais individuais. Isso é excelente se você estiver trabalhando em projetos de várias camadas que precisam ser monitorados separadamente.
- Clique em Mais opções ao lado do nome da sua equipe e selecione Adicionar canal.
- Crie um nome e outros detalhes para o canal e adicione-o.
- Se você quiser vários canais, repita as etapas um e dois.
- Para conversar, falar ou compartilhar conteúdo somente em um canal específico, clique no nome do canal e use a opção Equipes como você faria normalmente.
Como compartilhar arquivos no MS Teams
Compartilhar arquivos com membros da equipe, seja o grupo inteiro ou uma pessoa específica, é muito simples e segue as mesmas etapas:
- Como no Slack e em outros aplicativos de mensagens de trabalho, procure o ícone ícone de clipe de papel na parte inferior do campo de bate-papo com a pessoa ou pessoas para quem você deseja enviá-lo. Você pode anexar um arquivo do seu computador ou do armazenamento compartilhado do OneDrive.
- Identifique o arquivo que deseja compartilhar e selecione-o.
- Envie-o para o(s) destinatário(s). Se esse for outro documento da Microsoft, como o Word ou o Excel, você e os membros da sua equipe poderão editar o arquivo em tempo real.
- Feche o arquivo quando terminar. Todos os arquivos anexados dessa forma são salvos no Teams e podem ser acessados por meio do local de anexo de arquivos para Teams e Canais.
Como se integrar a outros aplicativos
Aumente a funcionalidade do Teams integrando-se a outros aplicativos da Microsoft do Microsoft 365. Você também pode fazer a integração com uma infinidade de aplicativos de terceiros, incluindo o tl;dvo melhor gravador de chamadas de vídeo para profissionais. Outros aplicativos de terceiros podem ser qualquer coisa, desde um software de vendas até um sistema de CRM como o Hubspot.
Para configurar uma integração, siga estas etapas:
- Clique no ícone ícone Aplicativos na barra lateral esquerda. Procure o aplicativo específico que você deseja ou navegue para encontrar ideias.
- Selecione o aplicativo desejado e adicione-o às suas integrações. Alguns aplicativos permitem que você acesse informações ou conteúdo desse aplicativo diretamente no Teams. Por exemplo, se você integrar e conectar-se ao Salesforcepoderá acessar seus dados de CRM diretamente do MS Teams e vice-versa.
Recursos de chamada de vídeo
Posso fazer uma chamada individual com o MS Teams?
O MS Teams foi criado para organizações, mas isso não significa que você não possa ligar para uma pessoa. Seja uma chamada individual com um colega de trabalho ou um amigo, o MS Teams facilita a conexão com qualquer pessoa, a qualquer momento.
Você não precisa organizar uma reunião para ligar para uma pessoa. Em comparação, é mais parecido com o uso do WhatsApp. Basta acessar a conversa do contato para o qual deseja ligar (ou iniciar uma nova conversa, se ela ainda não existir) e, em seguida, selecionar o ícone da câmera ou do telefone para iniciar uma chamada de vídeo ou somente de áudio.
Como desfocar o plano de fundo do vídeo?
Se não quiser que os outros participantes da reunião vejam o que está acontecendo no seu plano de fundo real, você pode desfocar o plano de fundo da chamada. Para fazer isso, clique no botão Mais ações durante a chamada e, em seguida Efeitos de vídeo. Aqui, selecione a opção para Desfocar o fundo. Para desativá-la, basta tocar no mesmo botão. Dessa vez, ele dirá: Don't Blur Background (Não desfocar o plano de fundo).
Para fazer isso antes da chamada, siga as instruções da pergunta a seguir.
Posso definir um filtro de plano de fundo?
Sim, você pode! Você pode definir um filtro de plano de fundo com antecedência e ele aparecerá como plano de fundo em todas suas chamadas.
Isso pode ser feito quando estiver se preparando para participar de uma reunião. Ligue a câmera e ative o botão abaixo que diz "Filtros de fundo".
Aqui, você poderá escolher Desfoque ou uma imagem da biblioteca do MS Teams. Como alternativa, você pode carregar sua própria imagem para criar o plano de fundo, desde que o arquivo seja um arquivo .JPG, .PNG ou .BMP. Para desativar o plano de fundo, basta clicar na primeira opção: Nenhum.
Observação: se você não vir essa opção no menu, ela pode não estar disponível para o seu dispositivo.
Como compartilhar sua tela em Microsoft Teams
Como compartilhar a tela do MS Teams em um desktop
Se você estiver usando o MS Teams em um computador Windows, Mac, Linux ou Chromebook, poderá compartilhar a tela usando a versão web do Teams ou o aplicativo.
- Durante a reunião em que deseja compartilhar sua tela, vá para a parte superior da interface do Teams e selecione o ícone de seta para cima para Compartilhar conteúdo.
- A partir daqui, você entrará no Modo de apresentador e poderá optar por compartilhar a tela inteira ou apenas uma janela específica. Você também pode decidir se o seu rosto deve ficar visível, além da tela.
- Se você selecionar Telavocê verá uma caixa vermelha ao redor da tela a partir desse momento. Isso significa que ela está sendo compartilhada e é visível para outros participantes da reunião.
Observação: o Linux não mostra uma borda vermelha ao redor da tela quando ela está sendo compartilhada. Você também não pode compartilhar a janela de um aplicativo específico no Linux. - Quando terminar de compartilhar sua tela, clique no botão Parar de apresentar na parte superior da interface do Teams.
Como compartilhar a tela do MS Teams em um celular
Se você estiver usando um iPhone, iPad ou telefone Android, poderá fazer o download e usar o aplicativo oficial do Teams. A partir do aplicativo, você pode compartilhar facilmente a tela do seu telefone durante suas reuniões on-line.
- Durante a reunião da qual deseja compartilhar sua tela, localize os três pontos na barra inferior do aplicativo Teams.
- No menu pop-up, selecione Compartilhar.
- A partir daí, você terá a opção de Compartilhar foto, Compartilhar vídeo ou Compartilhar tela. Selecione Compartilhar tela. Você pode alternar a opção Áudio aqui, dependendo se deseja que o áudio do telefone também seja compartilhado.
- Se estiver usando um telefone Android, você verá uma mensagem Exibir sobre outros aplicativos página. Localizar Teams na lista e toque nele. Em seguida, ative a opção Permitir exibição sobre outros aplicativos opção.
Se estiver usando um iPhone, no entanto, você verá a opção Iniciar transmissão opção. Clique nela para iniciar o compartilhamento de tela. Um prompt poderá ser aberto depois disso. Se isso acontecer, clique em Iniciar agora. - Uma borda vermelha aparecerá ao redor da tela do seu telefone. Isso indica que você está compartilhando a tela. Se quiser parar em qualquer ponto, selecione Parar apresentação na interface do Teams.
Você pode fazer download de uma chamada para Microsoft Teams ?
Sim! Para fazer o download de uma chamada do MS Teams, basta acessar o canal com a reunião que você deseja baixar e localizá-la. Abaixo, haverá um botão Download no qual você pode clicar para fazer o download.
Para obter um guia detalhado dos diferentes dispositivos, consulte aqui.
Como gravar uma reunião no MS Teams
Como gravar de forma amadora
Se quiser gravar uma reunião usando o gravador integrado do MS Teams, você tem o direito de fazer isso. Assim como quando você pega um martelo, você tem todo o direito de bater na sua cabeça com ele. Não é recomendado, a não ser em circunstâncias muito específicas.
- Configure uma reunião no MS Teams.
- Vá para os controles da reunião e selecione Mais opções ou os três pontos (...).
- Role para baixo e toque em Iniciar gravação.
- Todos os participantes receberão automaticamente uma notificação de que a gravação foi iniciada.
- Quando quiser interromper a gravação, vá até a barra de controle da reunião e selecione Stop Recording (Parar gravação).
Se sua reunião for para um canal específico, a gravação será processada e salva no Share Point. Se a reunião não for para um canal específico, a gravação será salva e processada em seu One Drive.
Como gravar de maneira profissional
Se você gosta de aproveitar ao máximo seu tempo, energia e dinheiro, é melhor fazer o download do tl;dv for MS Teams e usá-lo para cuidar de todas as tarefas de gravação e transcrição. Além de ter sido projetado e especializado para essa finalidade específica, ele também vem com uma série de recursos que economizam centenas de horas quando se trata de realmente utilizar reuniões gravadas. Afinal, qual é a vantagem de gravá-las se você não for usá-las?
- Baixar o tl;dv para MS Teams aqui.
- Crie uma reunião no MS Teams normalmente e convide o bot tl;dv .
- Ele começará instantaneamente a gravar e criar uma transcrição de toda a reunião a partir do momento em que entrar.
Você também pode programar o bot para participar automaticamente das reuniões (e, portanto, gravá-las e transcrevê-las) mesmo que você não esteja presente... - Quando a reunião terminar, sua gravação ficará disponível instantaneamente na biblioteca tl;dv e uma cópia também será enviada a todos os participantes da reunião.
- Os resumos de IA também são fornecidos no final de uma chamada (para usuários Pro).
Observação: Embora a gravação seja simples assim, não se esqueça de que tl;dv oferece a capacidade de registrar a data e a hora de seus vídeos, criar clipese até mesmo pesquisar em milhares de vídeos armazenados instantaneamente por meio de palavras-chave para encontrar momentos exatos diretamente da transcrição. Também é possível traduzir em mais de 30 idiomas e ele detecta automaticamente quem está falando em uma conversa. Com gravações e transcrições de chamadas básicas ilimitadas e gratuitas, você não tem nada a perder.