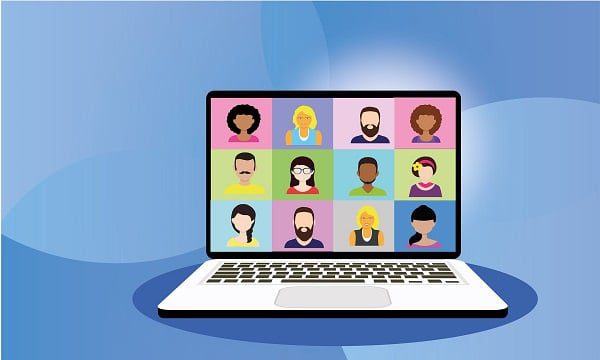Está procurando como gravar reuniões Zoom sem a permissão do administrador? Se sim, você está com sorte! Quer esteja usando um laptop, desktop ou telefone, você pode gravar facilmente essas reuniões.
Antes de entrarmos no foco principal, a gravação de reuniões on-line sem a permissão dos participantes não é legal. Certifique-se de obter o consentimento correto antes de fazer qualquer gravação. As permissões discutidas neste blog (bastante divertido, se assim podemos dizer) são permissões "técnicas". Portanto, a capacidade física de gravar a chamada. O site Zoom tem a capacidade de gravar chamadas (que mencionaremos daqui a pouco), mas você precisará ter uma conta avançada ou privilégios de administrador para fazer isso. No entanto, assim como o Tom abaixo, embora precisemos participar das reuniões, queremos torná-las o menos práticas possível....
Posso gravar uma reunião no site Zoom ?
Sim, você pode! Quer esteja usando um laptop, desktop ou telefone, você pode gravar facilmente essas reuniões. Uma alternativa a um gravador de tela pesado é usar o tl;dv.
tl;dv é simplesmente a melhor maneira de gravar todas as suas reuniões on-line sem complicações. tl;dv também ajuda você a fazer anotações e a manter registros de data e hora que o ajudam a revisar as reuniões com mais rapidez e qualidade. Suas vibrações avançadas de assistente de reunião com IA também significam que ele pode fornecer resumos gerados por IA e todos os tipos de coisas maravilhosas no processo!
Conforme mencionado anteriormente, o Zoom, em toda a sua glória digital, oferece um recurso de gravação embutido para que você possa manter um registro dos momentos "Ops, pensei que estava no mudo" de todos. Se você usar esse gravador, o Zoom informará o anfitrião da reunião.
Se você não tiver a funcionalidade nativa de gravação do Zoom disponível ou simplesmente quiser usar uma maneira melhor de gravar suas reuniões do Zoom , há duas opções principais disponíveis:
Grave a reunião na tela com um aplicativo externo,
OU
Use um software de gravação de reuniões como o tl;dv.
Embora a gravação de tela possa parecer a opção mais simples, ela também é um pouco... arcaica. Softwares como o tl;dv estão sendo constantemente aprimorados e aproveitam inovações incríveis, além de serem fáceis de usar com a largura de banda antiga.
Como gravar a tela em Zoom (sem permissão de administrador)
Método 1: Use a opção "Compartilhar tela
Esse é o método mais fácil e infalível para gravar reuniões em zoom . Veja o que você precisa fazer:
1. Inicie ou participe de uma reunião do Zoom como de costume.
2. Quando estiver na reunião, clique no ícone "Share Screen" (Compartilhar tela) localizado na parte inferior da janela Zoom .
3. Uma nova janela será exibida solicitando que você selecione o que deseja compartilhar. Selecione "Avançado" e marque a caixa que diz "Compartilhar som do computador".
4. Agora, selecione 'Record to the Cloud' (Gravar na nuvem) ou 'Record on this Computer' (Gravar neste computador), dependendo do seu tipo de assinatura.
5. Clique em "Share" e depois em "Stop Share" quando terminar de gravar.
Sua reunião Zoom será gravada com sucesso!
Método 2: Use o aplicativo Quicktime (para usuários de Mac)
Se você é um usuário de Mac, pode usar o aplicativo Quicktime para gravar reuniões do zoom sem permissão. Veja a seguir o que você precisa fazer:
1. Abra o aplicativo Quicktime em seu computador.
2. Clique em "File" (Arquivo), localizado no canto superior esquerdo da tela, e selecione "New Screen Recording" (Nova gravação de tela).
3. Uma nova janela será exibida solicitando que você selecione o que deseja compartilhar. Selecione "Avançado" e marque a caixa que diz "Compartilhar som do computador".
4. Agora, selecione 'Record to the Cloud' (Gravar na nuvem) ou 'Record on this Computer' (Gravar neste computador), dependendo do seu tipo de assinatura.
5. Clique em "Share" e depois em "Stop Share" quando terminar de gravar.
Sua reunião Zoom será gravada com sucesso!
Método 3: Use o gravador de tela on-line gratuito da Apowersoft (para usuários do Windows)
Se você é um usuário do Windows, pode usar o Gravador de tela on-line gratuito da Apowersoft para gravar reuniões do zoom sem permissão. Veja o que você precisa fazer:
1. Acesse o site do Gravador de tela on-line gratuito da Apowersoft e clique em "Start Recording" (Iniciar gravação).
2. Uma nova janela será exibida solicitando que você selecione o que deseja compartilhar. Selecione "Avançado" e marque a caixa que diz "Compartilhar som do computador".
3. Agora, selecione 'Record to the Cloud' (Gravar na nuvem) ou 'Record on this Computer' (Gravar neste computador), dependendo do seu tipo de assinatura.
4. Clique em "Share" e depois em "Stop Share" quando terminar de gravar.
Sua reunião Zoom será gravada com sucesso!
Método 4: Use o Kazam Screencaster (para usuários do Linux)
Se você for um usuário Linux, poderá usar o Kazam Screencaster para gravar reuniões do zoom sem permissão.
Veja o que você precisa fazer:
1. Abra o aplicativo Kazam Screencaster.
2. Clique em "Record" (Registrar), localizado no canto superior esquerdo da tela.
3. Uma nova janela será exibida solicitando que você selecione o que deseja compartilhar. Selecione "Avançado" e marque a caixa que diz "Compartilhar som do computador".
4. Agora, selecione 'Record to the Cloud' (Gravar na nuvem) ou 'Record on this Computer' (Gravar neste computador), dependendo do seu tipo de assinatura.
5. Clique em "Share" e depois em "Stop Share" quando terminar de gravar.
Sua reunião Zoom será gravada com sucesso!
Método 5: Use a funcionalidade de gravação de tela integrada (iOS)
- Ativar a gravação de tela Primeiramente, você precisará adicionar a função Gravação de tela à Central de controle, caso ela ainda não esteja lá. Vá para Configurações > Central de Controle > Personalizar controles e toque no ícone "+" ao lado de Gravação de tela.
- Acessar a gravação de tela Deslize para baixo a partir do canto superior direito da tela (iPhone X ou posterior) ou deslize para cima a partir da borda inferior da tela (iPhone 8 ou anterior) para abrir a Central de Controle.
- Iniciar gravação Você verá um botão de gravação que se parece com um círculo branco sólido dentro de outro círculo. Toque nele para iniciar a gravação.
- Confirmar gravação Uma contagem regressiva começará, dando-lhe três segundos antes do início da gravação. Feche o Control Center para gravar a tela inteira ou abra o aplicativo que deseja gravar.
- Interromper a gravação Quando terminar, você pode interromper a gravação abrindo a Central de controle novamente e tocando no botão de gravação, agora vermelho, mais uma vez. Como alternativa, toque na barra de status vermelha na parte superior da tela e selecione "Stop" (Parar).
Todas as suas gravações serão salvas no aplicativo Photos, onde você poderá visualizá-las, editá-las e compartilhá-las.
Método 6: Utilizar o gravador de tela gratuito da invideo
Grave facilmente as reuniões do Zoom sem permissão usando o gravador de tela gratuito e baseado em navegador do invideo. Aqui está um guia rápido:
Acesse o invideo Screen Recorder: Visite a página do gravador de tela gratuito e registre-se.
Selecione a área de gravação: Quando estiver na página do gravador de tela, você poderá selecionar a janela ou a tela específica que deseja gravar.
Ajuste as configurações de áudio: Opte pelo áudio interno e do microfone, se necessário.
Iniciar e parar a gravação: Inicie a gravação quando a reunião começar e pare-a quando terminar.
Salvar e editar: salve a gravação diretamente do invideo e use suas ferramentas de edição para fazer ajustes, como cortar ou adicionar texto. Essa ferramenta fácil de usar não requer instalações de software adicionais e oferece opções de edição após a gravação para uma solução completa de gravação.
É isso aí! Esses são SEIS métodos que você pode usar para gravar reuniões do Zoom sem permissão técnica. No entanto, eles não são os melhores e envolvem muitos, muitos downloads e aplicativos diferentes para fazer isso.

É possível gravar a tela em Zoom sem que outras pessoas saibam?
Tecnicamente, sim, você pode gravar as reuniões do Zoom sem que outras pessoas saibam. Entretanto, é legalmente exigido que você obtenha as permissões necessárias antes de gravar qualquer sessão. Pense nisso: você gostaria que alguém o gravasse sem a sua permissão? Certifique-se de obter o consentimento.
A melhor maneira de gravar uma reunião em Zoom sem permissão
Acompanhe as reuniões em minutos, avançando ou pulando as partes que você não quer assistir, para que você possa ver os momentos relevantes mais rapidamente! Ou você pode até mesmo digitalizar as anotações transcritas da reunião (disponíveis em vários idiomas também!)
Ao contrário de outros aplicativos e softwares deste artigo que você pode usar para gravar reuniões Zoom , tl;dv é uma extensão do navegador, o que significa que não ocupa muito espaço no seu dispositivo. Suas gravações com o tl;dv também são salvas on-line, portanto, você não precisa se preocupar em perdê-las no dispositivo. A parte interessante da nossa extensão de navegador é que ela permite que você faça anotações e registros de data e hora, e você obtém uma transcrição gerada automaticamente da sua reunião quase que instantaneamente após o término da reunião.
Experimente tl;dv gratuitamente e economize sua produtividade enquanto faz o que ama!