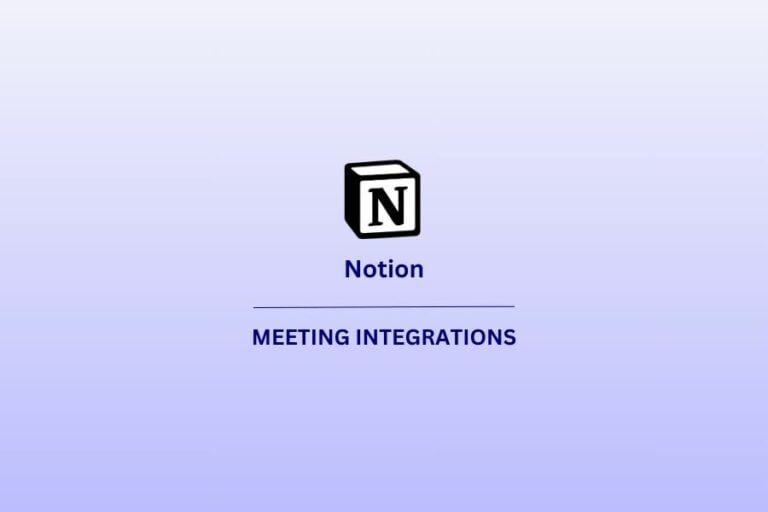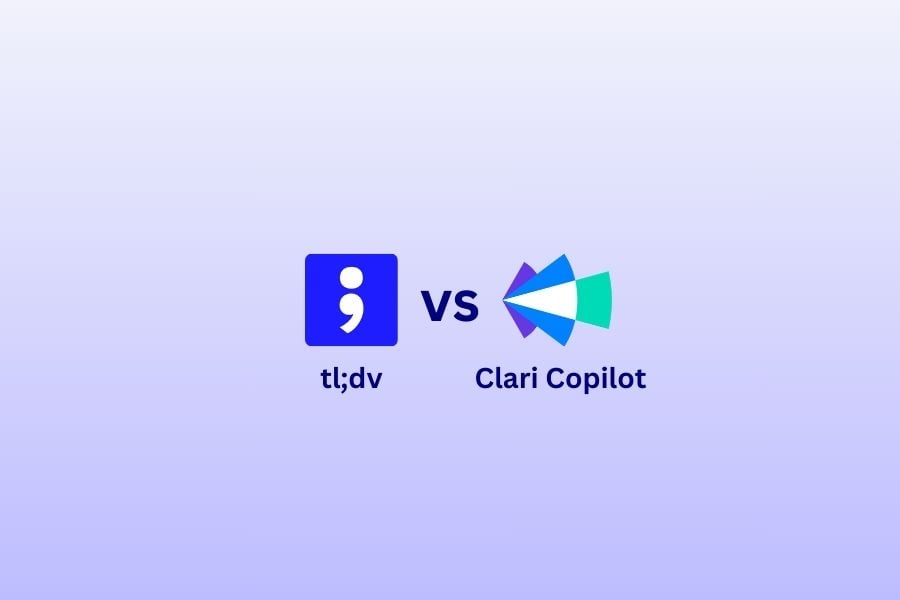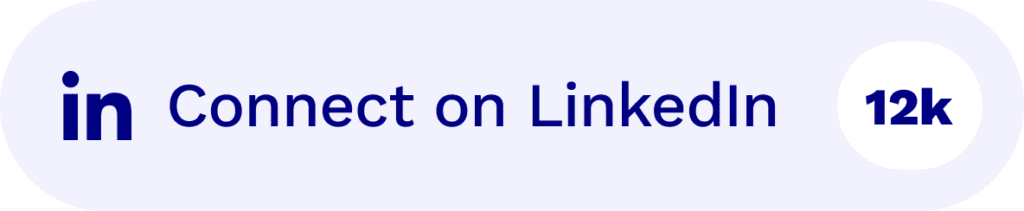Wenn Ihr Customer Relationship Management (CRM)-System Notion ist, dann sind Sie bestimmt ein Fan davon, dass die Dinge "einfach so" sind.
Die Flexibilität und Anpassungsfähigkeit der Integration von Notion hat die Herzen und Köpfe vieler Geschäftsinhaber, Freiberufler und YouTuber erobert, was dazu geführt hat, dass die Zahl der Nutzer in nur drei Jahren von 1 Million auf 30 Millionen gestiegen ist.
Hinter der schlanken und simplen Benutzeroberfläche verbirgt sich ein absolutes Kraftpaket an Funktionen. Notion ist wahrscheinlich eines der anpassungsfähigsten CRM-Systeme auf dem Markt, abgesehen von der Möglichkeit, ein eigenes, maßgeschneidertes System zu erstellen (und wer hat schon das Geld dafür?).
Die Möglichkeit, Informationen zu zentralisieren, Aufgaben und Projekte zu verwalten, Wikis zu erstellen und generell die Zusammenarbeit im Team zu verbessern, ist das Beste. Und angesichts der Tatsache, dass viele Teams jetzt vollständig remote sind, ist die Möglichkeit, eine umfassende und zugängliche Aufzeichnung von Kundeninteraktionen zu führen, ein MUSS. Wenn Sie also Aufzeichnungen von Google Meet, Zoom und Microsoft Teams automatisch in Notion übernehmen können, wird das sehr wertvoll sein und Ihnen eine Menge Kopfzerbrechen ersparen.
Inhaltsübersicht
4 Gründe, warum die Integration mit Notion eine großartige Idee ist
Abgesehen von der Tatsache, dass Sie die Suchfunktion nutzen und das Beste aus Notions KI herausholen können, um Ihre Produktivität INNERHALB Ihres CRM zu steigern, gibt es einige gute Gründe, warum Sie sich in Notion integrieren sollten. Notion hat das Potenzial, neben anderen Tools ein hervorragendes Vertriebsinstrument für Ihr Unternehmen zu sein.
Tiefere Einblicke
Wir sind nicht mehr auf schriftliche Aufzeichnungen und das Durchsuchen von E-Mails für jede Kundeninteraktion angewiesen. Jede Kundeninteraktion kann in einem einheitlichen Bereich zusammengefasst und mit allen geteilt werden (nun ja, mit jedem, der es braucht). Dadurch sparen Sie und Ihr Team nicht nur Zeit, sondern erhalten auch ein umfassenderes und tieferes Verständnis Ihrer Kunden.
Alles kann datengesteuert und an einem Ort erfolgen, so dass Sie das Kundenverhalten, die Vorlieben und das Feedback Ihrer Kunden mühelos verfolgen und analysieren können, was ein strategisches Upselling und eine personalisierte Ansprache ermöglicht.
Leichtere Einarbeitung und Übergabe
Wenn Sie ein Vertriebsteam haben, das nach Schichten oder für verschiedene Phasen des Vertriebsprozesses Tag-Teams bildet, oder wenn Sie andere Teammitglieder einbeziehen möchten, ist es für alle einfacher, einen einzigen Bezugspunkt für die Kundendaten zu haben.
Und wenn es einen Kunden gibt, von dem Sie wissen, dass Ihr Verkaufsteam wirklich GELOBT hat, wenn es ihm ein Upselling gelungen ist, dann können Sie es leicht finden, weitergeben und für die Schulung neuer Mitarbeiter verwenden.
Sie können auch einen ganzen Schulungsbereich erstellen, der mit Kundendaten und -interaktionen verknüpft ist und in dem Sie Strategien, Skripte und wichtige Erkenntnisse in einem gemeinsamen Bereich dokumentieren können. Auf diese Weise können alle neu eingestellten Mitarbeiter auf Beispiele aus der Praxis zugreifen und daraus lernen. Und das Ergebnis? Sie können den Einarbeitungsprozess beschleunigen und die Wiederholung erfolgreicher Taktiken im gesamten Vertriebsteam sicherstellen, wodurch eine Kultur des kontinuierlichen Lernens und der Verbesserung gefördert wird. Jeder kann diese Einwandbehandlungssitzungen zu 100 % meistern!
Mehr Verkaufsmöglichkeiten
Vergessen Sie "zu viele Köche verderben den Brei", ein erweitertes, integriertes Notion CRM ist mehr "viele Hände machen leichte Arbeit". Mit dem Zugang für alle können potenzielle Upselling-Möglichkeiten hervorgehoben, Lücken erkannt und Kunden- (und potenzielle Kunden-) Daten demokratisch und mit einem kundenzentrierten Vertriebsansatz im Herzen gehandhabt werden.
Transparenz und Einfachheit
Wenn Sie es demokratisch halten und Integrationen nutzen, um Ihre Verkaufsanrufe einzubringen, ist es auch sehr einfach zu sehen, wer den Verkauf tatsächlich getätigt hat. Wir wollen damit nicht sagen, dass sich die Vertriebsmitarbeiter manchmal nicht darüber einig sind, wer ein Geschäft abgeschlossen hat, aber... es ist bekannt, dass es beim Verkaufsprozess zu Überschneidungen kommen kann. Mit soliden harten Fakten, einer sehr klaren Spur der Kundenkommunikation und den tatsächlichen Aufzeichnungen und dem Zugang zu Transkripten kann absolute Klarheit darüber herrschen, wer den Verkauf seinem Ziel zuschreibt.
Es gibt noch viele weitere Gründe, warum die Aufzeichnung von Videoanrufen in Notion integriert ist.
Integration mit Notion
Jetzt kommt der heikle Teil. Notion ist zwar unglaublich flexibel, anpassungsfähig und anpassbar, aber das bedeutet auch, dass viele Funktionen manuell oder mit Hilfe von Drittanbieter-Apps erstellt werden müssen, und das ist der Fall bei der Portierung Ihrer Videoanrufe. Obwohl Sie Videos in Notion einbetten können, ist es nicht ganz so einfach, wie wenn Notion sie einfach von der Videokonferenzplattform Ihrer Wahl übernehmen würde. Im Folgenden finden Sie einige Möglichkeiten, wie Sie diese Anrufe in Ihr zentrales CRM einbringen können.
Google Meet - Integration mit Notion
Schritt 1: Aufzeichnung Ihrer Google Meet
- Starten Sie Ihr Google Meet und vergewissern Sie sich, dass Sie mit einem Konto angemeldet sind, das über Aufzeichnungsberechtigungen verfügt (in der Regel G Suite Enterprise- oder Education-Konten).
- Starten Sie die Aufzeichnung, indem Sie auf die drei Punkte (...) für weitere Optionen klicken und "Meeting aufzeichnen" auswählen. Sie benötigen die Zustimmung aller Teilnehmer.
- Beenden Sie die Aufzeichnung, wenn die Besprechung beendet ist. Die Aufzeichnung wird automatisch in Ihrem Google Drive in einem Ordner mit dem Namen "Meeting-Aufzeichnungen" gespeichert.
Schritt 2: Suchen Sie Ihre Aufnahme auf Google Drive
- Öffnen Sie Google Drive und gehen Sie zum Ordner "Meeting-Aufnahmen".
- Suchen Sie die Aufzeichnung der Besprechung, die Sie teilen möchten.
Schritt 3: Freigeben Ihrer Aufnahme von Google Drive
- Klicken Sie mit der rechten Maustaste auf die Aufnahmedatei und wählen Sie "Freigeben".
- Passen Sie die Einstellungen für die Freigabe an, um den Zugriff entweder auf bestimmte Personen zu beschränken oder ihn für jeden zugänglich zu machen, der den Link hat, je nach Ihren Datenschutzeinstellungen.
- Kopieren Sie den freigebbaren Link in Ihre Zwischenablage.
Schritt 4: Einbetten oder Verlinken Ihrer Aufnahme in Notion
- Öffnen Sie Notion auf der Seite, auf der Sie die Aufnahme hinzufügen möchten.
- Erstellen Sie einen neuen Block, indem Sie auf das "+"-Symbol klicken oder "/" eintippen, um das Blockmenü aufzurufen.
Für einen einfachen Link:
- Wählen Sie den Block "Text", fügen Sie den Link ein und drücken Sie "Enter".
- Notion erstellt automatisch einen anklickbaren Link. Vielleicht möchten Sie ihm eine Beschreibung oder einen Titel hinzufügen.
Für ein stärker eingebettetes Aussehen (nur visuell, nicht tatsächlich eingebettet):
- Wählen Sie "Einbetten" aus dem Blockmenü, fügen Sie den Link ein, und klicken Sie auf "Link einbetten". Beachten Sie, dass das Video dadurch nicht direkt in Notion abgespielt wird, aber es kann ein schöneres Erscheinungsbild erzeugen.
- Alternativ können Sie auch den "Lesezeichen"-Block verwenden, um den Link übersichtlicher darzustellen und gegebenenfalls eine Vorschau anzuzeigen.
Zoom - Integration mit Notion
Schritt 1: Aufzeichnung Ihres Zoom Meetings
- Beginnen Sie Ihr Zoom Meeting als Gastgeber.
- Um die Besprechung aufzuzeichnen, klicken Sie auf die Schaltfläche "Aufzeichnen" am unteren Rand des Fensters Zoom . Sie haben die Möglichkeit, die Aufzeichnung in die Cloud (wenn Sie ein kostenpflichtiges Zoom Konto haben) oder auf Ihren Computer zu übertragen.
- Beenden Sie die Aufzeichnung, wenn die Besprechung beendet ist. Wenn Sie in der Cloud aufgezeichnet haben, verarbeitet Zoom die Aufzeichnung und sendet Ihnen eine E-Mail, sobald sie fertig ist.
Bei lokalen Aufzeichnungen wird die Videodatei sofort nach dem Ende des Meetings auf Ihrem Gerät gespeichert.
Schritt 2: Zugriff auf Ihre Zoom Aufzeichnung
Für Cloud-Aufnahmen:
- Greifen Sie auf die Aufzeichnung über den Link in der E-Mail von Zoom zu oder indem Sie sich bei Ihrem Zoom -Konto anmelden, zu "Aufzeichnungen" navigieren und dann "Cloud-Aufzeichnungen" auswählen.
- Wählen Sie die Besprechung aus und klicken Sie auf die Datei, die Sie freigeben möchten.
- Klicken Sie auf "Teilen", um den Link zum Teilen zu erhalten. Passen Sie die Freigabeeinstellungen nach Bedarf an.
Für lokale Aufzeichnungen:
- Suchen Sie die Aufzeichnungsdatei auf Ihrem Gerät. Sie ist normalerweise im Ordner Zoom in Ihrem Dokumentenordner gespeichert.
- Laden Sie die Aufnahme in einen Cloud-Speicherdienst wie Google Drive oder Dropbox hoch, um sie einfach weiterzugeben. Erstellen Sie nach dem Hochladen einen Link für die gemeinsame Nutzung des Cloud-Dienstes.
Schritt 3: Fügen Sie Ihre Zoom Aufnahme zu Notion hinzu.
- Öffnen Sie Notion auf der Seite, auf der Sie die Aufnahme hinzufügen möchten.
- Erstellen Sie einen neuen Block, indem Sie auf das "+"-Symbol klicken oder "/" eintippen, um das Blockmenü aufzurufen.
Um den Link direkt hinzuzufügen:
Wählen Sie den Block "Text", fügen Sie den teilbaren Link ein und drücken Sie "Enter". Notion wird automatisch einen klickbaren Link erstellen. Zur Verdeutlichung können Sie einen Titel oder eine Beschreibung hinzufügen.
Für einen eingebetteten Auftritt:
- Wählen Sie "Einbetten" aus dem Blockmenü, fügen Sie den freigebbaren Link ein und klicken Sie auf "Link einbetten". Denken Sie daran, dass das Video dadurch nicht direkt in Notion abgespielt wird, sondern nur optisch aufgeräumter wirkt.
- Alternativ können Sie auch den Block "Lesezeichen" verwenden, um den Link übersichtlicher darzustellen und eine Vorschau anzuzeigen, sofern er im Cloud-Speicherdienst verfügbar ist.
Microsoft Teams - Integration mit Notion
Schritt 1: Aufzeichnung Ihres Microsoft Teams Meetings
- Starten Sie Ihre Teams-Besprechung und initiieren Sie eine Aufzeichnung. In Teams können Sie die Aufzeichnung starten, indem Sie die Besprechungssteuerung aufrufen und "Aufzeichnung starten" auswählen.
- Beenden Sie die Aufzeichnung, wenn Ihre Besprechung beendet ist. Die Aufzeichnung wird automatisch in Microsoft Stream (auf SharePoint oder OneDrive, je nach Einrichtung Ihres Unternehmens) gespeichert.
Schritt 2: Zugriff auf Ihre Aufzeichnung
- Nach der Besprechung ist die Aufzeichnung im Besprechungschat oder in der Kanalunterhaltung verfügbar. Sie wird auch in SharePoint oder OneDrive gespeichert.
- Um die Aufzeichnung freizugeben, müssen Sie sie entweder im Teams-Chat, in SharePoint oder in OneDrive finden, je nachdem, wo Ihre Organisation sie speichert.
Schritt 3: Geben Sie Ihre Aufzeichnung über SharePoint oder OneDrive frei
- Navigieren Sie zu der Datei in SharePoint oder OneDrive.
- Passen Sie die Einstellungen für die Freigabe an, um einen Link zu erhalten, den Sie extern oder mit bestimmten Personen teilen können, je nachdem, was Sie bevorzugen.
- Kopieren Sie den Link zum Teilen.
Schritt 4: Fügen Sie Ihre Microsoft Teams Aufnahme zu Notion hinzu.
- Öffnen Sie Notion auf der Seite, auf der Sie die Aufnahme hinzufügen möchten.
- Erstellen Sie einen neuen Block, indem Sie das Symbol "+" verwenden oder "/" eingeben, um das Blockmenü aufzurufen.
Um einen direkten Link hinzuzufügen:
- Wählen Sie "Text", fügen Sie den Link ein und drücken Sie "Enter". Sie können einen Titel oder eine Beschreibung hinzufügen.
Für einen eingebetteten Blick:
- Wählen Sie "Einbetten", fügen Sie den teilbaren Link ein und klicken Sie auf "Link einbetten". Dadurch wird das Video nicht direkt in Notion abgespielt, aber es sieht hübsch aus.
- Alternativ können Sie den "Lesezeichen"-Block für eine übersichtlichere Darstellung des Links mit einer Vorschau verwenden, sofern diese in SharePoint oder OneDrive verfügbar ist.
Auf diese Weise sollten Sie ein gewisses Maß an Integration zwischen Ihren Videokonferenzen und Notion erreichen. Es gibt jedoch auch eine andere Möglichkeit, dies mit einer einzigen Drittanbieter-App zu erreichen.
tl;dv - Google Meet, Zooms & Microsoft Teams Integration mit Notion
Schritt 1: Anmeldung und Installation tl;dv
- Wenn Sie tl;dv in Notion integrieren möchten, melden Sie sich zunächst für ein Konto an, falls Sie dies noch nicht getan haben.
- Installieren Sie die Erweiterung tl;dv für Google Chrome oder einen anderen unterstützten Browser. Diese Erweiterung ist entscheidend für die Erfassung von Besprechungen direkt in Google Meet, Zoom und Microsoft Teams.
Schritt 2: Verbinden Sie tl;dv mit Ihren Videokonferenzplattformen
- Befolgen Sie die Einrichtungsanweisungen auf tl;dv , um es mit Ihren Konten Google Meet, Zoom und Microsoft Teams zu verbinden. Dazu müssen Sie in der Regel tl;dv die Erlaubnis erteilen, auf Ihre Besprechungsdaten zuzugreifen.
- Stellen Sie sicher, dass die Erweiterung tl;dv aktiviert ist, wenn Sie eine Besprechung auf einer dieser Plattformen beginnen. tl;dv kann dann die Besprechung aufzeichnen, transkribieren und wichtige Momente festhalten.
Schritt 3: Integration von tl;dv mit Notion
- In Ihrem tl;dv Dashboard finden Sie den Bereich Einstellungen oder Integration.
- Verbinden Sie tl;dv mit Ihrem Notion-Konto, indem Sie die erforderlichen Berechtigungen vergeben. Dieser Schritt ermöglicht es tl;dv , Seiten in Ihrem Notion-Arbeitsbereich zu erstellen und zu aktualisieren.
- Konfigurieren Sie die Integrationseinstellungen nach Ihren Wünschen. Sie können festlegen, wie Ihre Aufzeichnungen und Besprechungsnotizen in Notion organisiert werden sollen (z. B. in welchem Arbeitsbereich oder auf welcher Seite sie gespeichert werden sollen).
Schritt 4: Führen Sie Ihr Meeting durch
- Beginnen Sie Ihr Meeting auf Google Meet, Zoom oder Microsoft Teams mit der aktiven Erweiterung tl;dv .
- Nutzen Sie die Funktionen von tl;dvwährend des Meetings, um wichtige Momente aufzuzeichnen, hervorzuheben und zu markieren.
Schritt 5: Automatische Synchronisierung von Aufnahmen und Notizen mit Notion
- Nach Beendigung des Meetings verarbeitet tl;dv die Aufzeichnung, die Transkription und alle von Ihnen erstellten Highlights oder Tags.
- Die Besprechungsinhalte werden automatisch mit Ihrem Notion-Arbeitsbereich synchronisiert, wobei je nach Ihren Einstellungen eine neue Seite erstellt oder eine bestehende Seite aktualisiert wird. Diese Seite enthält die Aufzeichnung, die Transkription und alle wichtigen Momente oder Aktionspunkte, die Sie hervorgehoben haben.
Schritt 6: Zugriff und gemeinsame Nutzung von Meeting-Inhalten in Notion
- Navigieren Sie zu Notion, um die neue oder aktualisierte Seite mit den Inhalten Ihrer Besprechung zu finden.
- Überprüfen Sie die Seite und geben Sie sie direkt in Notion an Ihr Team oder Ihre Stakeholder weiter, so dass jeder Zugriff auf die Erkenntnisse aus dem Meeting und die Aktionspunkte hat.
Die Verwendung von tl;dv automatisiert nicht nur den Prozess der Erfassung und Organisation von Meeting-Aufzeichnungen und Notizen, sondern verbessert auch die Zusammenarbeit und Produktivität, da wichtige Meeting-Inhalte innerhalb von Notion leicht zugänglich gemacht werden. Diese Integration strafft Ihren Arbeitsablauf, spart Zeit und stellt sicher, dass wertvolle Erkenntnisse aus dem Meeting nicht verloren gehen.
tl;dv + Vorstellung = viel einfacheres Leben
Durch die Integration Ihrer Videokonferenzen von Zoom, Google Meet und Microsoft Teams direkt in Notion wird die Verwaltung Ihrer Informationen wesentlich einfacher.
Dieser eine Schritt kann die Art und Weise verändern, wie Sie und Ihr Team auf die Erkenntnisse aus Ihrer Besprechung zugreifen und Aufgaben nachverfolgen.
Da alle Ihre Kunden- und Teamkommunikation mit Notion synchronisiert wird, befindet sich alles an einem einzigen, übersichtlichen und kontrollierten Ort. Und auch wenn es nicht einen einzigen Knopf gibt, mit dem Sie alles erledigen können, so gibt es doch tl;dv.
Diese handliche App ist ein brillanter Helfer, wenn es darum geht, Videokonferenzen zu führen. Sie ist absolut ideal für den Vertrieb, das Marketing oder jede andere Abteilung. Sie bietet erweiterte KI-Funktionen, eine automatische Transkription in mehreren Sprachen und eine Möglichkeit, sicherzustellen, dass kein einziger Kommentar, keine einzige Bemerkung und kein einziges Stück nützlicher Information verloren geht.
Und was noch besser ist: Sie können es kostenlos ausprobieren.
Laden Sie tl;dv noch heute herunter, integrieren Sie es in Notion und sehen Sie selbst, wie es funktioniert. Sie müssen nicht mehr nach einer E-Mail von einem potenziellen Kunden suchen oder Gesprächsaufzeichnungen durchsehen, um herauszufinden, wo der Schmerz des Kunden liegt. tl;dv bringt alles zusammen, einfach, schnell und vor allem effizient.