Heutzutage verwendet fast jeder Zoom . Für die Aufzeichnung von Gesprächen, die gemeinsame Nutzung von Präsentationen oder die Wiederholung von Tutorials ist die Zoom ein praktisches Tool - aber abgesehen davon, wie man mit Zoom aufnimmt, laufen Zoom auch ab? Und wenn ja, wie viel Zeit haben Sie mit Ihren kostbaren Aufnahmen, bevor sie in den Abgrund rutschen?
Es gibt nichts Frustrierenderes, als die Aufzeichnung einer wichtigen Besprechung noch einmal ansehen zu wollen und dann festzustellen, dass sie nicht mehr existiert! Wir erklären Ihnen, wie Sie sicherstellen können, dass Ihre Zoom Aufzeichnungen so lange zugänglich bleiben, wie Sie sie benötigen.
Verfallen Zoom Aufzeichnungen?
Wir werden nicht um den heißen Brei herumreden. Zoom Aufnahmen und deren Ablauf hängen vollständig von den Kontoeinstellungen ab, davon, ob die Datei lokal oder in der Cloud gespeichert wird, und von der Art des Zoom Plans, den Sie haben.
Aber denken Sie daran: Zoom nimmt jedes Jahr über 3 Billionen Minuten an Meetings auf. Es wird nicht in der Lage sein, sie alle aufzuzeichnen und auf unbestimmte Zeit zu speichern.
Wichtigste Erkenntnisse
Im Folgenden finden Sie einige wichtige Hinweise zu Ihren Zoom und deren Ablaufdatum.
- Für Nutzer des kostenlosen Tarifs laufen die in der Cloud gespeicherten Aufnahmen von Zoom nach 30 Tagen ab.
- Bei den kostenpflichtigen Tarifen können Sie Zoom unbegrenzt in der Cloud speichern - dies kann jedoch in den Kontoeinstellungen so eingestellt werden, dass die Aufnahmen nach einem bestimmten Zeitraum ablaufen.
- Wenn Sie die Datei lokal speichern, gibt es kein Verfallsdatum, da die Datei auf Ihrem persönlichen Speicher und nicht auf dem Cloud-Speicher von Zoomliegt.
- Wenn Sie eine Aufnahme von Zoom in den Papierkorb verschieben, können Sie sie insgesamt 30 Tage lang einlösen (es sei denn, Sie leeren den Papierkorb), bevor sie für immer verschwindet.
Es ist auch erwähnenswert, dass Bildungseinrichtungen und andere große Organisationen, die Zoom verwenden, oft ihr eigenes Verfallsdatum festlegen, um die unnötige Nutzung von Speicherplatz zu reduzieren.
Verfallen die Aufnahmen von Zoom im kostenlosen Tarif?
Wenn Sie ein kostenloses Angebot von Zoom nutzen, haben Ihre Aufnahmen leider eine Frist von 30 Tagen.
Verfallen Zoom Aufzeichnungen bei einem kostenpflichtigen Tarif?
Mit dem kostenpflichtigen Plan können Sie Ihre Dateien in der Zoom Cloud speichern, solange Sie Inhaber des Kontos sind.
Es gibt Einstellungen, die dies ändern können. Wenn Sie also ein Nutzer, aber nicht der Kontoinhaber sind, kann es sein, dass Sie einen anderen Zeitraum für die Aufbewahrung von Zoom Aufzeichnungen haben.

So greifen Sie auf abgelaufene Zoom Meeting-Aufzeichnungen zu
Wenn Sie herausfinden möchten, wie Sie auf die Aufzeichnungen von Zoom zugreifen können, die bereits abgelaufen sind, können Sie die folgenden beiden Optionen prüfen, je nachdem, wo Sie die Aufzeichnung gespeichert haben.
Lokale Dateien
Wenn Sie Ihre Datei lokal gespeichert haben, können Sie sie möglicherweise wiederherstellen, indem Sie in den Papierkorb gehen und auf Wiederherstellen der gewünschten Datei klicken. Ihre Aufzeichnung ist dann wieder auf der Registerkarte " Aufzeichnung " von Zoomzu sehen.
Cloud-Speicher
Wenn Sie Ihr Gespräch in der Cloud gespeichert haben, können Sie wie folgt vorgehen, um Ihre abgelaufenen Gesprächsaufzeichnungen zu finden.
- Loggen Sie sich auf Zoom ein und gehen Sie auf Aufzeichnungen.
- Oben rechts sehen Sie ein Papierkorbsymbol. Klicken Sie darauf, um alle gelöschten Aufnahmen zu sehen.
- Wenn Sie eine Aufnahme wiederherstellen möchten, klicken Sie auf Wiederherstellen.
- Bestätigen Sie Ihre Entscheidung und Sie finden Ihre Zoom Aufzeichnung wieder in der Registerkarte Aufzeichnungen.
Ändern der Einstellungen für die Aufbewahrungsdauer von Zoom Cloud-Aufzeichnungen
Vielleicht haben Sie sie versehentlich bereits geändert, oder Sie möchten einfach nur überprüfen, wie lange die Aufbewahrungsfrist eingestellt ist - niemand möchte sich Sorgen machen, dass möglicherweise wichtige Arbeit verloren geht. Hier ist der schnelle und einfache Weg, wie Sie Ihre Einstellungen für die Aufbewahrungsfrist der Zoom Cloud-Aufzeichnung finden und ändern können.
- Melden Sie sich bei Ihrem Zoom Konto an und navigieren Sie zu Kontoverwaltung und dann zu Kontoeinstellungen.
- Klicken Sie auf die Registerkarte Whiteboard.
- Unter dem Punkt Aufbewahrungsrichtlinie können Sie die Option "Whiteboards löschen, die seit einer bestimmten Anzahl von Tagen von niemandem mehr geöffnet wurden" aktivieren oder deaktivieren .
- Wählen Sie den Aufbewahrungszeitraum, den Sie für Ihre Zoom Aufzeichnungen festlegen möchten, wenn Sie diese Funktion aktivieren - die Anzahl der Tage gilt ab dem Zeitpunkt, zu dem Sie die Einstellungen ändern.
- Wenn Sie mit Ihren Änderungen zufrieden sind, klicken Sie auf Speichern.
- (Optional): Es gibt auch die Möglichkeit, diese Änderungen für alle Benutzer dieses Kontos verbindlich zu machen. Klicken Sie auf das Schloss-Symbol und tippen Sie zur Bestätigung auf Sperren.
Zugriff auf die Aufzeichnungsverwaltung in Zoom
Es gibt zwei Möglichkeiten, auf die Aufnahmeverwaltung in Zoom zuzugreifen. Es hängt davon ab, ob Sie ein Administrator oder ein normaler Benutzer sind.
Für die Verwaltung
- Melden Sie sich auf Zoom an und klicken Sie auf Kontoverwaltung.
- Klicken Sie hier auf Aufnahmeverwaltung - Sie sehen dann alle Cloud-Aufnahmen, die derzeit in Ihrem Konto gespeichert sind.
- Suchen Sie nach Aufzeichnungen über die Meeting-ID oder das Thema. Sie können auch die Suchleiste verwenden, um Schlüsselwörter einzugeben, die in den Audiotranskripten erscheinen.
- (Optional): Tippen Sie auf Erweiterte Suche, um die Aufnahmen nach Host, Datumsbereich oder Speicherort zu filtern.
Für den Benutzer
- Melden Sie sich bei Zoom an und wählen Sie im Navigationsmenü die Option Aufzeichnungen,
- Hier sehen Sie alle Zoom Aufzeichnungen, die Sie in der Cloud gespeichert haben. Suchen Sie nach bestimmten Aufzeichnungen anhand der Meeting-ID oder des Themas, oder verwenden Sie die Suchleiste, um in den Audiotranskripten erwähnte Schlüsselwörter zu finden.
Verfallen Zoom Links?
Zoom Links sind die Hyperlinks, die freigegeben werden können, um Personen zu Ihrem Meeting einzuladen. Diese Links können oft wiederverwendet werden.
Einmaliges Treffen
Ein einmaliger Zoom Meeting-Link läuft 30 Tage nach dem geplanten Meeting ab, sofern er in dieser Zeit nicht erneut verwendet wird. Jedes Mal, wenn Sie ihn verwenden, verlängert sich seine Lebensdauer um weitere 30 Tage.
Wiederkehrende Sitzungen
Ein Link für ein wiederkehrendes Zoom Meeting läuft 365 Tage nach seiner letzten Verwendung ab. So haben Sie genügend Zeit, um ihn wieder in Betrieb zu nehmen, und müssen nicht das ganze Jahr über neue Links erstellen.
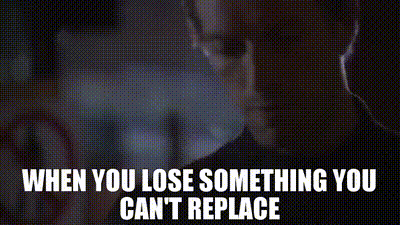
Nehmen Sie häufig über Zoom UND Google Meet oder Microsoft Teams auf?
Auf Zoom entfallen 55,91 % des Marktes für Videokonferenzen, aber es bleibt immer noch ein großer Anteil für Google Meet und Microsoft Teams übrig. Wenn Sie jemand sind, der regelmäßig auf mehreren Plattformen aufzeichnet, könnte es sich lohnen, einen spezialisierten Meeting-Recorder wie tl;dv.
Mit tl;dv Pro brauchen Sie nie wieder ein kostenpflichtiges Abonnement bei Zoom, Google Meet oder MS Teams, um Gesprächsaufzeichnungen aufzuzeichnen und zu speichern. tl;dv ermöglicht Ihnen im Gegensatz zu den drei großen Videokonferenzplattformen, Ihre Aufzeichnungen unabhängig von den Einstellungen Ihrer Videokonferenzsoftware unbegrenzt zu speichern. Dazu gehören alle Meetings von Zoom, Google Meet und Microsoft Teams. Mit anderen Worten: Sie können Zoom problemlos als Teilnehmer aufzeichnen und Google Meet ohne Administratorrechte aufzeichnen.
tl;dv speichert außerdem alle Meeting-Notizen, Zeitstempel, Tags und Transkripte zusammen mit Ihrer Videoaufnahme - so lange Sie wollen! Es ist die kostengünstigste Art, Ihre Zoom zu speichern und zu sichern, mit vielen zusätzlichen Vorteilen. Sobald Ihr Gespräch in Ihrer tl;dv gespeichert ist, können Sie es über einen Link für andere freigeben - oder die Zoom auf Ihren Computer herunterladen.
tl;dv - Was ist mehr?
Warum stundenlang warten, bis Zoom Ihnen Zugang zu Ihren Aufnahmen und Abschriften gewährt, wenn Sie eine schnelle, kostenlose Alternative wie tl;dv nutzen können? Das Tool ermöglicht unbegrenzte kostenlose Aufnahmen und Abschriften in über 40 Sprachen!
Mit tl;dv können Sie mit Zoom aufzeichnen und die Zoom dann gemeinsam bearbeiten - Sie können sogar Zeitstempel hinzufügen und Personen an den wichtigen Stellen markieren, damit sie nicht vor Langeweile sterben, wenn sie sich die gesamte Aufnahme ansehen. Ziemlich cool, oder?
Mehr noch: tl;dv ermöglicht es Ihnen, Ihre Arbeitsabläufe nach der Besprechung zu optimieren. Es sendet automatisch E-Mails an alle Teilnehmer, um ihnen Besprechungsnotizen und -zusammenfassungen zukommen zu lassen, damit alle auf dem gleichen Stand sind und die Verantwortlichkeit auf allen Ebenen erhöht wird. Außerdem können Sie Ihre CRM-Systeme automatisch mit Besprechungsnotizen ausfüllen, so dass Sie dies nicht selbst manuell tun müssen.
Behalten Sie den Überblick über Ihre Zoom
Mit diesem praktischen Leitfaden müssen Sie sich nie wieder um Zoom kümmern. Mit tl;dv müssen Sie nicht einmal mehr nativ mit Zoom aufnehmen. Mit tl;dv können Sie kostenlos und einfach Ihre Gespräche aufnehmen, transkribieren, zusammenfassen und sogar übersetzen.
Wenn Sie die nächste Stufe erreichen möchten, sollten Sie auf den Pro- oder Business-Plan upgraden, um die Intelligenz für mehrere Meetings, wiederkehrende Berichte, Sprecheranalysen und vieles mehr freizuschalten!
Behalten Sie die Kontrolle über Ihre Meeting-Aufzeichnungen.














