Hoy en día casi todo el mundo utiliza Zoom . Para capturar llamadas, compartir presentaciones o revisar tutoriales, la función "grabar" de Zoom es una herramienta muy útil. Pero, aparte de cómo grabar en Zoom, ¿las grabaciones de Zoom caducan? Y si es así, ¿cuánto tiempo tienes con tus preciadas grabaciones antes de que caigan al abismo?
No hay nada más frustrante que querer volver a ver la grabación de una reunión importante y darse cuenta de que ya no existe. Te explicamos cómo mantener accesibles las grabaciones de Zoom mientras las necesites.
¿Caducan las grabaciones de Zoom ?
No vamos a andarnos con rodeos. Zoom las grabaciones y su caducidad dependen completamente de la configuración de la cuenta, de si el archivo se guarda localmente o en la nube y del tipo de plan Zoom que tengas.
Pero recuerda: Zoom atiende más de 3 billones de minutos de reuniones al año. No podrá grabarlas y almacenarlas todas indefinidamente.
Principales conclusiones
Aquí tienes algunos puntos clave que debes tener en cuenta sobre tus grabaciones de Zoom y sus fechas de caducidad.
- Para los usuarios del plan gratuito, las grabaciones de Zoom guardadas en la nube caducarán a los 30 días.
- Los usuarios de cualquiera de los planes de pago pueden almacenar las grabaciones de Zoom en la nube indefinidamente; sin embargo, esto se puede ajustar en la configuración de la cuenta para que las grabaciones caduquen después de un periodo determinado.
- Si guardas el archivo localmente, no hay fecha de caducidad, ya que el archivo está en tu almacenamiento personal y no en el almacenamiento en la nube de Zoom.
- Si mueves una grabación de Zoom a la Papelera, podrás canjearla durante un total de 30 días (a menos que vacíes la Papelera) antes de que desaparezca para siempre.
También cabe señalar que los organismos educativos y otras grandes organizaciones que utilizan Zoom suelen fijar su propia fecha de caducidad para reducir el uso innecesario de espacio de almacenamiento.
¿Caducan las grabaciones de Zoom en el plan gratuito?
Lamentablemente, si estás en un plan gratuito de Zoom , tus grabaciones tienen un plazo de 30 días.
¿Caducan las grabaciones de Zoom en un plan de pago?
En el plan de pago, siempre que seas el titular de la cuenta, podrás almacenar tus archivos en la nube Zoom mientras seas suscriptor de pago.
Hay ajustes que pueden cambiar esto, así que si eres un usuario pero no el titular de la cuenta, puede ser que tengas un periodo de tiempo diferente para la retención de las grabaciones de Zoom .

Cómo acceder a las grabaciones de reuniones caducadas Zoom
Si estás intentando averiguar cómo acceder a las grabaciones de reuniones de Zoom que ya han caducado, puedes consultar las dos opciones siguientes en función de dónde hayas guardado la grabación.
Archivos locales
Si guardaste el archivo localmente, puedes recuperarlo dirigiéndote a la Papelera de reciclaje y haciendo clic en Restaurar en el archivo que desees. Tu grabación volverá a estar visible en la pestaña de grabación de Zoom.
Almacenamiento en la nube
Si has guardado la llamada en la nube, puedes seguir los siguientes pasos para encontrar las grabaciones caducadas de tu reunión.
- Conéctese a Zoom y vaya a Grabaciones.
- En la parte superior derecha verás un icono con forma de papelera. Haz clic en él para ver las grabaciones eliminadas.
- Si desea restaurar una grabación, haga clic en Recuperar.
- Confirma tu decisión y volverás a encontrar tu grabación de Zoom en la pestaña Grabaciones.
Cómo cambiar la configuración del periodo de conservación de grabaciones en la nube Zoom
Puede que ya lo hayas cambiado accidentalmente o que simplemente quieras comprobar cuál es tu periodo de conservación: nadie quiere preocuparse por la posibilidad de perder trabajo importante. Esta es la forma rápida y sencilla de localizar y cambiar la configuración del periodo de retención de grabaciones en la nube de Zoom .
- Acceda a su cuenta Zoom y vaya a Gestión de cuentas y, a continuación, a Configuración de la cuenta.
- Haz clic en la pestaña Pizarra.
- En la parte donde dice Política de Retención, puedes activar o desactivar 'Eliminar Pizarras que no han sido abiertas por nadie durante un número especificado de días'.
- Elige el periodo de retención que deseas establecer para tus grabaciones de Zoom si lo vas a activar - la cantidad de días estará en vigor desde el momento en que cambies la configuración.
- Cuando estés satisfecho con los cambios, haz clic en Guardar.
- (Opcional): también existe la opción de hacer que estos cambios sean obligatorios para todos los usuarios de esta cuenta. Haga clic en el icono Bloquear y, a continuación, toque Bloquear para confirmar.
Cómo acceder a la gestión de grabaciones en Zoom
Hay dos formas de acceder a la gestión de grabaciones en Zoom. Depende de si eres un administrador o un usuario normal.
Para el administrador
- Inicie sesión en Zoom y haga clic en Gestión de cuentas.
- Aquí, haz clic en Gestión de grabaciones: verás todas las grabaciones en la nube guardadas actualmente en tu cuenta.
- Busque las grabaciones a través del ID de la reunión o del tema. También puede utilizar la barra de búsqueda para introducir palabras clave que aparezcan en las transcripciones de audio.
- (Opcional): Pulse en Búsqueda avanzada para filtrar las grabaciones por host, intervalo de fechas o ubicación de almacenamiento.
Para el usuario
- Acceda a Zoom y seleccione Grabaciones en el menú de navegación,
- Aquí verá todas las grabaciones de Zoom que haya guardado en la nube. Busque grabaciones específicas utilizando el ID de la reunión o el tema, o puede utilizar la barra de búsqueda para encontrar palabras clave mencionadas en las transcripciones de audio.
¿Caducan los enlaces de Zoom ?
Zoom son los hipervínculos que pueden compartirse para invitar a personas a su reunión. Estos enlaces pueden reutilizarse a menudo.
Reunión única
Un enlace de reunión no recurrente de Zoom caducará 30 días después de la reunión programada, siempre y cuando no se vuelva a utilizar durante ese tiempo. Ganará 30 días adicionales de vida cada vez que se utilice.
Reuniones periódicas
Un enlace de reunión recurrente de Zoom caducará a los 365 días de su último uso. Esto le da tiempo de sobra para volver a ponerlo en funcionamiento y le ahorra tener que crear nuevos enlaces durante todo el año.
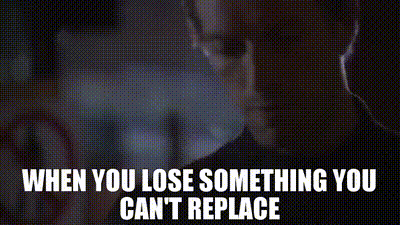
¿Grabas con frecuencia en Zoom Y Google Meet o Microsoft Teams?
Zoom acapara el 55,91% del mercado de las videoconferencias, pero aún queda una gran parte para Google Meet y Microsoft Teams. Si eres de los que graban habitualmente en varias plataformas, puede que merezca la pena buscar una grabadora de reuniones especializada como tl;dv.
Con tl;dv Pro, nunca necesitarás una suscripción de pago en Zoom, Google Meet o MS Teams para grabar y guardar las grabaciones de las llamadas. tl;dv, a diferencia de las tres grandes plataformas de videoconferencia, te permite almacenar tus grabaciones indefinidamente , independientemente de la configuración de tu software de videoconferencia. Esto incluye todas las reuniones de Zoom, Google Meet y Microsoft Teams. En otras palabras, puedes grabar fácilmente Zoom como participante y grabar Google Meet sin permisos de administrador.
tl;dv también guardará todas las notas de la reunión, marcas de tiempo, etiquetas y transcripciones junto con tu grabación de vídeo, ¡durante todo el tiempo que quieras! Es la forma más rentable de almacenar y guardar tus grabaciones de Zoom , con montones de ventajas adicionales. Una vez que tu llamada esté almacenada en tu biblioteca tl;dv , puedes compartirla con cualquiera a través de un enlace - o descargar la grabación de Zoom a tu ordenador.
tl;dv - ¿Qué más hay?
¿Por qué esperar horas a que Zoom te dé acceso a tus grabaciones y transcripciones cuando podrías utilizar una alternativa rápida y gratuita como tl;dv? ¡La herramienta permite grabaciones y transcripciones gratuitas ilimitadas en más de 40 idiomas!
Con tl;dv, puedes grabar en Zoom y luego editar la grabación Zoom de forma colaborativa - incluso puedes añadir marcas de tiempo y etiquetar a la gente en las partes importantes para que no se mueran de aburrimiento sentados durante toda la grabación. Genial, ¿verdad?
Y lo que es mejor, tl;dv te permite agilizar los flujos de trabajo posteriores a la reunión. Envía automáticamente correos electrónicos a todos los participantes para proporcionarles notas y resúmenes de la reunión, de modo que todos estén en la misma página, impulsando la responsabilidad en todos los ámbitos. También te permite rellenar automáticamente tus sistemas CRM con notas de la reunión, para que no tengas que hacerlo tú manualmente.
Mantente al tanto de tus grabaciones Zoom
Nunca más tendrás que estresarte por las grabaciones de Zoom con esta práctica guía. Con tl;dv, ni siquiera tendrás que volver a grabar de forma nativa en Zoom . Es una forma fácil y gratuita de grabar, transcribir, resumir e incluso traducir tu conversación.
Si quieres llevar las cosas al siguiente nivel, actualiza al plan Pro o Business para desbloquear la inteligencia de reuniones múltiples, informes recurrentes, análisis de ponentes y mucho más.
Controla las grabaciones de tus reuniones.





