Just about everybody is using Zoom these days. To capture calls, share presentations or revisit tutorials, the Zoom ‘record’ feature is a handy tool – but apart from how to record on Zoom, do Zoom recordings expire? And if so, how much time have you got with your precious recordings before they slip into the abyss?
There’s nothing more frustrating than wanting to revisit the recording of an important meeting only to realise it doesn’t exist anymore! We’ll explain how to ensure your Zoom recordings remain accessible for as long as you need them.
Do Zoom Recordings Expire?
We’re not going to beat around the bush about it. Zoom recordings and their expiration completely depends upon the account settings, whether the file is saved locally or to the cloud, and the type of Zoom plan you have.
But remember: Zoom caters to over 3 trillion minutes of meetings every year. It won’t be able to record and store all of them indefinitely.
Key Takeaways
Here are some key takeaways to keep in mind about your Zoom recordings and their expiry dates.
- For those on the free plan, Zoom recordings saved to the cloud will expire after 30 days.
- For those on any of the paid plans, you can store Zoom recordings on the cloud indefinitely – however, this can be adjusted in the account settings so that the recordings expire after a given period.
- If you save the file locally, there is no expiration date as the file is on your personal storage and not Zoom’s cloud storage.
- If you move a Zoom recording to Trash, you will be able to redeem it for a total of 30 days (unless you empty the Trash) before it is gone forever.
It’s also worth noting that educational bodies and other big organizations that use Zoom often set their own expiration date to cut back on unnecessary use of storage space.
Do Zoom Recordings Expire on the Free Plan?
Unfortunately, if you’re on a Zoom free plan, your recordings have a 30 day deadline.
Do Zoom Recordings Expire on a Paid Plan?
On the paid plan, so long as you are the account holder, you can store your files on the Zoom cloud for as long as you are a paid subscriber.
There are settings that can change this, so if you are a user but not the account holder, it may be that you have a different time period for the retention of Zoom recordings.

How to Access Expired Zoom Meeting Recordings
If you’re trying to figure out how to access Zoom meeting recordings that have already expired, you can check the following two options depending on where you saved the recording.
Local Files
If you saved your file locally, you can potentially recover it by heading to the Recycle Bin and clicking Restore on the file of your choice. Your recording will be visible once again on Zoom’s Recording tab.
Cloud Storage
If you saved your call to the cloud, you can take the following steps to find your expired meeting recordings.
- Log in to Zoom and go on Recordings.
- In the top right, you will see a Trash icon. Click on this to see any deleted recordings.
- If you wish to restore a recording, click Recover.
- Confirm your decision and you’ll find your Zoom recording back in the Recordings tab.
How to Change Settings for the Zoom Cloud Recording Retention Period
It might be that you have accidentally changed it already, or you simply want to check what your retention period is set as – nobody wants to worry over potentially losing important work. Here’s the quick and easy way to locate and change your settings for the Zoom cloud recording retention period.
- Sign in to your Zoom account and navigate to Account Management and then Account Settings.
- Click the Whiteboard tab.
- Under the part where it says Retention Policy, you can enable or disable ‘Delete Whiteboards that haven’t been opened by anyone for a specified number of days.’
- Choose the retention period you wish to set for your Zoom recordings if you are enabling it – the amount of days will be in effect from the moment you change the settings.
- When you’re happy with your changes, click Save.
- (Optional): there is also an option to make these changes obligatory for all users of this account. Click the Lock icon and then tap Lock to confirm.
How to Access Recording Management in Zoom
There are two ways to access recording management in Zoom. It depends whether you’re an admin or just a regular user.
For the Admin
- Sign in to Zoom and click on Account Management.
- Here, click on Recording Management – you will see all the cloud recordings currently saved to your account.
- Search recordings via the meeting ID or topic. You can also use the search bar to enter keywords that appear in the audio transcripts.
- (Optional): Tap on Advanced Search to filter the recordings by host, date range, or storage location.
For the User
- Sign in to Zoom and choose Recordings from the navigation menu,
- Here, you will see all the Zoom recordings that you have saved to the cloud. Search for specific recordings using the meeting ID or topic, or you can use the search bar to find keywords mentioned in the audio transcripts.
Do Zoom Links Expire?
Zoom links are the hyperlinks that can be shared to invite people to your meeting. These links can often be reused.
One-time meeting
A non-recurring Zoom meeting link will expire 30 days after the scheduled meeting so long as it’s not used again during that time. It will gain an additional 30 days of life every time you use it.
Recurring meetings
A recurring Zoom meeting link will expire 365 days after it was last used. This gives you plenty of time to bring it back into action and saves you creating new links all throughout the year.
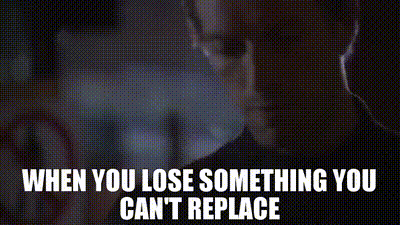
Do You Frequently Record on Zoom AND Google Meet or Microsoft Teams?
Zoom accounts for 55.91% of the video conferencing market, but there’s still a big chunk left for Google Meet and Microsoft Teams. If you’re someone who regularly records on multiple platforms, it might be worth looking at a specialized meeting recorder like tl;dv.
With tl;dv Pro, you won’t ever need a paid subscription on Zoom, Google Meet, or MS Teams to record and save call recordings. tl;dv, unlike the big three video conferencing platforms, allows you to store your recordings indefinitely regardless of your video conferencing software’s settings. This includes all the meetings from Zoom, Google Meet, and Microsoft Teams. In other words, you can easily record Zoom as a participant and record Google Meet without admin permissions.
tl;dv will also save all meeting notes, timestamps, tags, and transcripts alongside your video recording – for as long as you want! It’s the most cost-effective way to store and save your Zoom recordings, with tons of additional perks. Once your call is stored in your tl;dv library, you can share it to anyone via a link – or download the Zoom recording to your computer.
tl;dv – What’s More?
Why wait hours for Zoom to give you access to your recordings and transcripts when you could use a fast, free alternative like tl;dv? The tool allows unlimited free recordings and transcripts in over 40 languages!
With tl;dv, you can record on Zoom and then edit the Zoom recording collaboratively – you can even add timestamps and tag people in at the important parts so they won’t die of boredom sitting through the entire recording. Pretty cool, right?
Better than that, tl;dv enables you to streamline your post-call workflows. It automatically emails all participants to provide them with meeting notes and summaries so that everyone’s on the same page, boosting accountability across the board. It also lets you automatically fill out your CRM systems with meeting notes so you don’t have to do it yourself manually.
Stay on Top of Your Zoom Recordings
You’ll never need to stress over Zoom recordings again with this handy guide. With tl;dv, you won’t even need to record natively on Zoom again. It’s a free and easy way to record, transcribe, summarize, and even translate your conversation.
If you want to take things to the next level, upgrade to the Pro or Business plan to unlock multi-meeting intelligence, recurring reports, speaker analytics, and much more!
Stay in control of your meeting recordings.





