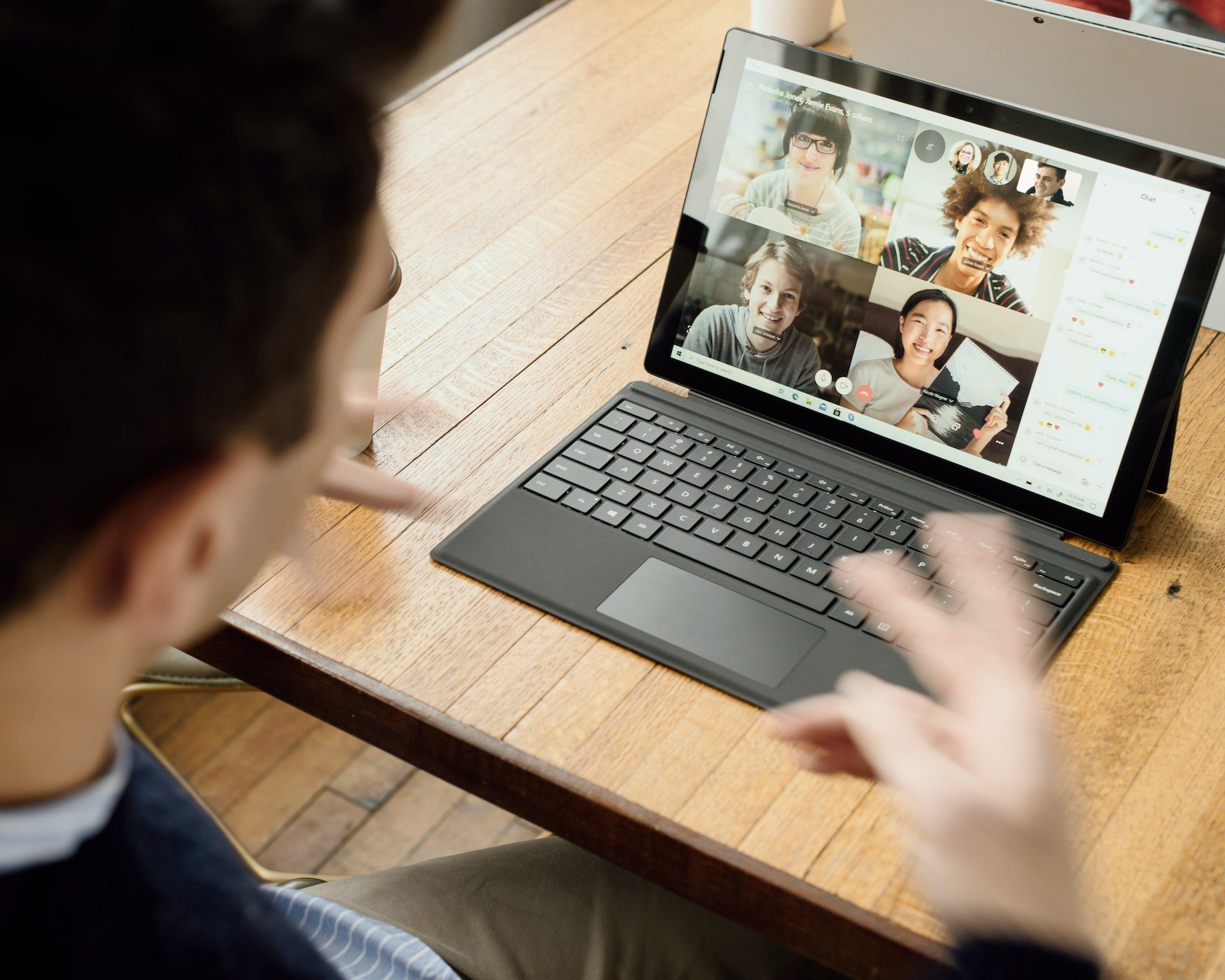In a hurry? There are two important take-aways in this article about recording Google Meet without permission.
- Google Meet does not allow users to record meetings unless they are on a Paid Plan or part of an Organization that has a Paid Plan. In the latter case, users will need to be an Admin, or be granted recording permission from an Admin, before they can record a call.
- There are, however, smart solutions to overcome GMeet recording restrictions. We recommend tl;dv, a free Google Meet call recorder that will provide you with an instant recording and transcript after any meeting.
Anyone with the tl;dv Chrome Extension can record a G Meet for free, with or without permission. The tool is easy to install and use, totally secure, and includes plenty of other cool features – such as the ability to timestamp important meeting moments or create short clips out of longer recordings.
The Legality of Recording a Google Meet Call Without Permission
OK, first up, before we get any further we just need to totally clarify what ‘recording a Google Meet without permission’ actually means.
We totally understand the need to record meetings. Most remote or hybrid workplaces will struggle without a reliable means of documenting and revisiting past calls. However, when we say record meet calls without permission, what we mean is recording without paying to upgrade your G Meet account. In other words, recording meetings even if the user doesn’t have Admin rights via their own or their organization’s subscription.
Just to make it perfectly clear: it is ILLEGAL to record calls without people’s knowledge. Not to mention a sh*tty move.
Why You May Need to Record Google Meet Calls Without Permission
Google Meet is a great work and collaboration tool, and probably the most popular videoconferencing platform after Zoom and Microsoft Teams. For obvious reasons, many users of Google Meet love to record their meetings, presentations or interviews. Sadly, Google hasn’t done a great job in empowering all G Meet users to perform this simple and important requirement for many online meetings!
Most people use Google Meet on either a free plan or via their organizational plan. While it may be cheap , the free plan does not come with recording functions.
With most organization plans you’ll need to be an admin to record – or else be given permission to record by an admin. While most of the time that’s fine, if you need to ask your boss every single time, it’s gonna get boring quite quickly.
Needless to say, this is highly inconvenient, and most people have no choice but to have meetings without recording them.
There is, however, a FREE and EASY solution.
In five simple steps, we will show you how to record any Google Meet video call, even without any admin rights or a Paid Plan.
Plus, we’ll explore how a solution like tl;dv gives you added meeting functionalities – like the ability to take notes during Google Meet calls – for extra convenience.
Learn How to Record Google Meet Without Permission
Why Can’t I Record On Google Meet?
Google Meet doesn’t allow everyone to record. It could be one of two things: the first is that you aren’t an administrator and have not been granted permission to record the meeting by an administrator.
Another reason you may find yourself unable to record a Google Meet could be that your Plan does not include the meeting recording feature.
Google has specific Plans which come with this feature. Free Plans by default do not have recording features. However, there is an alternative solution that can help you record your Google Meet call without permission and without being an administrator.
tl;dv is an Google Chrome extension that helps you not only record your Google video calls, but also edit the GMeet video into smaller clips, and even download the Google Meet recording. With tl;dv, you also get a free transcript for meeting documentation or translation purposes.
Administrative Requirements to Record a Google Meet Call
If you suspect you should have admin permission, but you’re still unable to record a Google Meet, then there are a few things that could be the issue. First, check to see if your Google account is set up to allow recording. If it isn’t, then that’s the problem right there.
Second, make sure the meeting isn’t already being recorded by someone else. Only one person can record a meeting at a time.
Finally, if you’re still having trouble, try restarting your computer or device. With these tips in mind, you should be able to record your Google Meet without any problems.
Don’t forget that before you can do any recording of GMeet, it is necessary that you activate the meeting recording feature. Also, Google Drive must be connected in order for this feature to work. This is because meeting recordings are saved to Google Drive.
Where Is The Record Button On Google Meet?
The Record button on the web version of Google Meet can be found in the menu after clicking on the 3 dots at the bottom right corner of the screen.
How To Record Any Google Meet Call in 5 Simple Steps (On PC)
Google only allows meeting hosts (and meeting administrators in the host’s organization) to record calls. By default, only such meeting participants will be able to see and access the meeting record feature.
These steps are for anyone who does have the necessary permission, and can therefore access the recording function in G Meet. If you do not have permission, jump to the relevant section for a simple solution.
1. Go to meet.google.com then start or join a meeting. Click the three dots at the bottom right corner.
2. Click “Record meeting” at the top of the pop-up.
3. On the “Ask for consent” pop-up, click “Accept.” The recording will begin.
4. Click the three dots again on the screen to pause, resume, or stop recording.
5. Click “Stop recording” from within the menu bar before confirming with “Stop video recording” on the popup (right).
How To Record Your Google Meet Calls On Android
Step 1: Join the Meeting.
Join a Google meeting using the invitation link. Once open, click on the button to join the meeting.
Step 2: Start the Google Meeting Recorder.
Swipe across the top of the screen, and select to Record the Screen from the Options.
In-built screen recording features differ from phone to phone on Android. For instance, Samsung and Huawei users have the option of using swipes to access the Quick Settings Panel for access to recording on the screen. In contrast, on certain Android phones, it is possible to enable access features to allow screen recording.
Step 3: Begin recording and activate the microphone
Open Google Meet session when recording begins. Select the microphone’s symbol to record the screen’s activity with audio.
Step 4: Stop recording
The red icon will stop the recording. There is a message that reads “Recording saved to the gallery” at the bottom of the screen. Locate the video that you recorded in the gallery.
How To Record Your Google Meet Calls On iOS : iPhone
The Apple built-in screen recording feature can be used in recording Google Meet video conference sessions. This means that, just like Android phones, there is no Google Meet recording feature disabled on iPhones.The in-built screen recorder is probably your best bet for capturing Google Meet calls on your iPhone. Let’s go through the process in a few steps.
Step 1: Join the meeting and then open the control center.
Navigate downwards to the bottom part of your screen after you have joined the meeting. Select the circle in red to begin recording.
Step 2: Turn on Recording
Hit the red button, and launch Google Meet. Click the blue status bar that appears above the screen.
The recorded file will be saved automatically to the gallery of your iPhone when you end the screen recording.
How To Record Meeting In Google Meet Without Permission
As mentioned, there is one simple way to record Google Meet sessions without upgrading your plan or requiring permission from an Admin in your organization. Use a third-party meeting recording software like tl;dv.
Online meetings have become more frequent for the most of us. There are many occasions in which it may be effective, educational or necessary to record Google Meet calls. Whether it’s onboarding sessions, discovery calls or personal meetings – none of these are available to record within the G Meet platform without special permissions.
tl;dv is a simple Chrome extension that will join your G Meets as a bot. The bot captures your session in high quality video and audio, with a free transcript delivered alongside the recording instantly afterwards. Recording and transcribing G Meet is completely free with tl;dv.
You can also make use of other tl;dv features, like timestamping the call so that anyone can jump to specific meeting moments just by clicking on a link. Access all your meetings in your tl;dv library, and even search for keywords to find the calls in which specific topics were mentioned. If you upgrade your tl;dv account, you can also enjoy added bonuses like the ability to download Google Meet recordings.
Another good thing about tl;dv is that all call participants will see the recording bot. In other words, your recording activities will be transparent to all call attendees. That being said, it’s still always polite to inform call participants that you are about to invite a recorder into the call.
What is tl;dv?
tl;dv is the best way to record a Google Meet for free and without permission. Unlike other options, tl;dv doesn’t require approval from your Google Account Administrator and you don’t need a paid Google Subscription for your organization.
Just install the tl;dv Chrome Extension and hit Record during the Google Meet meeting. After the meeting ends, you will receive the recording and transcript.
You can timestamp important moments in the meeting. These ‘highlights’ become clickable, shareable links that let anyone quickly catch up on past calls.
Use this free Google Meet screen recorder to:
- Reduce meeting length
- Catch up on calls quicker
- Follow up on meeting action points more effectively
- Reduce the need for live attendance
- Extract key insights from calls
- Empower async communication
- Create a library of educational call moments and tutorials
How Recording Meetings Can Change Your Work Life
Recording online meetings has become a necessity in organizations where key insights, planning and tutorials are shared primarily via videoconferencing. While this trend has become the new standard in hybrid and remote work environments, the recording functionalities of major video call software has not evolved to suit new demands and preferences in how we conduct online meetings. Recording solutions tl;dv like tl;dv take platforms like Google Meet to the next level – allowing you to record, transcribe, timestamp, edit, share, and download all meetings freely.
FAQs About How To Record Google Meet Video Calls
Simply go to the hamburger menu icon at the bottom-right Google Meet video and then click “Start recording”. Once you are done, click “Stop recording”. The video file will be saved to your Google Drive once you have stopped the recording. This method only works if you have a Google account with permission to record G Meet.
Google Meet sessions take the form of presentations, tutorials, interviews, general meetings, lectures, team building, one-on-one’s, and much more! All audio, video and screen sharing can be recorded on G Meet, to capture the call in its entirety. With tl;dv, you get the added benefit of meeting notes being recorded alongside the meeting itself.
You can record meetings for people to view later, so long as meeting recording has been enabled by an Administrator. You may record if you’re the meeting organizer or work in the same company as the meeting host. Alternatively, anyone who has the tl;dv recording extension can capture a G Meet call in full.
The Google Meet Education Plus plan allows both teachers and students to record sessions. However, this plan only works for students if an admin allows or gives students permission which is mostly not the case. Solutions like tl;dv make it easier, better and faster to record meetings with advanced features like timestamps and transcripts.
Google meet sessions can be recorded using screen recorders. There are a lot of them out there for both PC and mobile. However, most of these free solutions are notorious for consuming your internal memory space among other challenges.
The recording feature is only available to workspace accounts that are on certain G Meet plans.
Plans that allow recording on Google Meet include:
- Essentials
- Business Standard
- Business Plus
- Enterprise Essentials
- Enterprise Standard
- Enterprise Plus
- Education Plus
- Teaching and Learning Upgrade
- Workspace Individual Subscriber
You can record Google Meet activity even without permission. tl;dv, an external tool, and software that records Google Meet sessions are one of the easiest and most popular ways to do so
Your Google Meet settings might have disabled the recording option. You will need to log in as an administrator and verify that the recording option is turned on or off in your Google Meet settings. It is also possible that your account does not have access to record the meeting or your account is in a Google Meet plan that has access to the record meetings feature.