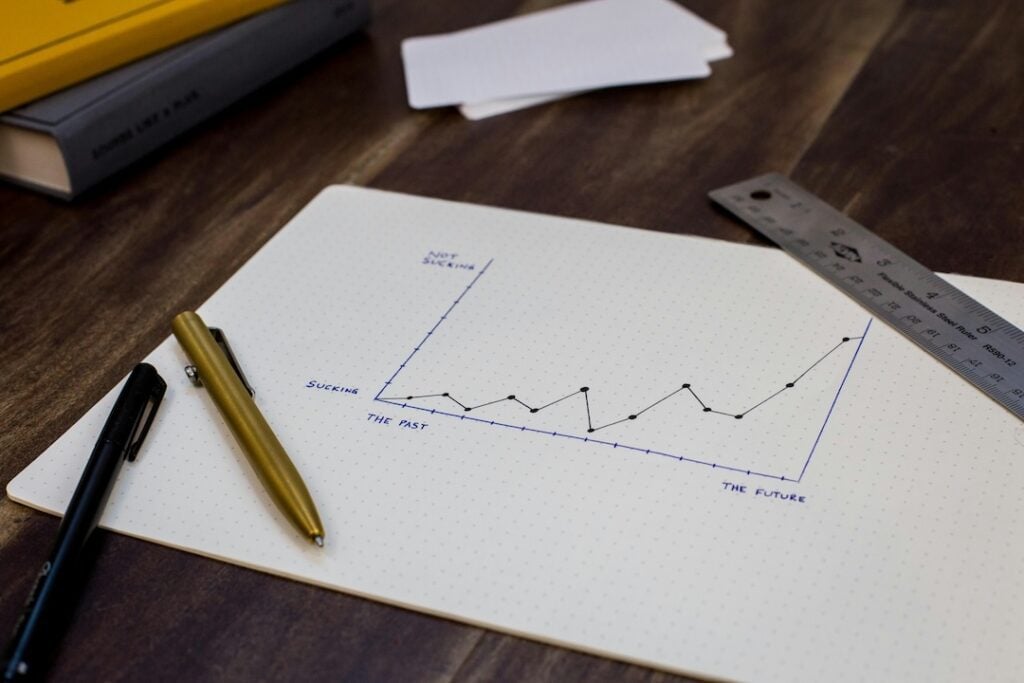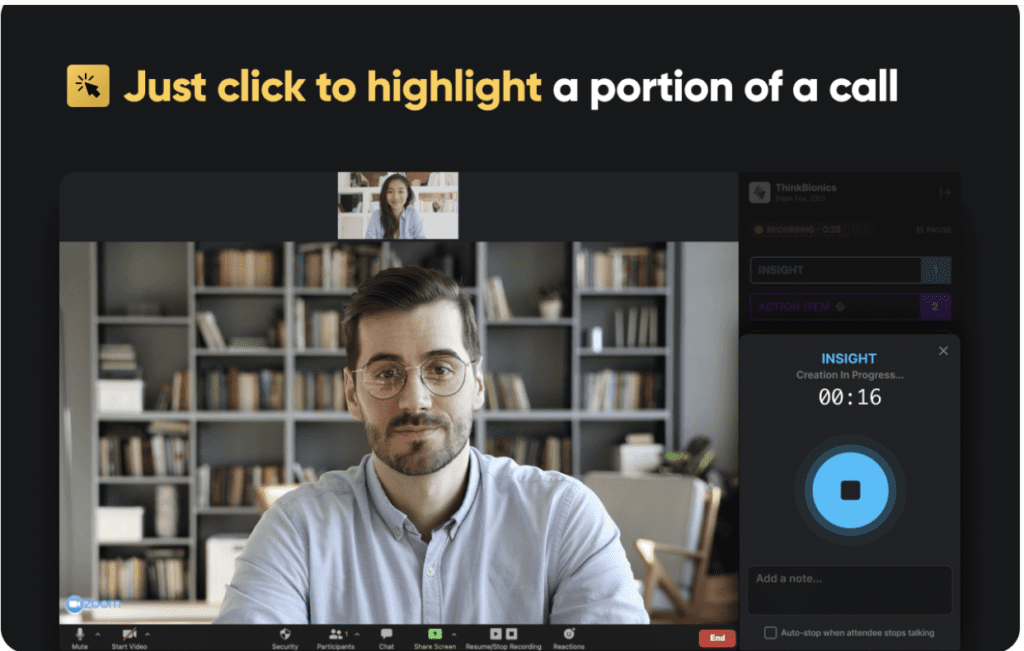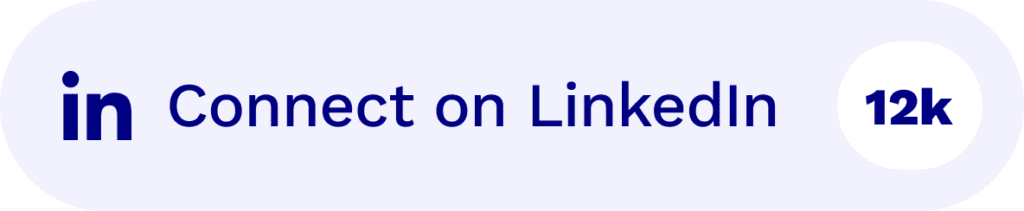Are you in a Zoom meeting and suddenly have to leave? Did the host give you permission to record the meeting? If not, don’t worry! There’s an easy way to do it without their help. Here’s how to record a Zoom meeting even if you are not the host or have permission to record from a host.
Zoom is a great video conferencing platform for businesses and professionals of all sizes. Whether you’re hosting or participating in a Zoom meeting, there may be times when you need to record the session. Unfortunately, not everyone has permission to do this. If you’re part of a meeting and need to record it but don’t have permission from the host, don’t worry! There’s an easy way to do it without their help.
Many of us are used to working from home, and using Zoom to hold interviews, meetings, or webinars online is becoming more popular. Sometimes, Zoom meetings can be recorded so you can go back and review important points.
Zoom recordings can only be saved to the cloud or locally by default. You will need permission from the host to record the Zoom meeting as an attendee. Or you can try another method that doesn’t require permission. This post will show you how to record a Zoom Meeting on your computer without or with permission. Before we get into the details, it is important to note that you need to get the right permissions before recording any meetings to avoid any legal trouble. We wouldn’t want you to go through any of that!
Can You Record A Zoom Meeting If You Are Not The Host?

Yes, you can. But you can only do this without using the native Zoom recording feature. To use the native zoom recording, you will have to be using the desktop application, be the host of the meeting or have the permission of the host to record the session. The host has full control over meeting recordings and can decide whether or not attendees are allowed to record. If you try to record a meeting without permission, you’ll see a recording error message that says, “You do not have permission to record this meeting.”
How Do I Record A Zoom Meeting As A Participant Without Permission?

If you are not the host or don’t have permission to record, there are a couple of ways that you can still record the meeting. The first method is by using your computer’s audio recording feature to record the Zoom meeting as an audio file. This option is available on both Mac and Windows computers. You can also use a screen recorder to capture the video and audio of the Zoom meeting. This second method will allow you to record both the video and audio of the Zoom meeting and save it as a video file.
Method 1: Use Your Computer’s Audio Recording Feature
This first method is easy to do and only requires that you have access to your computer’s sound settings. On a Mac, you can open up QuickTime Player and go to File > New Audio Recording. On a Windows PC, you can open the Sound Recorder app.
Once you have the recording application open, make sure that your computer’s microphone is selected as the input device. Then start the recording and join the Zoom meeting. You’ll be able to hear everything that’s said in the meeting through your computer’s speakers, and it will be recorded. Remember to stop the recording when the meeting is over.
Method 2: Use A Screen Recorder
Another way to record a Zoom Meeting without permission is by using a screen recorder. This method will allow you to capture both the video and audio of the meeting and save it as a video file. There are many different screen recorder applications available, both paid and free. We suggest using a free screen recorder like OBS Studio or Apowersoft Free Online Screen Recorder.
To use OBS Studio, download and install the program on your computer. Once it’s installed, open up the program and click on the + icon in the ‘Scenes’ section to add a new scene. Then click on the + icon in the ‘Sources’ section and select ‘Screen Capture.’
A new window will pop up asking you to choose which monitor or window you want to record. Select your monitor and click ‘OK.’ Then make sure that the ‘Capture Cursor’ option is checked and click ‘OK.’
Now that your screen is being captured, you can start the recording by clicking on the ‘Start Recording’ button at the bottom of the OBS Studio window. Once you’ve started recording, join the Zoom meeting, and everything that happens in the meeting will be captured. To stop recording, click on the ‘Stop Recording’ button at the bottom of the OBS Studio window.
You can also use Apowersoft Free Online Screen Recorder to record your Zoom Meeting without permission. This program is completely web-based, so you don’t have to download anything to your computer. To use this recorder, go to the Apowersoft website and click on the ‘Start Recording’ button.
A new pop-up window will appear asking you for permission to access your computer’s microphone and camera. Click ‘Allow’ to continue.
Then a second pop-up window will appear asking you which screen you want to record. Select your monitor and click ‘Share.’
The recording will start automatically, and you can join the Zoom meeting. Everything that happens in the meeting will be captured by the recorder. To stop recording, click on the ‘Stop’ button at the top of the Apowersoft Free Online Screen Recorder window.
These are two methods that you can use to record a Zoom Meeting without permission from the host. Using either of these methods will allow you to capture both the video and audio of the meeting and save it as a video or audio file.
The Best Way to Record A Zoom Meeting Without Permission?

Zoom does not have an in-built method to record Zoom sessions if you do not have permission and you are not the meeting host. You must be an administrator; otherwise, there is permission required to record meetings locally to your device and to the cloud. Zoom allows all plan users to record but not when you don’t have the right admin rights. This means that many people are left behind when it comes to recording meetings. This means that most people cannot access meetings because they are not available at the time or lose important information due to forgetfulness or for any other reason.
Although Zoom doesn’t permit you to do this type of recording, tl:dv can help you record and keep track of what’s being discussed at any given moment. It can even be used with your meeting recording to create timestamps. Access to all of your meetings is available in one dashboard. You can turn your meetings into text transitions, which will allow you to save time and money on transcription.
Be aware that recording Zoom sessions without permission could be illegal. Get the approval you need to record Zoom sessions.
How to Get Started With tl;dv?

These steps will allow you to record Zoom meetings using tl;dv
Step 1: Install the tl;dv chrome extension by searching for it in the chrome extensions marketplace. After installation, you will be automatically redirected to the extension page to complete onboarding.
Step 2: Click on “record” to start your Zoom session. Once you click on record with tl;dv, as a participant, the bot from tl;dv will join your meeting.
Step 3: The tl;dv bot will capture every second of the meeting and transcribe them with SSL encrypted recordings.
Step 4: Once the meeting is over, you will receive an email with the link to the transcript.
Conclusion
There are two main ways that you can record a Zoom Meeting without permission from the host. The first method is to use your computer’s audio recording feature. The second method is to use a screen recorder. Using either of these methods will allow you to capture both the video and audio of the meeting and save it as a video or audio file. But there is also the third way, which is by far the best; use tl;dv for free and enjoy the best of your meetings without worrying about losing even a single second of your meetings.