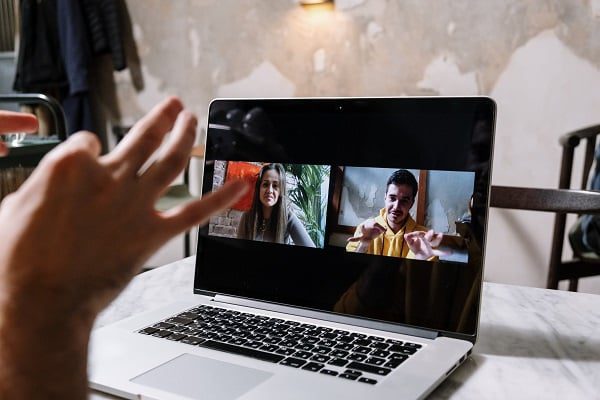Google Meet est une plateforme de vidéoconférence de premier ordre, mais que se passe-t-il lorsque vous devez quitter la réunion plus tôt ou que vous souhaitez la revoir plus tard ? Heureusement, vous pouvez télécharger vos enregistrements vidéo surGoogle Meet . Mais comment télécharger un enregistrement Google Meet ? C'est la vraie question.
À la fin de cet article, vous serez en mesure de télécharger les enregistrements de Google Meet les yeux fermés. Nous vous le promettons - mais peut-être pas les yeux fermés.
Comment sauvegarder un enregistrement Google Meet
Votre enregistrement Google Meet n'a pas besoin d'être sauvegardé manuellement. Donnez-lui 24 heures et il sera automatiquement sauvegardé sur votre Google Drive. Bienvenue dans le futur.
Le téléchargement de l'enregistrement est un autre problème. Il est souvent difficile de savoir à qui ou à quel invité/administrateur Google a envoyé l'enregistrement. Par défaut, l'organisateur de la réunion reçoit le lien. Vous pouvez facilement retrouver votre enregistrement Google Meet si vous savez où chercher.
Comment télécharger votre enregistrement Google Meet
- Accédez à votre dossier d'enregistrements de rencontres dans Google Drive.
- Sélectionnez la réunion que vous souhaitez télécharger et cliquez sur Plus (trois petits points).
- Sélectionnez Télécharger et enregistrez-la sur votre appareil. Il sera enregistré au format MP4.
Vous pensez peut-être que c'est aussi simple que possible. C'est parce que vous n'avez manifestement pas encore été initié à tl;dv . Laissez-moi vous en faire l'honneur.
La façon la plus simple de télécharger des enregistrements sur Google Meet
Si vous souhaitez télécharger l'enregistrement d'une Google Meet manière encore plus simple, commencez par télécharger tl;dv pour chrome. tl;dv est un logiciel d'enregistrement vidéo que vous pouvez utiliser gratuitement pour enregistrer un nombre illimité de réunions.
En plus de cela, vous pouvez marquer vos collègues à des moments pertinents, ce qui leur évite de gaspiller leur productivité dans une réunion où ils ne devaient être présents que quelques minutes. Il suffit d'ajouter l'horodatage à Slack, qui est entièrement intégré, et votre collègue peut passer directement à la partie qui est importante pour lui.
En outre, tl;dv vous permet d'éditer les enregistrements de Google Meet et fournit également des transcriptions gratuites dans plus de 20 langues !
Mais attendez, je sais ce que vous pensez : "Ce n'était pas censé avoir un rapport avec le téléchargement des vidéos Google Meet ?" C'est le cas. Avec tl;dv, vous pouvez télécharger toutes les réunions que vous avez enregistrées, aussi bien sur Google Meet que sur Zoom!
Avec Google Meet, l'enregistrement de votre réunion est généralement prêt dans les 24 heures. tl;dv? Instantanément. En effet , dès la fin de la réunion, vous disposez de l'enregistrement pour le visionner à nouveau et/ou le partager. Tous les fichiers sont facilement accessibles dans la bibliothèque tl;dv .
Si vous envisagez de vous abonner à G Suite, qui comprend la version pro de Google Meet et vous permet d'enregistrer les Google Meets, vous devriez peut-être y réfléchir à deux fois. tl;dv offre un meilleur rapport qualité-prix si vous recherchez un logiciel d'enregistrement de réunions.
Comment activer l'enregistrement pour Google Meet

Pour autoriser l'enregistrement sur Google Meet, vous devez être connecté en tant qu'administrateur.
- Dans le tableau de bord de l'administrateur, sélectionnez Apps.
- Trouvez Google Workspace et cliquez sur l'icône, puis cliquez sur Google Meet.
- Cliquez sur Google Meet Video Settings pour passer en revue toutes les options personnalisables.
- Sélectionnez l'enregistrement pour permettre aux personnes d'enregistrer leurs réunions. Veillez à sélectionner Enregistrer pour sauvegarder les modifications que vous avez apportées.
Par défaut, ces modifications sont mises à la disposition de tous les membres de votre unité organisationnelle la plus élevée. Toutefois, s'il existe des sous-groupes, vous pouvez choisir d'activer (ou non) la fonction d'enregistrement pour ces groupes. Cela restreint les utilisateurs qui peuvent enregistrer dans le groupe le plus petit.
Vous saurez qui doit conserver un compte rendu de ses réunions et qui ne doit pas le faire. Un peu de planification préalable peut vous faire gagner des tonnes d'espace de stockage.
Comment enregistrer Google Meet sur un ordinateur portable
- Dans l'écran de la réunion, cliquez sur l'icône Activités sur le côté droit et sélectionnez Enregistrement une fois que vous êtes prêt.
- Ensuite, sélectionnez Start Recording. Une notification s'affiche pour informer les participants que vous enregistrez la réunion. Une fois l'enregistrement commencé, vous verrez une icône d'enregistrement rouge en haut à gauche de l'écran.
- Pour mettre fin à l'enregistrement, sélectionnez l'icône Activités et sélectionnez Enregistrement. Choisissez Arrêter l'enregistrement et confirmez votre choix lorsque vous y êtes invité.
L'enregistrement est terminé à la fin de la réunion, et vous recevez une notification instantanée indiquant que votre enregistrement a été stocké sur Google Drive.
Pour plus de détails sur l'enregistrement sur Google Meet, avec ou sans l'autorisation de l'administrateur, consultez notre guide facile à utiliser.
Pourquoi ne puis-je pas enregistrer sur Google Meet?
Vous ne pouvez enregistrer des Google Meet que si vous bénéficiez d'un abonnement payant ou si vous êtes administrateur d'une organisation disposant d'un abonnement payant. Si vous n'êtes ni l'un ni l'autre, il est préférable d'enregistrer les Google Meet à l'aide d'un logiciel tiers tel que tl;dv.
Si vous êtes un utilisateur payant ou un administrateur, il peut s'agir de quelque chose d'aussi simple que de ne pas pouvoir trouver le bouton d'enregistrement ; nous avons décrit les étapes simples pour cela ci-dessus.
Vous téléchargez déjà Google Meets les yeux fermés ?
Il est très simple de télécharger vos enregistrements Google Meet Toutefois, si vous constatez que l'enregistrement est envoyé à une personne inattendue ou que vous ne parvenez pas à le localiser facilement, ne vous inquiétez pas ! Il existe des outils tels que tl;dv, qui vous permettent d'enregistrer vos réunions en toute simplicité !
Si vous souhaitez tester cette extension pratique, rendez-vous sur le Chrome Web Store et téléchargez tl;dv gratuitement dès aujourd'hui.