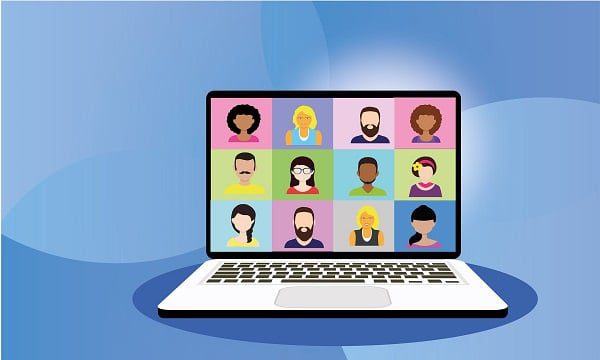Vous cherchez comment enregistrer des réunions Zoom sans l'autorisation de l'administrateur ? Si c'est le cas, vous avez de la chance ! Que vous utilisiez un ordinateur portable, un ordinateur de bureau ou un téléphone, vous pouvez facilement enregistrer ces réunions.
Avant d'entrer dans le vif du sujet, sachez que l'enregistrement de réunions en ligne sans l'autorisation des participants n'est pas légal. Veillez à obtenir le consentement adéquat avant de procéder à des enregistrements. Les autorisations dont il est question dans ce blog (plutôt amusant si nous le disons nous-mêmes) sont des autorisations "techniques", c'est-à-dire la possibilité physique d'enregistrer l'appel. Il s'agit donc de la possibilité physique d'enregistrer l'appel. Zoom permet d'enregistrer les appels (nous en parlerons plus loin), mais vous devez disposer d'un compte étendu ou de privilèges d'administrateur pour pouvoir le faire. Cependant, comme Tom ci-dessous, bien que nous ayons besoin d'être tenus au courant des réunions, nous voulons les rendre aussi peu contraignantes que possible....
Puis-je enregistrer une réunion sur Zoom ?
Oui, c'est possible ! Que vous utilisiez un ordinateur portable, un ordinateur de bureau ou un téléphone, vous pouvez facilement enregistrer ces réunions. Une alternative à l'utilisation d'un enregistreur d'écran encombrant est l'utilisation de tl;dv.
tl;dv est tout simplement le meilleur moyen d'enregistrer toutes vos réunions en ligne sans aucun problème. Vous n'aurez plus à vous soucier de la gestion de l'espace, ni à vous battre pour retrouver des parties spécifiques de votre réunion après l'enregistrement. tl;dv vous aide également à rédiger des notes et à conserver des horodatages qui vous permettent de revoir vos réunions plus rapidement et plus efficacement. Grâce à ses vibrations d'assistant de réunion à l'IA avancée, il peut également fournir des résumés générés par l'IA et toutes sortes de choses merveilleuses dans le processus !
Comme indiqué précédemment, Zoom, dans toute sa splendeur numérique, offre une fonction d'enregistrement intégrée qui vous permet de garder une trace des moments où tout le monde s'est dit "Oups, je pensais que j'étais en sourdine". Si vous utilisez cet enregistreur, Zoom informe l'hôte de la réunion.
Si vous ne disposez pas de la fonctionnalité d'enregistrement native de Zoom , ou si vous souhaitez simplement utiliser un meilleur moyen d'enregistrer vos réunions Zoom , deux options principales s'offrent à vous :
Enregistrez la réunion à l'aide d'une application externe,
OU
Utilisez un logiciel d'enregistrement de réunion comme tl;dv.
Si l'enregistrement d'écran peut sembler l'option la plus simple, elle est aussi un peu... archaïque. Les logiciels tels que tl;dv sont constamment améliorés et tirent parti d'innovations étonnantes, tout en ménageant la bande passante.
Comment enregistrer un écran sur Zoom (sans autorisation de l'administrateur)
Méthode 1 : Utilisez l'option "Partager l'écran".
Il s'agit de la méthode la plus simple et la plus infaillible pour enregistrer les réunions sur zoom . Voici ce que vous devez faire :
1. Commencez ou rejoignez une réunion Zoom comme d'habitude.
2. Une fois que vous êtes en réunion, cliquez sur l'icône "Partager l'écran" située en bas de votre fenêtre Zoom .
3. Une nouvelle fenêtre s'ouvre et vous demande de sélectionner ce que vous voulez partager. Sélectionnez "Avancé", puis cochez la case "Partager le son de l'ordinateur".
4. Sélectionnez ensuite " Enregistrer dans le nuage " ou " Enregistrer sur cet ordinateur ", en fonction de votre type d'abonnement.
5. Cliquez sur "Partager", puis sur "Arrêter le partage" lorsque vous avez terminé l'enregistrement.
Votre réunion Zoom est maintenant enregistrée avec succès !
Méthode 2 : Utiliser l'application Quicktime (pour les utilisateurs de Mac)
Si vous êtes un utilisateur Mac, vous pouvez utiliser l'application Quicktime pour enregistrer des réunions zoom sans autorisation. Voici ce que vous devez faire :
1. Ouvrez l'application Quicktime sur votre ordinateur.
2. Cliquez sur "Fichier" situé dans le coin supérieur gauche de votre écran, puis sélectionnez "Nouvel enregistrement d'écran".
3. Une nouvelle fenêtre s'ouvre et vous demande de sélectionner ce que vous voulez partager. Sélectionnez "Avancé", puis cochez la case "Partager le son de l'ordinateur".
4. Sélectionnez ensuite " Enregistrer dans le nuage " ou " Enregistrer sur cet ordinateur ", en fonction de votre type d'abonnement.
5. Cliquez sur "Partager", puis sur "Arrêter le partage" lorsque vous avez terminé l'enregistrement.
Votre réunion Zoom est maintenant enregistrée avec succès !
Méthode 3 : Utiliser l'enregistreur d'écran en ligne gratuit Apowersoft (pour les utilisateurs de Windows)
Si vous êtes un utilisateur de Windows, vous pouvez utiliser Apowersoft Free Online Screen Recorder pour enregistrer des réunions zoom sans autorisation. Voici ce que vous devez faire :
1. Allez sur le site Web d'Apowersoft Free Online Screen Recorder et cliquez sur "Démarrer l'enregistrement".
2. Une nouvelle fenêtre s'ouvre et vous demande de sélectionner ce que vous voulez partager. Sélectionnez "Avancé", puis cochez la case "Partager le son de l'ordinateur".
3. Sélectionnez ensuite " Enregistrer dans le nuage " ou " Enregistrer sur cet ordinateur ", en fonction de votre type d'abonnement.
4. Cliquez sur "Partager", puis sur "Arrêter le partage" lorsque vous avez terminé l'enregistrement.
Votre réunion Zoom est maintenant enregistrée avec succès !
Méthode 4 : Utiliser Kazam Screencaster (pour les utilisateurs de Linux)
Si vous êtes un utilisateur de Linux, vous pouvez utiliser le Kazam Screencaster pour enregistrer les réunions zoom sans autorisation.
Voici ce que vous devez faire :
1. Ouvrez l'application Kazam Screencaster.
2. Cliquez sur "Enregistrement" situé dans le coin supérieur gauche de votre écran.
3. Une nouvelle fenêtre s'ouvre et vous demande de sélectionner ce que vous voulez partager. Sélectionnez "Avancé", puis cochez la case "Partager le son de l'ordinateur".
4. Sélectionnez ensuite " Enregistrer dans le nuage " ou " Enregistrer sur cet ordinateur ", en fonction de votre type d'abonnement.
5. Cliquez sur "Partager", puis sur "Arrêter le partage" lorsque vous avez terminé l'enregistrement.
Votre réunion Zoom est maintenant enregistrée avec succès !
Méthode 5 : Utiliser la fonctionnalité d'enregistrement d'écran intégrée (iOS)
- Activer l'enregistrement d'écran Tout d'abord, vous devez ajouter la fonction d'enregistrement d'écran à votre Centre de contrôle, si elle n'y est pas déjà. Allez dans Réglages > Centre de contrôle > Personnaliser les contrôles, puis appuyez sur l'icône "+" à côté de Enregistrement d'écran.
- Accéder à l'enregistrement d'écran Balayez vers le bas depuis le coin supérieur droit de l'écran (iPhone X ou ultérieur) ou balayez vers le haut depuis le bord inférieur de l'écran (iPhone 8 ou antérieur) pour ouvrir le Centre de contrôle.
- Commencer l'enregistrement Vous verrez un bouton d'enregistrement qui ressemble à un cercle blanc plein à l'intérieur d'un autre cercle. Tapez dessus pour commencer l'enregistrement.
- Confirmer l'enregistrement Un compte à rebours s'amorce, vous donnant trois secondes avant le début de l'enregistrement. Fermez le Centre de contrôle pour enregistrer tout votre écran ou ouvrez l'application que vous souhaitez enregistrer.
- Arrêter l'enregistrement Lorsque vous avez terminé, vous pouvez arrêter l'enregistrement en ouvrant à nouveau le Centre de contrôle et en appuyant à nouveau sur le bouton d'enregistrement, désormais rouge. Vous pouvez également appuyer sur la barre d'état rouge en haut de l'écran et sélectionner "Arrêter".
Tous vos enregistrements seront sauvegardés dans l'application Photos, d'où vous pourrez les afficher, les modifier et les partager.
Méthode 6 : Utiliser l'enregistreur d'écran gratuit d'invideo
Enregistrez facilement les réunions Zoom sans autorisation grâce à l'enregistreur d'écran gratuit d'invideo basé sur un navigateur. Voici un guide rapide :
Accédez à l'enregistreur d'écran invideo : Visitez la page de l'enregistreur d'écran gratuit et inscrivez-vous.
Sélectionnez la zone d'enregistrement : Une fois que vous êtes sur la page de l'enregistreur d'écran, vous pouvez sélectionner la fenêtre ou l'écran spécifique que vous souhaitez enregistrer.
Régler les paramètres audio : Si nécessaire, optez pour le son interne et le son du microphone.
Démarrer et arrêter l'enregistrement : Commencez l'enregistrement au début de la réunion et arrêtez-le une fois qu'il est terminé.
Sauvegarde et édition : sauvegardez l'enregistrement directement à partir d'invideo et utilisez ses outils d'édition pour effectuer des ajustements, tels que le découpage ou l'ajout de texte. Cet outil convivial ne nécessite aucune installation logicielle supplémentaire et offre des options d'édition après l'enregistrement pour une solution d'enregistrement complète.
Et voilà ! Il s'agit de SIX méthodes que vous pouvez utiliser pour enregistrer les réunions Zoom sans autorisation technique. Cependant, elles ne sont pas les meilleures et impliquent de nombreux téléchargements et applications différents.

Pouvez-vous enregistrer un écran sur Zoom à l'insu des autres ?
Techniquement, vous pouvez enregistrer les réunions Zoom à l'insu des autres. Toutefois, la loi exige que vous obteniez les autorisations nécessaires avant d'enregistrer une session . Pensez-y, voudriez-vous que quelqu'un vous enregistre sans votre permission ? Assurez-vous d'obtenir ce consentement.
La meilleure façon d'enregistrer une réunion Zoom sans autorisation
Rattrapez les réunions en quelques minutes en avançant rapidement ou en sautant les parties que vous ne voulez pas regarder, afin d'accéder plus rapidement aux moments importants ! Vous pouvez également scanner les notes de réunion transcrites (disponibles dans un grand nombre de langues).
Contrairement aux autres applications et logiciels de cet article que vous pouvez utiliser pour enregistrer des réunions Zoom , tl;dv est une extension de navigateur, ce qui signifie qu'elle ne prend pas trop d'espace sur votre appareil. Vos enregistrements avec tl;dv sont en outre sauvegardés en ligne, vous n'avez donc pas à vous soucier de les perdre sur votre appareil. L'aspect le plus intéressant de notre extension pour navigateur est qu'elle vous permet de prendre des notes et d'indiquer l'heure, et que vous obtenez une transcription automatique de votre réunion presque instantanément après la fin de celle-ci.
Essayez tl;dv gratuitement et gagnez en productivité tout en faisant ce que vous aimez !