Transcriptions et enregistrements vidéo
gratuits et illimités de réunions par l'IA
Enregistrez des réunions en haute qualité, transcrivez-les avec l'IA et partagez des moments clés sur n'importe quelle plateforme et dans plus de 30 langues.
Transcriptions et enregistrements vidéo gratuits et illimités sur le plan gratuit
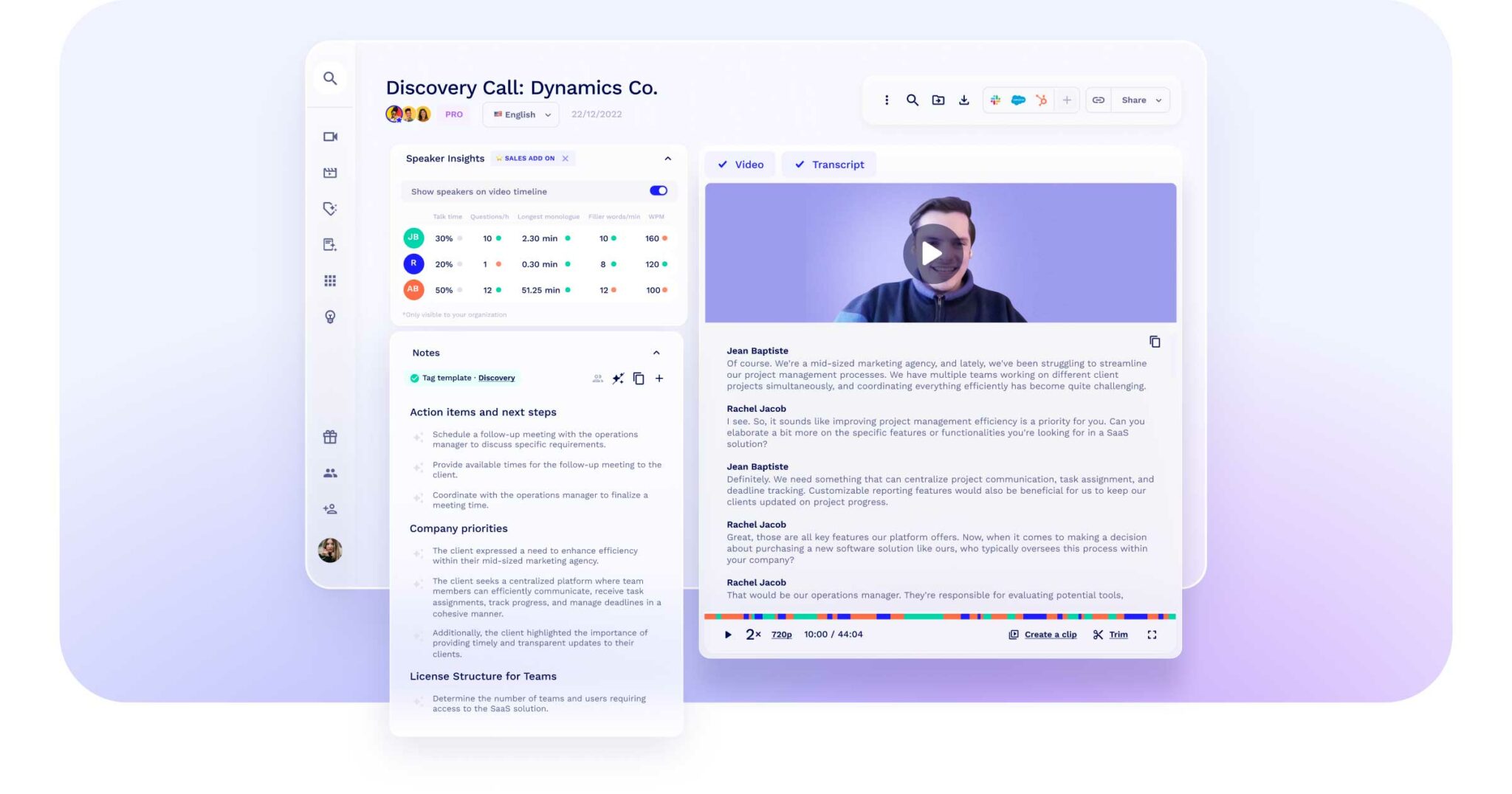
Faites compter chaque seconde enregistrée
Enregistrez de la vidéo et de l'audio de haute qualité : tl;dv gère toutes vos réunions automatiquement, sans limites, sans stress. 😉
Ne manquez pas un mot de vos réunions
tl;dv offre des transcriptions de réunion exceptionnelles et hautement précises.
Des transcriptions multilingues plus simples
tl;dv prend en charge plus de 30 langues, dont le portugais, le coréen et le japonais, ce qui vous permet de travailler dans n'importe quelle langue.

Au-delà des transcriptions basiques
Notre IA fait bien plus que transcrire des réunions : essayez-le pour découvrir les points forts de vos réunions, résumer les actions à entreprendre, et découvrir des données impactantes sur vos meetings.
Enregistrez toutes les réunions sur toutes les plateformes
tl;dv enregistre, transcrit et résume des réunions (tout en enregistrant les diapositives) sur Zoom, Google Meet et Microsoft Teams.
Reconnaissez chaque voix en réunion
Vos transcriptions sont précises avec tl;dv, puisqu'il reconnait automatiquement chaque intervenant pour identifier qui parle au bon moment.
Mettez des moments en valeur avec des clips intuitifs
Transformez vos enregistrements de réunions en clips partageables : surlignez simplement n'importe quel moment de la transcription pour générer un extrait automatiquement.
Transformez des moments clés en reels
Combinez vos clips de réunions en reels faciles à partager pour communiquer toutes les informations importantes avec des parties prenantes sans qu'elles doivent visionner toute la réunion.


Susana de Sousa
Directrice du Support Client, Loom
Suivez les sujets clés de vos réunions
Créez des traqueurs de sujets personnalisés pour surveiller les conversations en réunion, qu'elles parlent de prix, de concurrents ou encore d'objections des clients.
Affinez des enregistrements de réunions (bientôt)
Adaptez votre contenu en supprimant les parties superflues de vos réunions pour vous concentrer sur l'essentiel et ne garder que des enregistrements parfaits.
Retrouvez n'importe quel moment dans les transcriptions de vos réunions
Recherchez des mots-clés dans des transcriptions, des titres et des noms de participants pour accéder directement aux moments les plus importants.
Enregistrez chaque réunion automatiquement
Qu'il s'agisse d'une réunion interne ou externe, tl;dv enregistre automatiquement chaque réunion sans devoir cliquer sur quoi que ce soit.
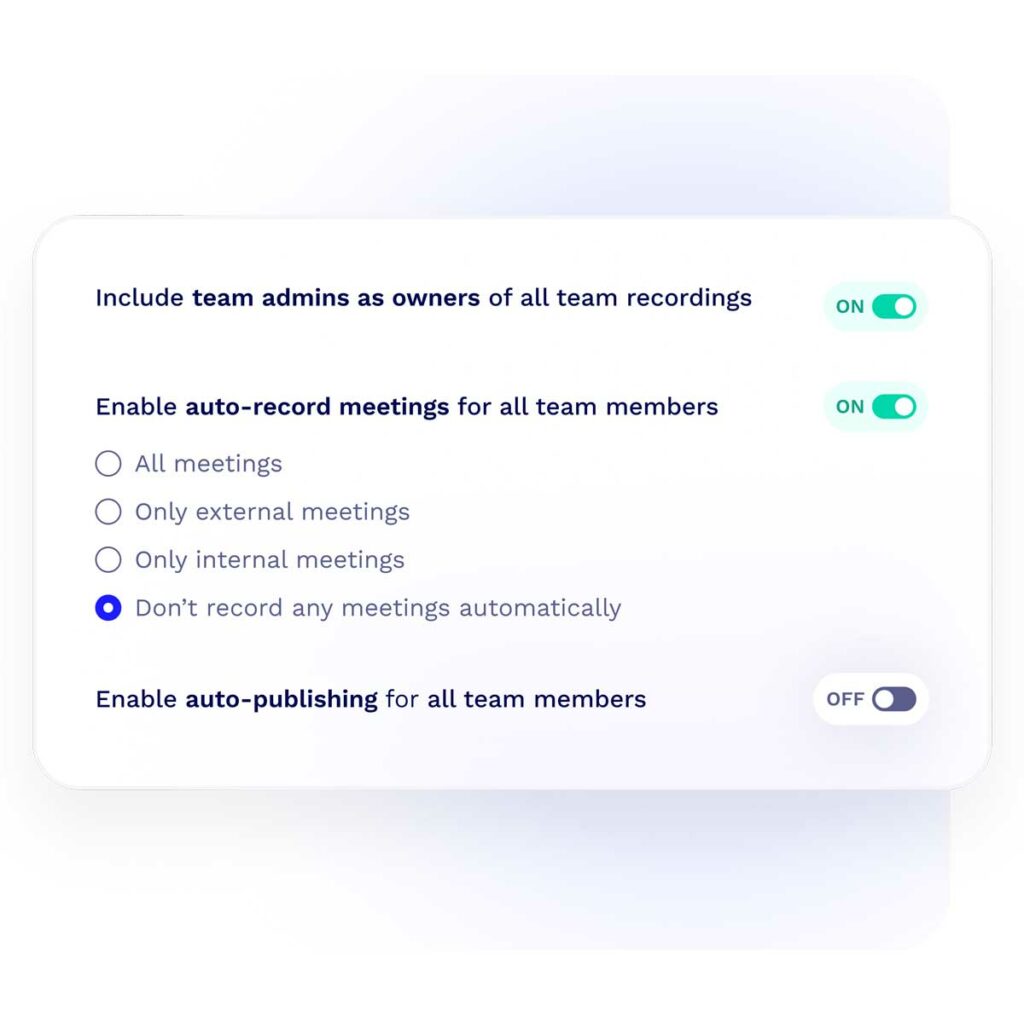

FAQ - Transcription et enregistrement de réunions
Comment enregistrer une réunion Zoom
Enregistrer une réunion Zoom est un jeu d'enfant. Nous avons créé un guide facile pour comprendre comment procéder, que vous pouvez trouver sur notre blog.
Comment enregistrer une réunion Google Meet
Enregistrer une réunion Google Meet est un jeu d'enfant. Nous avons créé un guide facile pour comprendre comment procéder, que vous pouvez trouver sur notre blog.
Puis-je améliorer la qualité de ma transcription ?
tl;dv est fier de proposer des traductions de paroles en textes avec une précision de 96 %. Cela ne se reflète pas dans les enregistrements de vos réunions ? La qualité de la transcription dépend directement de la qualité audio, alors voici quelques mesures simples à prendre pour améliorer votre expérience de transcription globale 🚀
Restez en sourdine lorsque vous ne parlez pas
Évitez de vous interrompre les uns les autres
Portez des écouteurs pour éviter les échos
Parlez haut et fort
Essayez des applications de réduction du bruit.
Combien de temps conservons-nous vos enregistrements ?
Vous trouverez les données les plus récentes sur la conservation des données dans notre centre d'aide.