Se você está se perguntando como gravar no Google Meet, a plataforma oferece um recurso de gravação integrado, disponível para usuários com determinados planos do Google Workspace, como Business Standard, Business Plus ou Enterprise.
Etapas para gravar uma chamada Google Meet :
- Inicie ou participe de seu Google Meet.
- Clique no ícone Mais opções (três pontos verticais) no canto inferior direito.
- Selecione Registrar reunião.
- Uma janela pop-up será exibida para notificar os participantes de que a gravação foi iniciada.
- Quando terminar, clique novamente nos três pontos e escolha Stop recording (Parar gravação).
Sua gravação será salva no Google Drive do organizador da reunião, na pasta Meet Recordings (Gravações da reunião). Se a opção "Gravar reunião" não estiver disponível, talvez você não tenha a licença ou as permissões corretas.
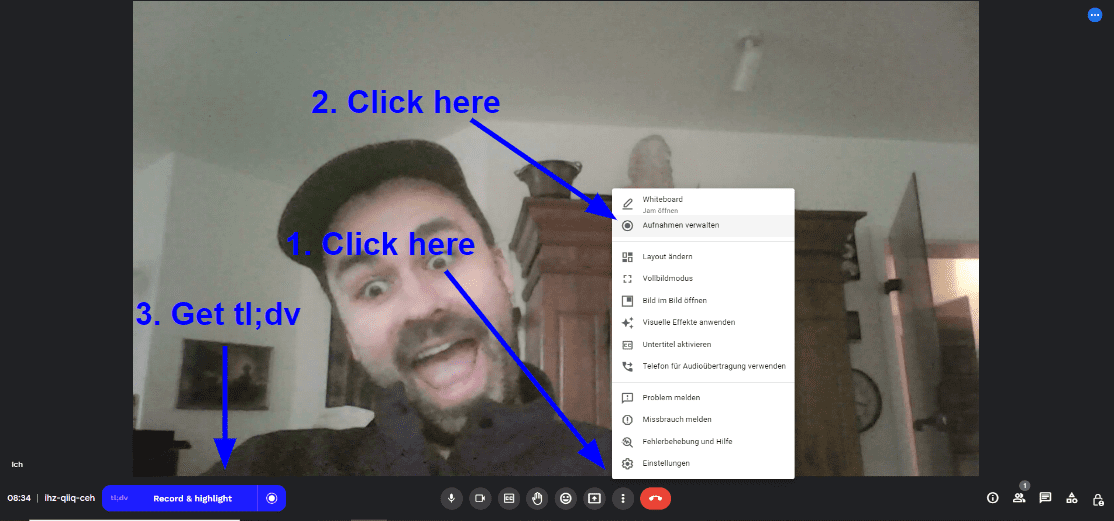
Por que não consigo gravar no Google Meet?
Se você não vir a opção "Gravar reunião" no Google Meet, provavelmente é porque sua conta não tem acesso aos recursos de gravação.
Para usar a gravação integrada do Google Meet, você precisa de um plano do Google Workspace que ofereça suporte à gravação, como, por exemplo:
- Padrão de Negócios
- Business Plus
- Edições Enterprise
As contas pessoais gratuitas do Gmail e o plano Business Starter não incluem esse recurso.
Como verificar se você tem acesso:
- Participe ou inicie um Google Meet.
- Clique nos três pontos (Mais opções) no canto inferior direito.
- Procure por "Record meeting" (Registrar reunião) no menu.
- Se estiver faltando, seu administrador pode tê-la desativado ou seu plano não a suporta.
Preços a partir de 2025:
- Business Standard: A partir de $14 USD / €14 por usuário/mês (plano anual)
- Business Plus: A partir de $22 USD / €22 por usuário/mês
- Fazer upgrade apenas para gravar reuniões pode sair caro, especialmente em uma equipe grande.
Deseja uma opção mais simples e econômica? Ferramentas como o tl;dv permitem gravar, transcrever e resumir chamadas Google Meet , sem precisar de um plano premium do Google. É gratuito para começar e funciona automaticamente.
Como gravar um Google Meet em diferentes dispositivos
A gravação de um Google Meet tem uma aparência ligeiramente diferente, dependendo do dispositivo que você estiver usando. No desktop e no laptop, ela está integrada à plataforma (se você tiver a conta certa). No celular, não há opção nativa, mas há soluções alternativas.
Abaixo, você encontrará as etapas para gravar:
- Desktop
- Laptop
- Celular (Android e iPhone)
Como gravar Google Meet em um desktop
Se você estiver usando Google Meet em um desktop (Windows, macOS ou ChromeOS) e sua conta for compatível, basta seguir as etapas padrão:
- Participe ou inicie seu Google Meet.
- Clique nos três pontos (Mais opções) no canto inferior direito.
- Selecione "Gravar reunião".
- Pare a gravação da mesma forma quando terminar.
A gravação será salva no Google Drive do anfitrião da reunião.
Como gravar Google Meet em um laptop
Os laptops seguem exatamente o mesmo processo dos desktops, quer você esteja em um MacBook, laptop Windows ou Chromebook.
Se você estiver usando uma conta pessoal do Google ou não vir a opção de gravar, role para cima até a seção Por que não consigo gravar no Google Meet?
Como gravar Google Meet em um telefone (Android ou iPhone)
Google Meet não oferece suporte à gravação nativa em dispositivos móveis. Isso significa que você não encontrará um botão "Gravar reunião" no aplicativo.
Em vez disso, será necessário usar uma ferramenta de gravação de tela:
No iPhone: Use o gravador de tela integrado (deslize para baixo → toque em gravar).
No Android: Use uma ferramenta integrada (em muitos dispositivos Samsung ou Pixel) ou baixe um aplicativo de gravação de tela confiável.
Observação sobre o áudio: muitos telefones não podem capturar áudio interno devido a restrições do sistema, portanto, sua gravação pode incluir apenas a entrada do microfone ou nenhum áudio.
Para obter um passo a passo completo, confira nosso guia Como gravar Google Meet no celular
É possível gravar a tela no Google Meet?
Sim, você pode gravar a tela de uma sessão Google Meet , mas isso depende do seu dispositivo, da configuração e das leis locais.
Se você não tiver acesso ao recurso de gravação integrado do Google, a gravação de tela pode ser uma solução alternativa útil. A maioria dos laptops, desktops e telefones modernos suporta isso nativamente ou por meio de aplicativos de terceiros.
Ferramentas de gravação de tela incorporadas:
- Windows: Usar a Xbox Game Bar (Win + G)
- macOS: Pressione Shift + Cmd + 5 para iniciar uma gravação de tela
- Chromebook: Use a ferramenta integrada de captura de tela
- Android (Pixel, Samsung, etc.): Use o gravador de tela integrado (deslize para baixo > gravar)
- iPhone: Use o recurso de gravação de tela do iOS na Central de Controle
Os administradores podem bloquear a gravação de tela?
Embora a gravação de tela não dependa das permissões Google Meet , os administradores ainda podem bloquear o software de gravação em dispositivos gerenciados. Se estiver usando um laptop ou telefone fornecido pela empresa, sua capacidade de gravar a tela pode ser limitada.
Além disso, se o botão "Record meeting" (Gravar reunião) estiver ausente, é provável que seu plano do Google Workspace ou as configurações de administrador não permitam a gravação nativa.
Se estiver interessado em saber como alterar a aparência, consulte nosso artigo relacionado sobre tela verde e planos de fundoGoogle Meet .
Preciso de permissão para gravar um Google Meet?
Sim - na maioria dos casos, você precisará do consentimento explícito de todos os participantes da reunião antes de gravar, especialmente se estiver em uma região com leis de privacidade como GDPR (Europa), CCPA (Califórnia) ou similares.
Mesmo que sua conta tenha a opção de gravar, Google Meet notificará todos os participantes da chamada quando a gravação for iniciada. Isso é integrado para garantir a transparência e a conformidade.
Se estiver usando ferramentas de terceiros ou software de gravação de tela, a responsabilidade legal ainda é sua de informar os participantes e obter o consentimento antes de iniciar a gravação. Ferramentas como o tl;dv fazem isso automaticamente.
Quer saber como as pessoas gravam sem permissão? Não se preocupe, estamos falando no sentido jurídico!
Aqui está uma análise detalhada: Como gravar Google Meet sem permissão
Onde ficam salvas as gravações do Google Meet?
Quando você usa o recurso de gravação incorporado do Google Meet, o vídeo é salvo automaticamente no Google Drive da pessoa que agendou a reunião.
Você a encontrará em uma pasta chamada "Meet Recordings" (Gravações de reuniões).
Se a reunião tiver sido criada por meio do Google Agenda, também haverá um link para a gravação:
- Incluído no evento do calendário
- Enviado por e-mail para o anfitrião da reunião e para a pessoa que iniciou a gravação
Precisa de ajuda para encontrá-lo?
A melhor maneira de gravar no Google Meet
A gravação de suas sessões Google Meet é simples - se você tiver o plano certo do Google Workspace. Para a maioria dos usuários, o gravador integrado funciona bem no desktop ou laptop, mas os usuários móveis precisarão de uma solução alternativa.
Se você não tiver acesso ao recurso de gravação nativo - ou se quiser obter mais dos resumos de suas reuniões - ferramentas como tl;dv oferecem uma solução fácil e automatizada. Com gravação, transcrição e resumo integrados, é ideal para equipes que desejam se concentrar na conversa, não na administração.
Quer você esteja usando Google Meet ocasionalmente ou fazendo chamadas diárias, a escolha do método de gravação correto pode economizar tempo, evitar falhas de comunicação e manter tudo registrado.
PERGUNTAS FREQUENTES: Gravação no Google Meet
Posso gravar legendas no Google Meet?
Sim, você pode gravar legendas no Google Meet. Quando você ativar as legendas ao vivo durante uma reunião, elas ficarão visíveis para os participantes. No entanto, é importante observar que essas legendas não são incluídas na gravação de vídeo por padrão. Para capturar as legendas junto com a gravação, talvez seja necessário usar ferramentas ou configurações adicionais.
Qual é a resolução de vídeo de uma gravação Google Meet ?
As gravaçõesGoogle Meet são capturadas em resolução HD de 720p. Essa resolução padrão garante uma reprodução nítida adequada para a maioria das finalidades, incluindo compartilhamento de tela e apresentações.
Como desfocar seu plano de fundo no Google Meet?
Para desfocar seu plano de fundo no Google Meet.
Antes ou durante a reunião, clique nos três pontos (Mais opções) no canto inferior direito da visualização do vídeo.
Selecione "Aplicar efeitos visuais".
Escolha "Desfoque leve" ou "Desfoque forte" para suavizar o fundo.
Além disso, você pode selecionar planos de fundo personalizados ou animados no mesmo menu.
Google Meet tem um limite de tempo?
Contas gratuitas (pessoais): As reuniões com três ou mais participantes são limitadas a 60 minutos.
Contas do Google Workspace: Dependendo do plano de assinatura, as reuniões podem durar até 24 horas para sessões individuais e têm limites variáveis para reuniões em grupo. É recomendável verificar seu plano específico do Workspace para obter informações detalhadas.
Recebo uma transcrição com minha gravação Google Meet ?
Por padrão, Google Meet não fornece transcrições automáticas com gravações. No entanto, com a integração dos recursos de IA do Gemini no Google Workspace, os usuários podem utilizar funcionalidades como "Faça anotações para mim", que captura anotações de reuniões e itens de ação. Para acessar esse recurso, verifique se ele está ativado nas configurações do Workspace.
Posso compartilhar uma gravação Google Meet ?
Sim. Quando uma reunião é gravada, o arquivo de vídeo é salvo no Google Drive do organizador da reunião na pasta "Meet Recordings" (Gravações da reunião). Você pode compartilhar a gravação por.
Navegar até a gravação no Google Drive.
Clique com o botão direito do mouse no arquivo e selecione "Compartilhar".
Inserir os endereços de e-mail das pessoas com as quais deseja compartilhar a gravação e ajustar as permissões de acesso conforme necessário.
O que é o Companion Mode no Google Meet?
O modo Companion permite que os usuários participem de uma sessão Google Meet com um segundo dispositivo, como um laptop ou tablet, sem adicionar feedback de áudio adicional. Esse modo é particularmente útil para.
Participar de recursos interativos, como enquetes e perguntas e respostas.
Acesso a materiais de reunião e bate-papo enquanto usa o dispositivo principal para áudio e vídeo.
O Modo Companion aprimora a experiência da reunião, oferecendo maneiras adicionais de interação sem interromper a sessão principal.
Saiba mais em nosso artigo sobre o Modo Companion.
O que é o Google Gemini?
O Google Gemini é um assistente com tecnologia de IA integrado aos aplicativos do Google Workspace, incluindo Google Meet. Ele oferece recursos como.
- Tomada de notas em tempo real durante as reuniões.
- Geração automática de itens de ação e resumos após a reunião.
- Qualidade de vídeo aprimorada por meio de melhorias orientadas por IA.
Gemini tem como objetivo otimizar os fluxos de trabalho e melhorar a produtividade no ecossistema do Google Workspace.
Como faço anotações com o Gemini no Google Meet?
Para usar os recursos de anotações do Geminino Google Meet:
Durante uma reunião, ative a opção "Faça anotações para mim"
Gemini capturará automaticamente os pontos principais, os itens de ação e os resumos em tempo real
Após a reunião, ele pode gerar um resumo abrangente e enviá-lo aos participantes por e-mail
Isso ajuda a garantir que detalhes importantes sejam documentados sem a necessidade de anotações manuais, para que você possa manter o foco na conversa.
Saiba mais em nosso artigo Como fazer anotações com o Gemini no Google Meet.





