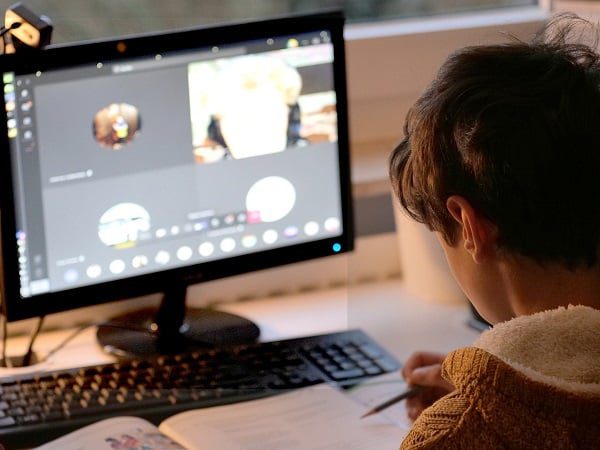Você já fez uma apresentação no site Google Meet e depois percebeu que não consegue encontrar a gravação em lugar nenhum? Não se preocupe. Todos nós já passamos por isso e descobrimos três maneiras de encontrar suas gravações doGoogle Meet . Temos tudo o que você precisa para encontrá-las no seu computador ou telefone. Mantenha-se produtivo e organizado com facilidade! Não seja aquela pessoa que sempre faz perguntas quando você tem acesso à gravação....
@tldv.io Se a resposta já está gravada, por que está me perguntando? #trabalhoemcasa #corporatehumor #reuniõesgravadas
♬ som original - tldv.io - Gravador de reuniões AI
No entanto, há algumas ressalvas quanto a isso. Veja, você só poderá gravar uma reunião em Google Meet se tiver as permissões necessárias para Google Meet. Se você não tiver o tipo de conta correto, os recursos de administrador etc., talvez não haja uma reunião para download. \
No entanto, ao usar o tl;dv, você pode contornar (ou seja, evitar completamente) todo esse incômodo. Se você ainda não chegou a esse ponto e ainda está fazendo isso manualmente, continue lendo.
Como localizar a gravação de Google Meet em seu dispositivo: 3 opções

Opção 1: Localize suas gravações do Google Meet em seu computador
Se estiver usando um computador, a maneira mais fácil de encontrar as gravações do Google Meet é por meio da pasta "Meet Recordings" (Gravações do encontro) no Google Drive. Para chegar lá, abra o Google Drive em seu explorador de arquivos e clique na pasta "Meet Recordings" na barra lateral esquerda. Caso não a veja, clique em "More" (Mais) e procure por "Meet Recordings" (Gravações do encontro) na seção "Shared with me" (Compartilhado comigo).
Quando estiver na pasta "Meet Recordings" (Gravações de reuniões), você verá todas as reuniões que gravou. Você pode até mesmo assisti-las diretamente desta página! Para fazer download de uma gravação, clique nos três pontos ao lado da reunião e selecione "Download".
Opção 2: Encontre as gravações do Google Meet em seu telefone
Se você estiver procurando as gravações do Google Meet no seu telefone, o processo é um pouco diferente. Primeiro, abra o aplicativo Google Drive e toque no ícone "Menu" no canto superior esquerdo. Em seguida, toque em "Meet Recordings" (Gravações de reuniões) para visualizar suas reuniões gravadas.
Para assistir a uma gravação, toque nela. Para fazer o download, toque nos três pontos ao lado da reunião e selecione "Download".
Opção 3: Use o aplicativo móvel Google Meet
Você pode gravar e acessar seu Google Meet usando o aplicativo móvel. Se quiser gravar uma reunião usando seu telefone por meio do aplicativo móvel, você pode fazer isso baixando o aplicativo Google Meet . Depois de instalar o aplicativo, abra-o e faça login com sua conta do Google. Em seguida, toque no botão "Record" (Gravar) na parte inferior da tela para iniciar a gravação.
Quando terminar, toque no botão "Stop" (Parar). A gravação será salva automaticamente no telefone e você poderá acessá-la tocando na guia "Recordings" (Gravações) na parte inferior da tela.
Onde sua gravação do Google Meet pode estar escondida
Localize sua gravação de Google Meet em seu Google Drive
Se você estiver usando um computador, a maneira mais fácil de encontrar as gravações do Google Meet é por meio da pasta "Meet Recordings" (Gravações de reuniões) no Google Drive. Para chegar lá, abra o Google Drive e clique na pasta "Meet Recordings" (Gravações do encontro) na barra lateral esquerda. Caso não a veja, clique em "Mais" e procure por "Gravações de reuniões" na seção "Compartilhado comigo". Esse processo pode ser usado tanto para navegadores da Web quanto para a integração do explorador de arquivos local do Google Drive.
Quando estiver na pasta "Meet Recordings" (Gravações de reuniões), você verá todas as reuniões que gravou. Você pode até mesmo assisti-las diretamente desta página! Para fazer download de uma gravação, clique nos três pontos ao lado da reunião e selecione "Download".
Localize a gravação de Google Meet em seu calendário
Se você usa o Google Agenda para agendar suas reuniões, também pode encontrar suas gravações lá. Para fazer isso, acesse o Google Agenda e clique na reunião para a qual deseja encontrar a gravação. Em seguida, clique no botão "Mais opções" (três pontos) e selecione "Mostrar eventos anteriores".
Quando estiver na guia "Past Events" (Eventos anteriores), você verá sua reunião listada e um link para a gravação. Basta clicar no link e ele o levará para a gravação em seu Google Drive.
Observação: Se você não vir um link para a gravação, isso significa que o processamento da gravação ainda não foi concluído. Uma gravação pode levar até 24 horas para ficar disponível em seu Google Agenda.
Encontre sua gravação Google Meet em seu e-mail
Se você estiver usando o Gmail, poderá encontrar a gravação do Google Meet abrindo o e-mail enviado a você após a reunião. A gravação será anexada como um arquivo; você pode baixá-la clicando no botão "Download".
Você também pode encontrar suas gravações no aplicativo Google Meet tocando nos três pontos ao lado da reunião e selecionando "Recordings" (Gravações).
Se quiser compartilhar a gravação de Google Meet com alguém, você pode fazê-lo enviando um link para a gravação em seu Google Drive. Clique nos três pontos ao lado da reunião para obter o link e selecione "Get shareable link".
Você também pode compartilhar suas gravações no aplicativo Google Meet . Para fazer isso, toque nos três pontos ao lado da reunião e selecione "Share" (Compartilhar). Em seguida, escolha como deseja compartilhar a gravação (e-mail, texto, etc.) e toque em "Send" (Enviar).
Como gravar Google Meet no telefone
Se estiver usando um telefone Android, você pode gravar suas chamadas Google Meet com o aplicativo Screen Recorder. Para isso, faça o download do aplicativo na Google Play Store e abra-o. Em seguida, toque no botão "Record" (Gravar) e selecione "Google Meet." O aplicativo começará a gravar sua chamada.
Para interromper a gravação, toque no botão Parar. Sua gravação será salva no armazenamento do telefone. Em seguida, você pode compartilhá-la com quem quiser ou carregá-la em um serviço de armazenamento em nuvem, como o Google Drive.
Se estiver usando um iPhone, você pode gravar suas chamadas Google Meet com o aplicativo QuickTime Player. Para isso, conecte seu iPhone ao computador e abra o QuickTime Player.
A melhor maneira de registrar seus Google Meet
Embora os gravadores de tela possam realizar a gravação Google Meet , eles geralmente são inconvenientes, pois ocupam espaço no dispositivo e gravam a tela inteira. Ao gravar a tela inteira, você fica de mãos atadas, pois pode querer fazer coisas de forma intermitente, mas não pode fazê-las porque o gravador as captará.
Uma maneira mais segura, em conformidade com o GDPR e conveniente de gravar seu Google Meet é simplesmente fazer o download gratuito da extensão de navegadortl;dv . Ela gravará suas reuniões sem os problemas relacionados de outras soluções. Ela também permite que você faça anotações e adicione registros de data e hora com detalhes para revisitar rapidamente determinadas partes da reunião sem precisar assistir à sessão inteira novamente. Você não precisa baixar a gravação inteira com o nosso editor de painel on-line. Você pode simplesmente cortar as seções relevantes e compartilhá-las com colegas, amigos e familiares.
Além disso, foram adicionados vários novos recursos. Com a incorporação da tecnologia GPT, tl;dv não apenas grava suas reuniões, mas também pode transcrever tudo (inclusive identificar os palestrantes em vários idiomas) e pode até mesmo criar um resumo inteligente dos pontos. Você não precisa mais fazer anotações manuais, nunca mais. Muito bem!
Como fazer o download de sua gravação em Google Meet
As gravações do Google Meet são salvas automaticamente no Google Drive, mas você também pode baixá-las para o seu computador ou telefone. Para fazer o download de uma gravação, basta clicar nos três pontos ao lado da reunião e selecionar "Download".
Você também pode fazer download de suas gravações no aplicativo Google Meet . Para fazer isso, toque nos três pontos ao lado da reunião e selecione "Download".
Como compartilhar sua gravação em Google Meet
Se quiser compartilhar sua gravação do Google Meet com alguém, você pode fazê-lo enviando um link para a gravação em seu Google Drive. Para obter o link, basta clicar nos três pontos ao lado da reunião e selecionar "Get shareable link".
Você também pode compartilhar suas gravações no aplicativo Google Meet . Para fazer isso, toque nos três pontos ao lado da reunião e selecione "Share" (Compartilhar). Em seguida, escolha como deseja compartilhar a gravação (e-mail, texto, etc.) e toque em "Send" (Enviar).
Como excluir a gravação do site Google Meet
Se quiser excluir sua gravação do Google Meet , basta clicar nos três pontos ao lado da reunião e selecionar "Excluir". Você também pode excluir suas gravações do aplicativo Google Meet tocando nos três pontos ao lado da reunião e selecionando "Delete" (Excluir).
As gravações que forem excluídas do Google Drive ainda estarão disponíveis na pasta "Lixeira" por 30 dias. Depois disso, elas serão excluídas permanentemente.
Principais conclusões:
- Você pode encontrar as gravações do Google Meet no Google Drive, acessando a pasta "Meet Recordings".
- Você também pode encontrar suas gravações no aplicativo Google Meet tocando na guia "Recordings" (Gravações) na parte inferior.
- Para fazer download de uma gravação no Google Drive, clique nos três pontos ao lado da reunião e selecione "Download".
- Você pode compartilhar sua gravação enviando a alguém um link para ela no seu Google Drive ou no aplicativo Google Meet . Você também pode compartilhar a gravação com qualquer pessoa por meio da opção de compartilhamento disponível no Google Drive. Por fim, todos os participantes do seu evento e adicionados ao evento do Google Agenda terão acesso ao link, que será adicionado automaticamente após o término da gravação.
- Para excluir uma gravação, clique nos três pontos ao lado da reunião e selecione "Excluir". As gravações que forem excluídas do Google Drive ainda estarão disponíveis na pasta "Lixeira" por 30 dias. Depois disso, elas serão excluídas permanentemente.
- Provavelmente, é muito mais fácil e econômico fazer o download tl;dv !
Riding Off Into The Google Meet Sunset: Goodbye Disorganization, Hello LOLs and Productivity!
As gravações Google Meet podem ser uma ótima maneira de se manter produtivo. Demonstramos como fazer download e localizar suas gravações Google Meet por meio do Google Drive, e-mail e Google Agenda. Com o tl;dv, gravar reuniões ficou mais fácil do que nunca. Com uma simples extensão de navegador, você pode gravar sessões Google Meet clicando em um botão. Todas as gravações são salvas no seu painel, onde você pode visualizar e editar clipes curtos. Tudo é armazenado de forma segura e você pode compartilhar e pesquisar o quanto quiser.