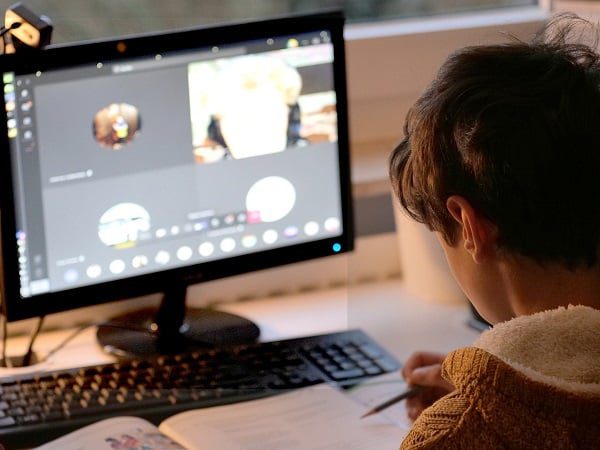Haben Sie schon einmal eine Google Meet Präsentation gehalten und dann festgestellt, dass Sie die Aufzeichnung nirgendwo finden können? Machen Sie sich keine Sorgen. Wir haben drei Möglichkeiten gefunden, wie Sie Ihre Google Meet Aufzeichnungen finden können. Egal, ob Sie sie auf Ihrem Computer oder Ihrem Telefon suchen, wir haben die Lösung für Sie. Bleiben Sie mit Leichtigkeit produktiv und organisiert! Seien Sie nicht die Person, die ständig Fragen stellt, wenn Sie Zugriff auf die Aufzeichnung haben....
@tldv.io Wenn die Antwort bereits aufgezeichnet ist, warum fragen Sie mich dann? #workfromhome #corporatehumor #meetingrecordings
♬ Originalton - tldv.io - AI Meeting Recorder
Allerdings gibt es dabei einige Einschränkungen. Sie können ein Google Meet Meeting nur dann aufzeichnen, wenn Sie über die erforderlichen Berechtigungen für Google Meet verfügen. Wenn Sie nicht über den richtigen Kontotyp, die richtigen Verwaltungsfunktionen usw. verfügen, kann es sein, dass Sie einfach keine Besprechung herunterladen können. \
Wenn Sie tl;dv verwenden, können Sie all diese Probleme umgehen (d. h. vollständig vermeiden). Wenn Sie noch nicht so weit sind und immer noch manuell vorgehen, lesen Sie weiter.
So finden Sie Ihre Google Meet Aufnahme auf Ihrem Gerät: 3 Optionen

Option 1: Finden Sie Ihre Google Meet Aufzeichnungen auf Ihrem Computer
Wenn Sie einen Computer verwenden, finden Sie Ihre Google Meet Aufnahmen am einfachsten über den Ordner "Meet Recordings" in Ihrem Google Drive. Um dorthin zu gelangen, öffnen Sie Google Drive in Ihrem Datei-Explorer und klicken Sie auf den Ordner "Meet Recordings" in der linken Seitenleiste. Wenn Sie ihn nicht sehen, klicken Sie auf "Mehr" und suchen Sie dann unter dem Abschnitt "Mit mir geteilt" nach "Sitzungsaufzeichnungen".
Sobald Sie sich im Ordner "Meeting-Aufzeichnungen" befinden, sehen Sie alle aufgezeichneten Meetings, die Sie aufgezeichnet haben. Sie können sie sogar direkt von dieser Seite aus ansehen! Um eine Aufzeichnung herunterzuladen, klicken Sie auf die drei Punkte neben der Besprechung und wählen Sie "Herunterladen".
Option 2: Finden Sie Ihre Google Meet Aufzeichnungen auf Ihrem Telefon
Wenn Sie auf Ihrem Telefon nach Ihren Google Meet Aufnahmen suchen, ist der Vorgang etwas anders. Öffnen Sie zunächst die Google Drive-App und tippen Sie auf das Symbol "Menü" in der oberen linken Ecke. Tippen Sie dann auf "Meeting-Aufnahmen", um Ihre aufgezeichneten Meetings anzuzeigen.
Um eine Aufzeichnung anzusehen, tippen Sie auf sie. Um sie herunterzuladen, tippen Sie auf die drei Punkte neben dem Meeting und wählen Sie "Herunterladen".
Option 3: Verwenden Sie die Google Meet Mobile App
Sie können Ihre Google Meet über die mobile App aufzeichnen und aufrufen. Wenn Sie eine Besprechung mit Ihrem Telefon über die mobile App aufzeichnen möchten, können Sie dies tun, indem Sie die App Google Meet herunterladen. Sobald Sie die App installiert haben, öffnen Sie sie und melden sich mit Ihrem Google-Konto an. Tippen Sie dann auf die Schaltfläche "Aufnehmen" am unteren Rand des Bildschirms, um die Aufzeichnung zu starten.
Wenn Sie fertig sind, tippen Sie auf die Schaltfläche "Stopp". Ihre Aufnahme wird automatisch auf Ihrem Telefon gespeichert und Sie können darauf zugreifen, indem Sie auf die Registerkarte "Aufnahmen" am unteren Rand des Bildschirms tippen.
Wo sich Ihre Google Meet Aufnahme verstecken kann
Finden Sie Ihre Google Meet Aufnahme in Ihrem Google Drive
Wenn Sie einen Computer verwenden, finden Sie Ihre Google Meet Aufzeichnungen am einfachsten über den Ordner "Meet Recordings" in Ihrem Google Drive. Öffnen Sie dazu Google Drive und klicken Sie in der linken Seitenleiste auf den Ordner "Sitzungsaufzeichnungen". Wenn Sie ihn nicht sehen, klicken Sie auf "Mehr" und suchen Sie dann unter dem Abschnitt "Mit mir geteilt" nach "Sitzungsaufzeichnungen". Dieses Verfahren kann sowohl für Webbrowser als auch für die Integration des lokalen Datei-Explorers für Google Drive verwendet werden.
Sobald Sie sich im Ordner "Meeting-Aufzeichnungen" befinden, sehen Sie alle aufgezeichneten Meetings, die Sie aufgezeichnet haben. Sie können sie sogar direkt von dieser Seite aus ansehen! Um eine Aufzeichnung herunterzuladen, klicken Sie auf die drei Punkte neben der Besprechung und wählen Sie "Herunterladen".
Finden Sie Ihre Google Meet Aufzeichnung in Ihrem Kalender
Wenn Sie Google Calendar zur Planung Ihrer Besprechungen verwenden, können Sie Ihre Aufzeichnungen auch dort finden. Gehen Sie dazu zu Ihrem Google-Kalender und klicken Sie auf die Besprechung, für die Sie die Aufzeichnung suchen. Klicken Sie dann auf die Schaltfläche "Weitere Optionen" (drei Punkte) und wählen Sie "Frühere Termine anzeigen".
Sobald Sie sich auf der Registerkarte "Vergangene Veranstaltungen" befinden, sollten Sie Ihr Treffen dort aufgelistet sehen und einen Link zur Aufzeichnung. Klicken Sie einfach auf den Link, und Sie gelangen zur Aufzeichnung in Ihrem Google Drive.
Hinweis: Wenn Sie keinen Link zur Aufzeichnung sehen, wurde die Verarbeitung der Aufzeichnung noch nicht abgeschlossen. Es kann bis zu 24 Stunden dauern, bis eine Aufzeichnung in Ihrem Google-Kalender verfügbar ist.
Finden Sie Ihre Google Meet Aufzeichnung in Ihrer E-Mail
Wenn Sie Google Mail verwenden, können Sie die Aufzeichnung unter Google Meet finden, indem Sie die E-Mail öffnen, die Ihnen nach der Besprechung zugeschickt wurde. Die Aufzeichnung ist als Datei angehängt; Sie können sie herunterladen, indem Sie auf die Schaltfläche "Download" klicken.
Sie können Ihre Aufzeichnungen auch in der App Google Meet finden, indem Sie auf die drei Punkte neben dem Meeting tippen und "Aufzeichnungen" auswählen.
Wenn Sie Ihre Google Meet Aufzeichnung mit jemandem teilen möchten, können Sie ihm einen Link zu der Aufzeichnung in Ihrem Google Drive senden. Klicken Sie auf die drei Punkte neben dem Meeting, um den Link zu erhalten, und wählen Sie "Freigabe-Link abrufen".
Sie können Ihre Aufnahmen auch über die App Google Meet teilen. Tippen Sie dazu auf die drei Punkte neben dem Meeting und wählen Sie "Teilen". Wählen Sie dann aus, wie Sie die Aufzeichnung teilen möchten (E-Mail, Text usw.) und tippen Sie auf "Senden".
Aufnehmen von Google Meet am Telefon
Wenn Sie ein Android-Telefon verwenden, können Sie Ihre Google Meet Anrufe mit der App Screen Recorder aufzeichnen. Laden Sie dazu die App aus dem Google Play Store herunter und öffnen Sie sie. Tippen Sie dann auf die Schaltfläche "Aufnehmen" und wählen Sie "Google Meet". Die App beginnt dann mit der Aufzeichnung Ihres Anrufs.
Um die Aufnahme zu beenden, tippen Sie auf die Schaltfläche Stopp. Ihre Aufnahme wird auf dem Speicher Ihres Telefons gespeichert. Sie können sie dann mit jeder beliebigen Person teilen oder auf einen Cloud-Speicherdienst wie Google Drive hochladen.
Wenn Sie ein iPhone verwenden, können Sie Ihre Google Meet Anrufe mit der QuickTime Player App aufzeichnen. Verbinden Sie dazu Ihr iPhone mit Ihrem Computer und öffnen Sie den QuickTime Player.
Der beste Weg zur Aufnahme Ihrer Google Meet
Bildschirmrekorder können zwar Google Meet aufzeichnen, sind aber oft lästig, da sie den Speicherplatz Ihres Geräts belegen und Ihren gesamten Bildschirm aufzeichnen. Durch die Aufzeichnung des gesamten Bildschirms sind Ihnen die Hände gebunden, da Sie vielleicht ab und zu etwas tun wollen, es aber nicht tun können, weil der Rekorder es aufzeichnet.
Eine sicherere, GDPR-konforme und bequeme Art der Aufzeichnung Ihres Google Meet ist das einfache Herunterladen der kostenlosen tl;dv . Sie zeichnet Ihre Meetings ohne die damit verbundenen Probleme anderer Lösungen auf. Sie ermöglicht es Ihnen auch, Notizen zu machen und Zeitstempel mit Details hinzuzufügen, um bestimmte Teile Ihres Meetings schnell wieder aufzurufen, ohne die gesamte Sitzung erneut ansehen zu müssen. Mit unserem Online-Editor für das Dashboard müssen Sie nicht die gesamte Aufzeichnung herunterladen. Sie können einfach die relevanten Abschnitte herausschneiden und sie mit Kollegen, Freunden und Familie teilen.
Es wurden auch viele neue Funktionen hinzugefügt. Mit der Integration der GPT-Technologie kann tl;dv nicht nur Ihre Besprechungen aufzeichnen, sondern auch alles transkribieren (einschließlich der Identifizierung der Sprecher in MEHREREN Sprachen) und sogar eine intelligente Zusammenfassung der Punkte erstellen. Sie müssen nie wieder manuelle Notizen machen. Juhu!
So laden Sie Ihre Google Meet Aufzeichnung herunter
Ihre Google Meet Aufzeichnungen werden automatisch in Ihrem Google Drive gespeichert, Sie können sie aber auch auf Ihren Computer oder Ihr Telefon herunterladen. Um eine Aufzeichnung herunterzuladen, klicken Sie einfach auf die drei Punkte neben dem Meeting und wählen Sie "Herunterladen".
Sie können Ihre Aufzeichnungen auch über die App Google Meet herunterladen. Tippen Sie dazu auf die drei Punkte neben dem Meeting und wählen Sie "Herunterladen".
So geben Sie Ihre Google Meet Aufnahme frei
Wenn Sie Ihre Google Meet Aufzeichnung mit jemandem teilen möchten, können Sie ihm einen Link zu der Aufzeichnung in Ihrem Google Drive senden. Um den Link zu erhalten, klicken Sie einfach auf die drei Punkte neben dem Meeting und wählen Sie "Freigabe-Link abrufen".
Sie können Ihre Aufnahmen auch über die App Google Meet teilen. Tippen Sie dazu auf die drei Punkte neben dem Meeting und wählen Sie "Teilen". Wählen Sie dann aus, wie Sie die Aufzeichnung teilen möchten (E-Mail, Text usw.) und tippen Sie auf "Senden".
So löschen Sie Ihre Google Meet Aufnahme
Wenn Sie Ihre Google Meet Aufzeichnung löschen möchten, klicken Sie einfach auf die drei Punkte neben dem Meeting und wählen Sie "Löschen". Sie können Ihre Aufzeichnungen auch aus der Google Meet App löschen, indem Sie auf die drei Punkte neben dem Meeting tippen und "Löschen" auswählen.
Aufzeichnungen, die von Ihrem Google Drive gelöscht werden, sind noch 30 Tage lang im Ordner "Papierkorb" verfügbar. Danach werden sie dauerhaft gelöscht.
Wichtigste Erkenntnisse:
- Sie können Ihre Google Meet Aufzeichnungen in Ihrem Google Drive finden, indem Sie den Ordner "Meet Recordings" aufrufen.
- Sie können Ihre Aufzeichnungen auch in der App Google Meet finden, indem Sie unten auf die Registerkarte "Aufzeichnungen" tippen.
- Um eine Aufzeichnung in Google Drive herunterzuladen, klicken Sie auf die drei Punkte neben dem Meeting und wählen Sie "Herunterladen".
- Sie können Ihre Aufnahme teilen, indem Sie jemandem einen Link dazu in Ihrem Google Drive oder in der App Google Meet senden. Sie können die Aufzeichnung auch über die in Google Drive verfügbare Freigabeoption mit anderen teilen. Schließlich haben alle Teilnehmer Ihrer Veranstaltung, die zum Google-Kalender-Ereignis hinzugefügt wurden, Zugriff auf den Link, der automatisch hinzugefügt wird, nachdem die Aufzeichnung beendet wurde.
- Um eine Aufzeichnung zu löschen, klicken Sie auf die drei Punkte neben dem Meeting und wählen Sie "Löschen". Aufzeichnungen, die aus Ihrem Google Drive gelöscht werden, sind noch 30 Tage lang im Ordner "Papierkorb" verfügbar. Danach werden sie endgültig gelöscht.
- Es ist wahrscheinlich viel einfacher und zeitsparender, stattdessen tl;dv herunterzuladen!
Auf dem Weg in den Google Meet Sonnenuntergang: Auf Wiedersehen Desorganisation, Hallo LOLs und Produktivität!
Google Meet können eine großartige Möglichkeit sein, um produktiv zu bleiben. Wir haben gezeigt, wie Sie Ihre Google Meet über Google Drive, E-Mail und Google Calendar herunterladen und finden können. Mit tl;dv ist das Aufzeichnen von Meetings jetzt einfacher denn je. Mit einer einfachen Browsererweiterung können Sie Google Meet mit einem Klick auf eine Schaltfläche aufzeichnen. Alle Aufnahmen werden in Ihrem Dashboard gespeichert, wo Sie kurze Clips ansehen und bearbeiten können. Alles wird sicher gespeichert und Sie können nach Herzenslust teilen und suchen.