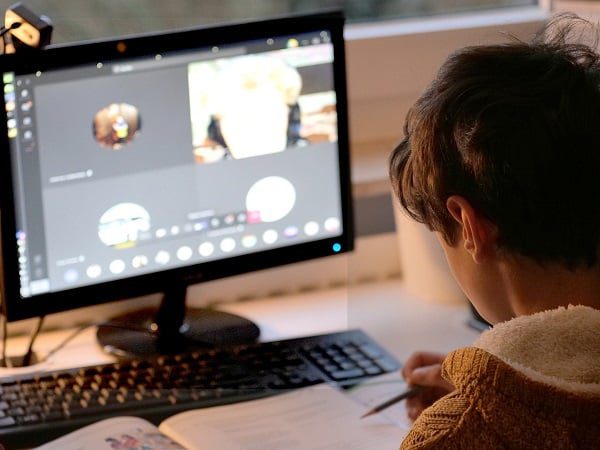Have you ever given a Google Meet presentation, only to realize that you can’t find the recording anywhere? Don’t worry. We’ve all been there, and we’ve found three ways to find your Google Meet recordings. We’ve got you covered whether you’re looking for them on your computer or phone. Stay productive and organized with ease! Don’t be that person that constantly asks questions when you have access to the recording….
@tldv.io If the answer is already recorded, why are you asking me?? #workfromhome #corporatehumor #meetingrecordings
♬ original sound – tldv.io – AI Meeting Recorder
However, there are a few caveats to this. See, you are only able to record a Google Meet meeting if you have the necessary permissions for Google Meet. If you don’t have the right account type, admin capabilities etc, then there may simply not be a meeting to download. \
However, by using tl;dv, you can circumnavigate (aka avoid completely) all that hassle. If you’re not quite at that point yet, and are still doing it manually, then read on.
How to Find Your Google Meet Recording on Your Device: 3 Options

Option 1: Find Your Google Meet Recordings on Your Computer
If you’re using a computer, the easiest way to find your Google Meet recordings is through the “Meet Recordings” folder in your Google Drive. To get there, open up Google Drive in your file explorer and click on the “Meet Recordings” folder in the left-hand sidebar. If you don’t see it, click on “More” and then look for “Meet Recordings” under the “Shared with me” section.
Once you’re in the “Meet Recordings” folder, you’ll see all of the meetings that you’ve recorded. You can even watch them right from this page! To download a recording, click on the three dots next to the meeting and select “Download.”
Option 2: Find Your Google Meet Recordings on Your Phone
If you’re looking for your Google Meet recordings on your phone, the process is a little different. First, open up the Google Drive app and tap on the “Menu” icon in the top-left corner. Then, tap “Meet Recordings” to view your recorded meetings.
To watch a recording, tap on it. To download it, tap on the three dots next to the meeting and select “Download.”
Option 3: Use the Google Meet Mobile App
You can record and access your Google Meet using the mobile app. If you want to record a meeting using your phone through the mobile app, you can do so by downloading the Google Meet app. Once you have the app installed, open it up and sign in with your Google account. Then, tap on the “Record” button at the bottom of the screen to start recording.
When you’re done, tap on the “Stop” button. Your recording will automatically be saved to your phone, and you can access it by tapping on the “Recordings” tab at the bottom of the screen.
Where Your Google Meet Recording May Be Hiding
Find Your Google Meet Recording In Your Google Drive
If you’re using a computer, the easiest way to find your Google Meet recordings is through the “Meet Recordings” folder in your Google Drive. To get there, open up Google Drive and click on the “Meet Recordings” folder in the left-hand sidebar. If you don’t see it, click on “More” and then look for “Meet Recordings” under the “Shared with me” section. This process can be used for both web browsers and the local file explorer integration for Google Drive.
Once you’re in the “Meet Recordings” folder, you’ll see all of the meetings that you’ve recorded. You can even watch them right from this page! To download a recording, click on the three dots next to the meeting and select “Download.”
Find Your Google Meet Recording In Your Calendar
If you use Google Calendar to schedule your meetings, you can also find your recordings there. To do so, go to your Google Calendar and click on the meeting that you want to find the recording for. Then, click on the “More options” (three dots) button and select “Show past events.”
Once you’re in the “Past Events” tab, you should see your meeting listed there and a link to the recording. Simply click on the link, and it will take you to the recording in your Google Drive.
Note: If you don’t see a link to the recording, the recording hasn’t finished processing yet. A recording can take up to 24 hours to be available in your Google Calendar.
Find Your Google Meet Recording In Your Email
If you’re using Gmail, you can find your Google Meet recording by opening up the email sent to you after the meeting. The recording will be attached as a file; you can download it by clicking the “Download” button.
You can also find your recordings in the Google Meet app by tapping on the three dots next to the meeting and selecting “Recordings.”
If you want to share your Google Meet recording with someone, you can do so by sending them a link to the recording in your Google Drive. Click on the three dots next to the meeting to get the link and select “Get shareable link.”
You can also share your recordings from the Google Meet app. To do so, tap on the three dots next to the meeting and select “Share.” Then, choose how you want to share the recording (email, text, etc.) and tap “Send.”
How to Record Google Meet on Phone
If you’re using an Android phone, you can record your Google Meet calls with the Screen Recorder app. To do so, download the app from the Google Play Store and open it. Then, tap on the “Record” button and select “Google Meet.” The app will then start recording your call.
To stop recording, tap on the Stop button. Your recording will be saved to your phone’s storage. You can then share it with anyone you want or upload it to a cloud storage service like Google Drive.
If you’re using an iPhone, you can record your Google Meet calls with the QuickTime Player app. To do so, connect your iPhone to your computer and open QuickTime Player.
The Best Way to Record Your Google Meet
While screen recorders can perform Google Meet recording, they are often an inconvenience, chopping up your device space and recording your entire screen. By recording your entire screen, your hands are tied since you may intermittently want to do things but cannot do them because the recorder will pick that up.
A safer, GDPR-compliant, and convenient way of recording your Google Meet is by simply downloading the tl;dv browser extension for free. It will record your meetings without the related problems of other solutions. It also allows you to take notes and add timestamps with details to quickly revisit certain parts of your meeting without having to watch the entire session again. You don’t have to download the whole recording with our online dashboard editor. You can simply chop the relevant sections and share them with colleagues, friends, and family.
There have also been plenty of new features added as well. With the incorporation of GPT tech, tl;dv not only records your meetings, it can transcribe everything (including identifying speakers in MULTIPLE languages), and it can even create a smart summary of points too. You no longer have to take manual notes ever, ever again. Yay!
How To Download Your Google Meet Recording
Your Google Meet recordings are automatically saved to your Google Drive, but you can also download them to your computer or phone. To download a recording, simply click on the three dots next to the meeting and select “Download.”
You can also download your recordings from the Google Meet app. To do so, tap on the three dots next to the meeting and select “Download.”
How To Share Your Google Meet Recording
If you want to share your Google Meet recording with someone, you can do so by sending them a link to the recording in your Google Drive. To get the link, simply click on the three dots next to the meeting and select “Get shareable link.”
You can also share your recordings from the Google Meet app. To do so, tap on the three dots next to the meeting and select “Share.” Then, choose how you want to share the recording (email, text, etc.) and tap “Send.”
How To Delete Your Google Meet Recording
If you want to delete your Google Meet recording, simply click on the three dots next to the meeting and select “Delete.” You can also delete your recordings from the Google Meet app by tapping on the three dots next to the meeting and selecting “Delete.”
Recordings that are deleted from your Google Drive will still be available in the “Trash” folder for 30 days. After that, they will be permanently deleted.
Key Takeaways:
- You can find your Google Meet recordings in your Google Drive by going to the “Meet Recordings” folder.
- You can also find your recordings in the Google Meet app by tapping the “Recordings” tab at the bottom.
- To download a recording in Google Drive, click on the three dots next to the meeting and select “Download.”
- You can share your recording by sending someone a link to it in your Google Drive or from the Google Meet app. You can also share the recording with anyone through the share option available in Google Drive. Lastly, all participants to your event and added to the Google Calendar event will have access to the link, which will be automatically added after the recording has ended.
- To delete a recording, click on the three dots next to the meeting and select “Delete.” Recordings that are deleted from your Google Drive will still be available in the “Trash” folder for 30 days. After that, they will be permanently deleted.
- It’s probably a lot easier and time-effective to download tl;dv instead!
Riding Off Into The Google Meet Sunset: Goodbye Disorganization, Hello LOLs and Productivity!
Google Meet recordings can be a great way for you to stay productive. We’ve demonstrated how to download and locate your Google Meet recordings via Google Drive, email, and Google Calendar. With tl;dv, recording meetings is now easier than ever. With a simple browser extension, you can record Google Meet sessions by clicking a button. All recordings are saved to your dashboard, where you can view and edit short clips. Everything is stored securely and you can share and search to your heart’s content.