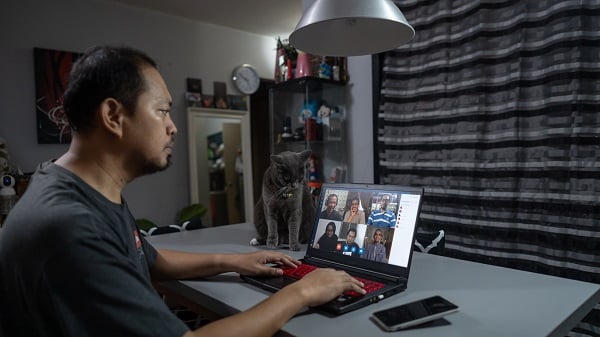Zoom é uma ótima ferramenta para reuniões on-line e, às vezes, você quer salvar essas reuniões incríveis para referência futura. A gravação de uma reunião Zoom é fácil e pode ser feita sem a permissão do anfitrião. Mostraremos como gravar uma reunião Zoom no seu laptop, independentemente de você ter ou não um plano pago do Zoom .
Posso gravar uma reunião do Zoom em meu computador?

Sim, você pode gravar uma reunião Zoom em seu computador sem a permissão do anfitrião. No entanto, você precisará ter o cliente Zoom para desktop instalado e estar conectado com uma conta Pro ou Business se quiser gravar reuniões mais longas. Os usuários da versão gratuita do Zoom precisarão fazer upgrade para uma conta paga para gravar reuniões. tl;dv é uma ótima alternativa para gravar reuniões zoom se você não tiver permissão ou estiver usando uma conta gratuita zoom . E tl;dv tem algumas ferramentas incríveis para ajudá-lo a tirar o melhor proveito de suas gravações.
Como faço para gravar uma reunião do Zoom no meu laptop sem a permissão do host?
Se você for o anfitrião, poderá Gravar reuniões em Zoom . Veja como.
Duas (2) maneiras de registrar uma reunião em Zoom :
1. Grave a reunião localmente em seu laptop.
2. Registre a reunião na nuvem.
Gravação de uma reunião Zoom localmente em seu laptop
Para gravar uma reunião do Zoom localmente em seu laptop, é necessário ter o aplicativo para desktop Zoom instalado. Se você não tiver o aplicativo, poderá baixá-lo no site Zoom .
Depois de instalar o aplicativo Zoom , abra-o e faça login com sua conta. Em seguida, entre na reunião que deseja gravar.
Quando estiver na reunião, clique no botão "Record" (Gravar) na parte inferior da tela.
Uma nova janela será exibida perguntando onde você deseja salvar o arquivo gravado. Escolha um local e clique em "Start Recording" (Iniciar gravação).
A gravação será iniciada automaticamente e será salva no local escolhido quando você a interromper.
Para interromper a gravação, clique no botão "Stop Recording" (Parar gravação) na parte inferior da tela.
Gravação de uma reunião Zoom na nuvem
Se quiser gravar uma reunião do Zoom na nuvem, você precisará ter uma conta do Zoom Pro. Se não tiver uma conta de assinatura paga, você pode se inscrever para obter uma no site Zoom .
Depois de ter uma conta Pro, abra o aplicativo Zoom e faça login com sua conta. Em seguida, entre na reunião que deseja gravar.
Quando estiver na reunião, clique no botão "Record" (Gravar) na parte inferior da tela.
Uma nova janela será exibida perguntando onde você deseja salvar o arquivo gravado. Escolha "Cloud" (Nuvem) como o local e clique em "Start Recording" (Iniciar gravação).
A gravação começará automaticamente e será salva na nuvem Zoom . Você pode acessá-la na guia "My Recordings" (Minhas gravações) da sua conta.
Para interromper a gravação, clique no botão "Stop Recording" (Parar gravação) na parte inferior da tela.
Como dar permissão a outros usuários para que os participantes gravem reuniões em Zoom
Se quiser dar permissão a outros usuários para gravar reuniões em Zoom , você precisará ser o anfitrião da reunião. O anfitrião pode conceder permissões de gravação a outros usuários.
Para conceder permissões de gravação a um usuário, clique no botão "Manage Participants" (Gerenciar participantes) na parte inferior da tela.
Em seguida, você verá a lista de todos os participantes da reunião. Passe o mouse sobre o usuário ao qual deseja conceder permissões e clique na opção "More" (Mais).
No menu suspenso, selecione "Record" (Registrar).
O usuário agora terá permissões de gravação e poderá gravar a reunião sem a sua permissão.
Como gravar uma reunião do Zoom sem permissão no laptop

Se você não tiver permissão para gravar as sessões do Zoom e não for o anfitrião da reunião, o Zoom não tem um método incorporado para mantê-las sob controle. Para gravar reuniões localmente no seu dispositivo e na nuvem, você deve ser um administrador; caso contrário, é necessário ter permissão para fazer isso. Todos os usuários do plano podem gravar, mas não podem devido à falta de permissões de administrador. Isso significa que muitas pessoas não podem participar ou perdem informações importantes devido ao esquecimento ou a outros fatores.
Zoom não permite que você faça isso, mas tl;dv pode ajudá-lo a gravar e acompanhar o que está sendo dito a qualquer momento. Ele também pode ser utilizado com a gravação de sua reunião para gerar registros de data e hora. Em um único painel, você tem acesso a todas as suas reuniões. Você pode transformar suas reuniões em transições de texto para que a transcrição economize tempo e dinheiro.
Esteja ciente de que gravar sessões de Zoom sem permissão pode ser ilegal. Obtenha as permissões necessárias para filmar as sessões do Zoom .
Como faço para gravar uma reunião do Zoom no meu laptop com som?

Para gravar uma reunião do Zoom em seu laptop com som, é necessário ter o aplicativo para desktop Zoom instalado.
Depois de instalar o aplicativo Zoom , abra-o e faça login com sua conta. Em seguida, entre na reunião que deseja gravar.
Quando estiver na reunião, clique no botão "Record" (Gravar) na parte inferior da tela.
Na janela que aparece, escolha um local e clique em "Start Recording" (Iniciar gravação).
A gravação começará automaticamente e será salva no local escolhido quando você a interromper. O áudio será gravado junto com o vídeo.
Para interromper a gravação, clique no botão "Stop Recording" (Parar gravação) na parte inferior da tela.
Posso gravar uma reunião em Zoom sem que o anfitrião saiba?
Não, você não pode gravar uma reunião Zoom sem que o anfitrião saiba. Quando você começar a gravar uma reunião Zoom , todos os participantes serão notificados de que a reunião está sendo gravada.
A única maneira de gravar uma reunião Zoom sem que o anfitrião saiba é usar um software de terceiros, como o tl;dv, que permite fazer mais do que simplesmente gravar reuniões. Você pode fazer anotações com registro de data e hora, obter transcrições automáticas e instantâneas das suas gravações e ter um único painel on-line onde pode acessar todas as suas gravações zoom , que podem ser acessadas do seu laptop. Isso permitirá que você grave a reunião sem notificar os participantes. No entanto, eles ainda poderão ver que você está gravando se olharem para a sua tela.
Como salvar localmente a gravação da reunião Zoom

Se você tiver uma assinatura paga do Zoom , suas gravações de reuniões do Zoom serão salvas automaticamente na nuvem do Zoom . No entanto, você também tem a opção de salvá-las localmente em seu laptop. Se estiver usando a versão gratuita do Zoom, você terá que salvar automaticamente a gravação localmente no seu PC.
Para salvar a gravação localmente, abra a gravação e clique na opção "More" (Mais). No menu suspenso, selecione "Save to Computer" (Salvar no computador). Agora, sempre que terminar uma gravação, você será solicitado a selecionar o local em que deseja que a gravação seja salva.
Conclusão
A gravação de reuniões Zoom pode ser uma ótima maneira de manter o controle do que foi discutido e melhorar a produtividade. No entanto, certifique-se de que você tem as permissões necessárias antes de gravar qualquer reunião Zoom . Se você não tiver permissão, poderá usar um software de terceiros , como o tl;dv , para gravar suas reuniões zoom .