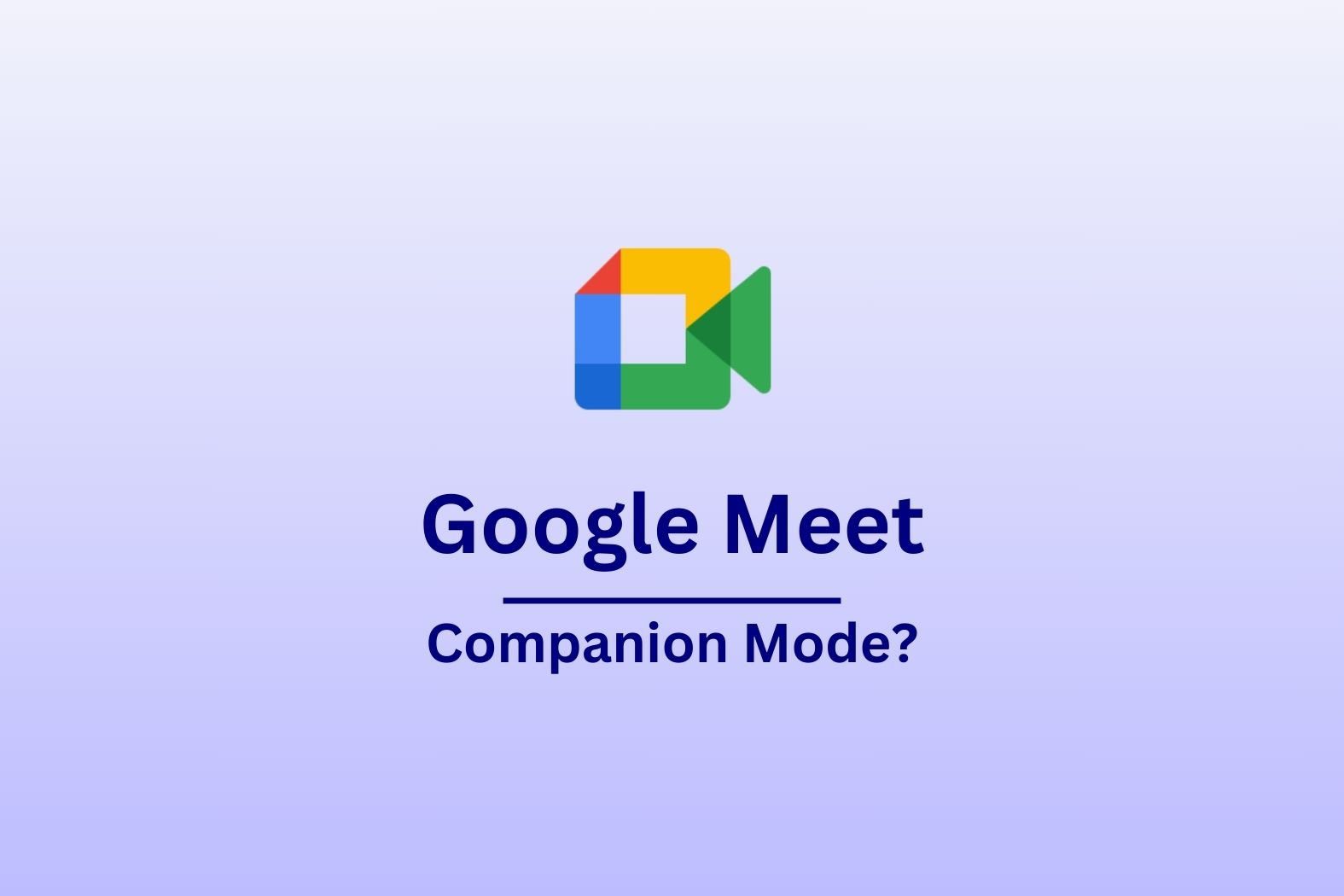Si alguna vez te has unido a una llamada de Google Meet y has deseado tener una segunda pantalla para gestionar el chat, las reacciones o la pantalla compartida, el Modo Compañero de Google Meet es tu nuevo mejor amigo. Despídete de la temida retroalimentación de audio; el Modo Compañero te permite unirte a una reunión en un segundo dispositivo para una funcionalidad adicional, mientras mantienes tu configuración principal centrada en el audio y el vídeo. Se acabaron los frenéticos cambios de pestaña y los silenciadores de micrófono accidentales en mitad de una frase.
Diseñado para reuniones híbridas, el Modo Compañero ayuda a los asistentes en la oficina a participar como usuarios remote , haciendo que las reuniones sean más interactivas e inclusivas. Puedes enviar mensajes, levantar la mano, utilizar preguntas y respuestas, e incluso colaborar en contenidos compartidos, todo ello sin interrumpir la conversación principal. Tanto si estás haciendo una presentación, tomando notas o simplemente quieres reaccionar con un emoji en lugar de asentir incómodamente a tu webcam, es una forma sencilla de mantener la participación.
En esta guía, cubriremos todo lo que necesitas saber: cómo funciona el Modo Compañero, sus características clave y cómo utilizarlo como un profesional. ¿Listo para mejorar tu juego Google Meet ? ¡Vamos a ello!
¿Qué es el Modo Compañero en Google Meet?
Google Meet se ha convertido en una herramienta imprescindible para las reuniones virtuales, con 300 millones de usuarios al mes. Tanto si estás intercambiando ideas con tu equipo, hablando con un posible cliente o poniéndote al día con colegas de todo el mundo, es una bendición. Pero seamos sinceros: hacer malabarismos con el chat, las reacciones, la pantalla compartida y la conversación real en un dispositivo puede ser como intentar ser el DJ de una fiesta y a la vez el camarero. Entra en el Modo Compañero, el compañero definitivo para las reuniones híbridas.
Primero, cubramos:
- ¿Cómo funciona el Modo Compañero?
- ¿Quién debe utilizar el Modo Compañero?
¿Cómo funciona el Modo Compañero?
El Modo Compañero te permite unirte a una llamada de Google Meet en un segundo dispositivo, sin provocar un desastre de retroalimentación del micrófono. En resumen, simplemente te unes a la misma reunión dos veces, desde dos dispositivos diferentes. Uno tiene el audio y los altavoces activados, mientras que el otro los tiene desactivados. Esto significa
- Puedes utilizar un dispositivo para audio y vídeo mientras el otro se encarga del chat, las preguntas y respuestas y las reacciones.
- Puedes presentar diapositivas desde tu portátil mientras mantienes la pantalla principal libre para el debate.
- Si estás en una sala de conferencias con otras personas, puedes unirte a la reunión sin estropear la configuración de audio de la sala.
Para los más visuales, imagina que tu dispositivo principal es un ordenador portátil 💻 con la cámara y el micrófono funcionando (mostrando tu cara y tu voz). El dispositivo acompañante podría ser tu smartphone 📱, utilizado para chatear, compartir pantalla, reacciones y cualquier otra cosa.
¿Quién debe utilizar el Modo Compañero?
El Modo Compañero no es algo que deba encasillarse en categorías superespecializadas. De hecho, cualquiera puede utilizarlo si quiere. Es una forma sencilla de permanecer conectado mientras haces varias cosas a la vez en una llamada de Google Meet . Los siguientes usuarios pueden necesitarlo más que la mayoría:
- Equipos de empresa. Mantén tus reuniones fluidas presentando desde un dispositivo mientras participas en otro.
- Educadores. Gestiona las interacciones de los alumnos sin interrumpir el flujo de tus clases.
- TrabajadoresRemote . Utiliza el Modo Compañero para colaborar sin cambiar constantemente de pestaña.
Tanto si estás dirigiendo una reunión de la junta directiva de alto nivel como si sólo intentas mantener organizada tu aula virtual, el Modo Compañero hace que sea más fácil seguir participando sin el caos.
Características principales del modo Compañero
El Modo Compañero no es sólo una forma elegante de unirse dos veces a una reunión: está repleto de funciones que hacen que las reuniones híbridas sean más fluidas, más interactivas y mucho menos caóticas. Como las reuniones híbridas atraen a un 40% más de participantes que las presenciales, es importante saber cómo contribuir bien. Esto es lo que cambia las reglas del juego:
- Experiencia en segunda pantalla
- Mayor colaboración
- Compartir pantalla sin interferencias de audio
- Subtítulos y traducciones en directo
Profundicemos un poco más en cada uno de ellos.
Experiencia de segunda pantalla: Multitarea como un profesional
¿Has intentado alguna vez compartir pantalla mientras mantienes el chat? Es como leer un libro mientras corres en una cinta: no es imposible, pero no es divertido. Con el Modo Compañero, puedes utilizar un dispositivo para audio/vídeo y otro para los controles de la reunión, de modo que nunca te pierdas un mensaje, una encuesta o una mano levantada.
Simplemente únete a la llamada desde tu portátil para el vídeo, pero utiliza tu teléfono para controlar el chat y enviar reacciones sin interrumpir la pantalla principal. Es tan fácil como suena.
Colaboración mejorada: Se acabó la locura de cambiar de pestaña
El Modo Compañero te da acceso al chat, las reacciones, las preguntas y respuestas y las encuestas en un dispositivo independiente, lo que hace que las reuniones sean más interactivas sin la molestia de estar haciendo clic constantemente. Se acabaron los días de intentar gestionarlo todo desde un solo dispositivo, especialmente si compartes pantalla. Es más fácil tener varios dispositivos.
Si un presentador te hace una pregunta, en lugar de ir a tientas para anular el silencio (y perder tu momento), puedes soltar rápidamente tu respuesta en el chat o utilizar una reacción desde tu segunda pantalla.
Compartir pantalla sin interferencias de audio: No más pesadillas de eco
¿Quieres hacer una presentación desde otro dispositivo pero mantener tu audio nítido? El Modo Compañero te permite compartir tu pantalla sin que el micrófono y los altavoces luchen por el dominio. Aparecerás en la llamada como dos participantes separados, de modo que los demás podrán verte a ti y a tu "compañero", pero sólo podrán oír a uno.
Imagina que estás en una sala de conferencias y quieres compartir diapositivas desde tu portátil mientras el dispositivo principal de la sala se encarga del audio. Con el Modo Compañero, no tendrás ecos incómodos ni momentos repentinos de "¿puedes silenciarte? Todo es coser y cantar.
Subtítulos y traducciones en directo: Todo el mundo al tanto
Los subtítulos en directo y las traducciones de Google MeetMeet hacen que las reuniones sean más inclusivas, y el modo Compañero garantiza que puedas seguir la conversación en tiempo real sin perder de vista la conversación principal.
Si estás en una reunión internacional y alguien está hablando en otro idioma, tu dispositivo Companion puede mostrar subtítulos o traducciones en directo, para que sigas participando sin interrumpir.
Cómo utilizar el modo Compañero en Google Meet (Guía paso a paso)
¿Listo para llevar tu experiencia Google Meet al siguiente nivel? Es la segunda plataforma de videoconferencia más utilizada del mundo, por detrás de Zoompor lo que merece la pena saber cómo empezar a utilizar sus funciones principales, incluido el Modo Compañero.
Tanto si quieres gestionar el chat de forma más eficiente, presentar sin problemas o simplemente evitar el clásico momento "¡Estás silenciado!", el Modo Compañero te cubre las espaldas. Aquí tienes una completa guía paso a paso para empezar, utilizar las funciones clave y sacar el máximo partido a las reuniones híbridas. Cubriremos:
- Cómo participar en una reunión en modo Compañero
- Utilizar funciones clave en el Modo Compañero
- Buenas prácticas para reuniones híbridas
Comencemos.
Cómo unirse a una reunión en modo Compañero
Unirse a una llamada de Google Meet en modo Compañero es sencillo, pero tienes que saber dónde mirar. Sin ello, te meterás en una catástrofe de audio. Hay tres formas de unirse a una Google Meet en modo Compañero:
- De una invitación
- De Google Meet
- El camino fácil
Cómo unirse a una reunión en modo Compañero desde una invitación
Pasar directamente de una invitación al Modo Compañero es fácil. Sólo tienes que seguir estos sencillos pasos:
- En la invitación a la reunión, haz clic enUnirse.
- En "Otras opciones de unión", haz clic en Utilizar modo compañero.
- Opcional: Regístrate en tu sala de conferencias.
- En la ventana emergente que aparece después de unirte, haz clic en Registrarse.
- Si hay varias salas, en la ventana emergente, haz clic en Elige tu sala.
- En la sala de conferencias en la que te encuentres, haz clic en Registro.
Cómo unirse a una reunión en modo Compañero desde Google Meet
Para unirte desde Google Meet, necesitarás tu código o enlace de reunión. Una vez que lo tengas, sigue estas instrucciones:
- Abre un navegador web en tu segundo dispositivo y dirígete a Google Meet.
- Escribe tu código, pero en lugar de hacer clic en "Unirse ahora", selecciona la opción Usar modo compañero. Suele estar justo debajo del botón principal de unirse.
Cómo unirse a una reunión en modo Compañero de forma sencilla
Hay una forma aún más fácil de unirse a Google Meet en modo Compañero. Sólo tienes que seguir estos pasos:
- Ve a g.co/companion.
- Pega tu código o enlace y haz clic en Iniciar Compañero.
¡Voilà! Así de sencillo. Este sitio web te lleva directamente al Modo Compañero de Google para que te unas automáticamente teniendo eso en cuenta. Es un buen atajo para recordar cuando estás en una gran conferencia y quieres poder participar más.
Recuerda siempre: como el Modo Compañero no incluye audio ni vídeo por defecto, asegúrate de que tu dispositivo principal se encarga de esa parte de la llamada. De lo contrario, estarás en la reunión... acechando en silencio.
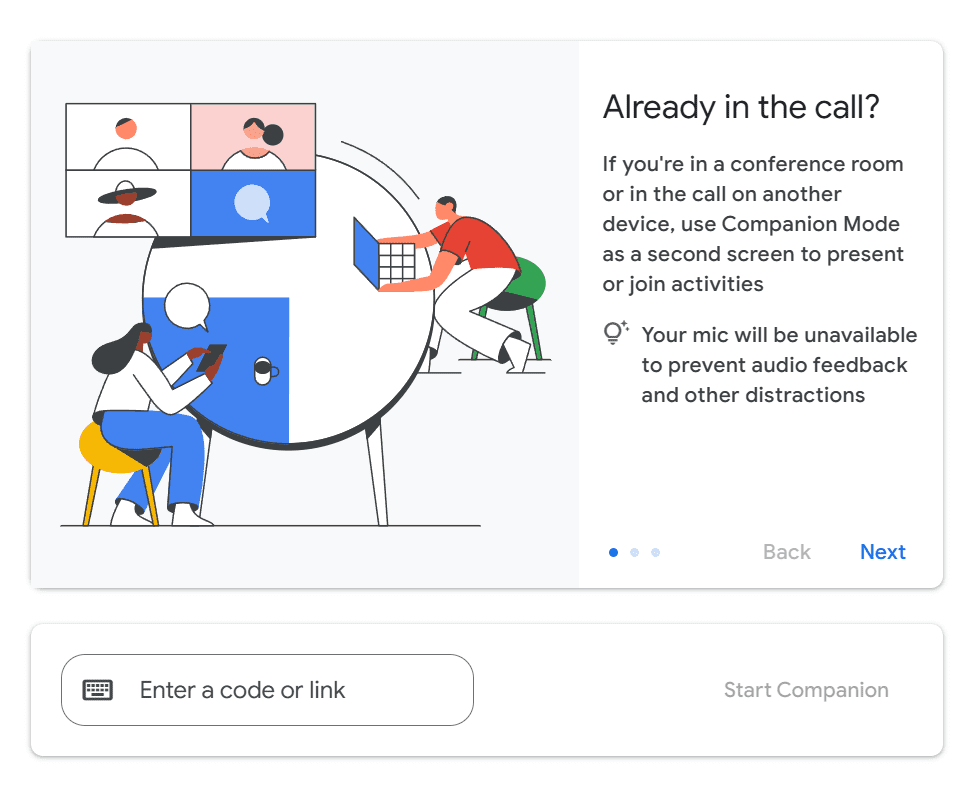
Uso de las funciones clave en el modo Compañero
Una vez dentro, el Modo Compañero desbloquea una serie de herramientas que te ayudarán a interactuar y colaborar sin interrumpir la transmisión de la reunión principal. Esto es lo que puedes hacer:
- Chat, Preguntas y Respuestas y Encuestas
- Utiliza el chat de la reunión para enviar mensajes e interactuar con los participantes en tiempo real.
- Participa en las sesiones de preguntas y respuestas enviando preguntas o votándolas.
- Responde a encuestas en directo sin cambiar de pestaña ni interrumpir al orador.
- Compartir pantalla sin problemas de audio
- Si necesitas presentar diapositivas, documentos o una demostración, utiliza tu dispositivo Companion para compartir la pantalla.
- Esto garantiza que tu dispositivo principal maneje el audio y el vídeo, evitando el eco o la retroalimentación.
- Utiliza la función Reacciona y Levanta la mano
- En lugar de no silenciarte e interrumpir accidentalmente, utiliza reacciones emoji (👏👍😂) para expresarte.
- ¿Necesitas intervenir? Haz clic en "Levantar la mano" y el anfitrión te verá en la cola.
El Modo Compañero también es estupendo para tomar notas, ya que puedes utilizar el chat para apuntar los puntos clave sin saturar la pantalla principal. Sin embargo, aún mejor es utilizar un asistente de reuniones con IA como tl;dv para que tome las notas por ti. Puedes obtener un resumen completo en cuanto termine la llamada, o incluso sincronizarlo directamente con tus herramientas de gestión de proyectos o CRM.
Buenas prácticas para las reuniones híbridas
Hay algunas cosas que debes tener en cuenta cuando utilices el Modo Compañero. La mayoría de las veces, se utiliza para reuniones híbridas, en las que una sala de conferencias puede unirse a una llamada junto con algunos participantes remote . Si no estás seguro de si necesitas o no utilizar el Modo Compañero, ten en cuenta lo siguiente:
¿Cuándo debes utilizar el Modo Compañero en lugar de una conexión estándar?
- Utiliza el Modo Compañero cuando...
- Estás en una sala de conferencias y quieres charlar o tomar notas sin estropear la configuración de audio de la sala.
- Estás presentando diapositivas y necesitas una pantalla adicional para gestionar los controles de la reunión.
- Asistes a una gran reunión y quieres participar mediante preguntas y respuestas o encuestas sin interrumpir al orador.
- No utilices el Modo Compañero cuando...
- Sólo tienes un dispositivo. Te perderás el audio y el vídeo.
- Tienes que participar activamente con el vídeo (utiliza en su lugar una unión normal).
- Estás en una reunión individual. El Modo Compañero brilla en reuniones más grandes y colaborativas, donde son útiles los controles adicionales.
Problemas comunes y resolución de problemas Modo Compañero
Incluso la mejor tecnología tiene sus peculiaridades, y el Modo Compañero de Google Meetno es una excepción. Si tienes problemas, como que el micrófono se niega a cooperar o que la pantalla compartida no funciona, no estás solo. Vamos a solucionar algunos de los problemas más comunes para que puedas volver a celebrar reuniones híbridas sin problemas y sin estrés. Hablaremos de ello:
- ¿Por qué está desactivado mi micrófono/cámara en el Modo Compañero?
- Cómo solucionar problemas de pantalla compartida
- El Modo Compañero no está disponible - ¿qué hacer?
¡Vamos a sumergirnos!
¿Por qué está desactivado mi micrófono/cámara en el modo Compañero?
Lo primero es lo primero: El Modo Compañero está diseñado para no tener micrófono ni cámara. Está pensado para funcionar junto a tu dispositivo principal, no para sustituirlo. Así que si te preguntas por qué no puedes encender la cámara o anular el silencio, que no cunda el pánico. No se trata de un fallo, sino de cómo funciona la función.
La solución:
- Si necesitas audio y vídeo, sal del Modo Compañero y únete a la reunión normalmente.
- Mantén tu dispositivo principal en la reunión para el audio/vídeo y utiliza el Modo Compañero para el chat, las reacciones y la pantalla compartida.
Recuerda también que si estás en una sala de conferencias y utilizas el Modo Compañero en tu portátil, evita activar el audio en ambos dispositivos. Crearás un eco ensordecedor que nadie apreciará.
Cómo solucionar problemas de pantalla compartida
El Modo Compañero es perfecto para presentar diapositivas o compartir tu pantalla sin interrumpir la reunión principal, pero a veces, las cosas no salen según lo planeado. Si tu pantalla compartida no funciona, prueba estas soluciones rápidas:
- Comprueba los permisos del navegador
- En Chrome, haz clic en el icono del candado 🔒 de la barra de direcciones.
- Asegúrate de que Compartir Pantalla está permitido en los permisos del sitio.
- Asegúrate de que estás en la ventana correcta
- Cuando compartas, comprueba dos veces que estás seleccionando la pestaña, ventana o pantalla completa correctas. ¡Es un error fácil!
- Actualizar la página
- Si todo lo demás falla, pulsa actualizar (F5). Es el equivalente informático de "¿Has probado a apagarlo y volverlo a encender?" y funciona más a menudo de lo que crees.
El Modo Compañero no está disponible - ¿Qué hacer?
Si no puedes encontrar la opción "Usar modo compañero" al unirte a un Google Meet, pueden estar ocurriendo varias cosas. Prueba estas soluciones antes de empezar a preocuparte:
- Asegúrate de que utilizas un navegador compatible
- Chrome, Edge, Safari y Firefox funcionan mejor. Si utilizas Internet Explorer... bueno, en primer lugar, ¡bienvenido al futuro! Ahora, intenta cambiar a un navegador moderno.
- Comprueba si tu administrador lo ha desactivado
- Si utilizas Google Meet a través de una cuenta del trabajo o de la escuela, es posible que el administrador de TI haya desactivado el Modo Compañero. Si es así, tendrás que pedirle amablemente que lo vuelva a activar (también puedes intentar sobornarle con un café).
- Intenta unirte desde otro dispositivo
- Si utilizas un portátil o una tableta más antiguos, podría tratarse de un problema de compatibilidad. Prueba a utilizar un dispositivo diferente para ver si aparece la opción.
Si todo lo demás falla, es posible que el Centro de Ayuda de Google pueda ayudarte. Es de esperar que así sea con un nombre así.
Domina las reuniones híbridas con el modo Compañero
A estas alturas, eres prácticamente un profesional del Modo Compañero, listo para hacer malabarismos en las reuniones como un genio de la multitarea. Tanto si lo utilizas para chatear sin distracciones, presentar sin percances de audio o subir el nivel de tus reuniones híbridas, esta función hace que Google Meet sea aún más potente.
La próxima vez que estés en una reunión, dale una vuelta al Modo Compañero y verás cómo hace que la colaboración sea más fluida y eficiente. Y si utilizas tl;dv para grabar y transcribir reuniones, acabas de desbloquear el último truco del trabajo híbrido. Ahora, ¡a conquistar esas reuniones virtuales!
Preguntas frecuentes sobre el modo Compañero en Google Meet
¿Para qué sirve el Modo Compañero en Google Meet ?
El Modo Compañero está diseñado para reuniones híbridas, en las que algunos participantes están en una sala de conferencias física mientras otros se unen a distancia. Te permite utilizar un segundo dispositivo (como un portátil, un smartphone o una tableta) para acceder a funciones de la reunión como el chat, las reacciones, las preguntas y respuestas y la pantalla compartida. Mejor aún, hace todo esto sin crear un caos de audio.
¿Funciona el Modo Compañero en los dispositivos móviles?
¡Sí! Google Meet permite ahora el Modo Compañero en dispositivos móviles, pero su funcionalidad es limitada. Puedes utilizar el chat, las reacciones y otras funciones interactivas, pero para una experiencia completa, se recomienda un ordenador portátil o de sobremesa.
¿Cómo activo el Modo Compañero en Google Meet?
Unirse en el Modo Compañero es fácil:
- Abrir Google Meet en tu navegador.
- Haz clic en el enlace de la reunión o introduce el código de la reunión.
- En lugar de hacer clic en "Unirse ahora", selecciona debajo Usar modo compañero.
- Inicia sesión (si es necesario) y ¡empieza a utilizar el Modo Compañero!
No lo olvides: también puedes ir directamente a g.co/companion para acceder al Modo Compañero.
¿Puedo grabar una reunión mientras estoy en el Modo Compañero?
No, el Modo Compañero no te permite iniciar o detener una grabación. Sin embargo, si otra persona de la reunión está grabando (utilizando un plan de Google Workspace que lo admita), seguirás estando incluido en el chat de la grabación y en el contenido compartido.
Como alternativa, puedes grabar Google Meet con tl;dv para no tener que manipular ningún control.
¿Está disponible el Modo Compañero en todos los planes de Google Meet ?
Sí, pero con algunas diferencias:
- Google Meet (Gratuito) - El modo Compañero está disponible, pero algunas funciones avanzadas (como las grabaciones de reuniones y las salas de reuniones) pueden no funcionar.
- Google Workspace (Planes de pago) - Acceso completo a todas las funciones del Modo Compañero, incluidas transcripciones, grabaciones de reuniones y ajustes de seguridad mejorados.
¿Puedo utilizar el Modo Compañero sin unirme a la reunión principal?
Sí, puedes utilizar el Modo Compañero sin conectar el audio y el vídeo de tu dispositivo principal, por lo que es ideal para la participación silenciosa, la participación en chats o la gestión de preguntas y respuestas.
¿Funciona el Modo Compañero en las salas de descanso?
No, actualmente elmodo Compañero no admite salas de reuniones. Si te unes a una sesión de breakout, tendrás que volver al modo estándar Google Meet en tu dispositivo principal.
¿Puedo utilizar el Modo Compañero en varios dispositivos a la vez?
Técnicamente, sí, pero no es realmente necesario. Puedes unirte desde varios dispositivos, pero utilizar el Modo Compañero en más de un dispositivo a la vez no añade mucho valor, a menos que estés gestionando diferentes aspectos de una reunión (como el chat en uno y la pantalla compartida en otro).
¿Afecta el Modo Compañero a mi conexión a Internet?
No, ¡en realidad ayuda! Como el Modo Compañero no utiliza ancho de banda adicional para audio y vídeo, es una forma ligera de interactuar en las reuniones mientras mantienes tu dispositivo principal centrado en el vídeo y la voz.
¿Cómo funciona el Modo Compañero con tl;dv?
Modo Compañero y tl;dv ¡forman un gran equipo para las reuniones híbridas! Mientras el Modo Compañero mejora la colaboración, tl;dv graba y transcribe las llamadas de Google Meet , garantizando que nunca te pierdas detalles importantes. Si utilizas tl;dv para resúmenes de reuniones, el Modo Compañero te ayuda a interactuar sin perder de vista las discusiones clave.