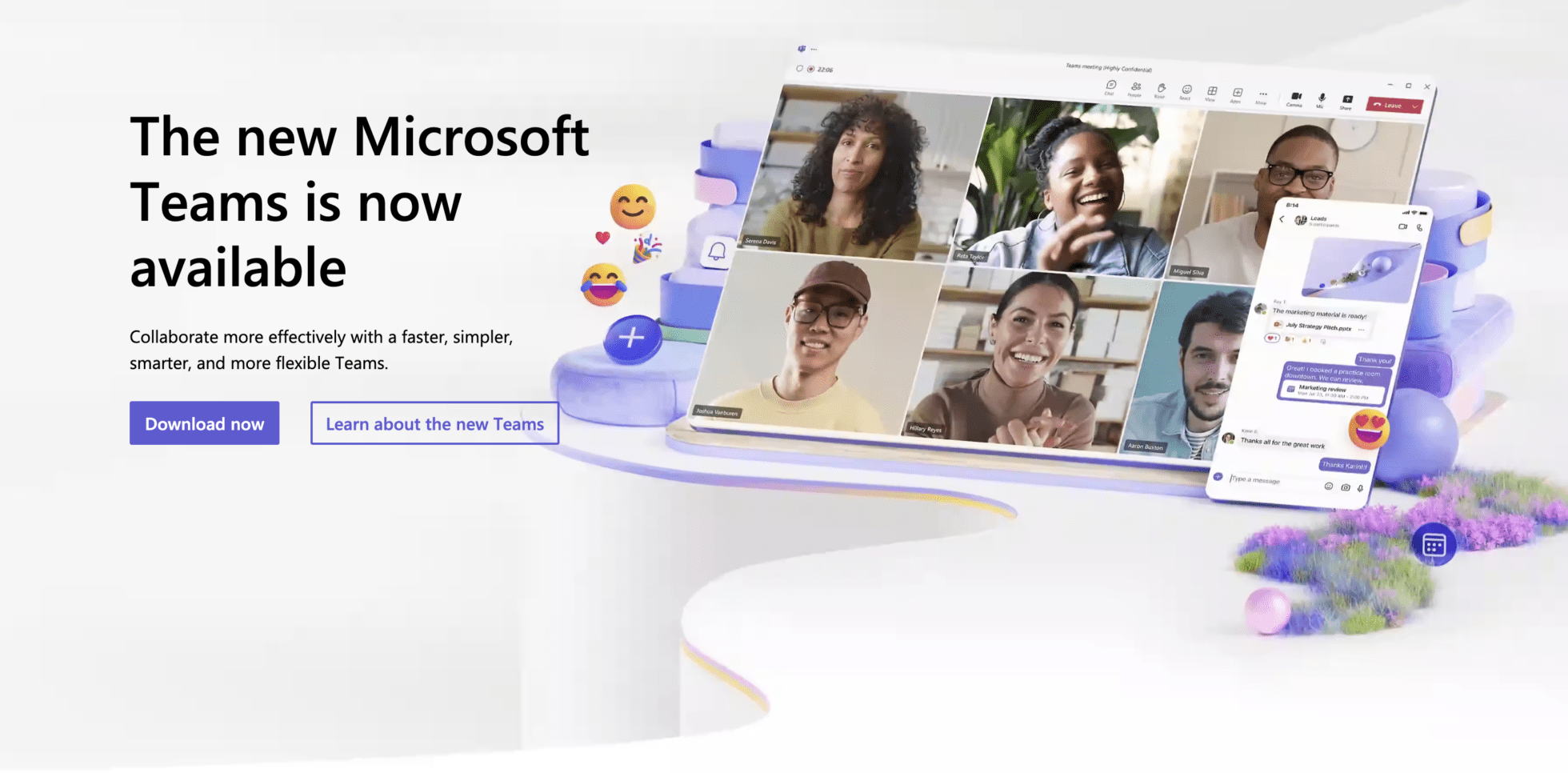Vous avez enregistré un appel sur Microsoft Teams - génial ! Il vous reste maintenant une tâche tout aussi importante : partager cet enregistrement avec votre équipe, l'ensemble de l'organisation ou ceux qui ont simplement besoin de savoir ce qui se passe. Il est essentiel de le faire de manière efficace pour transmettre les informations et les discussions précieuses capturées lors de votre appel. Votre réunion enregistrée peut contenir des stratégies clés, des décisions importantes ou des moments de collaboration essentiels. En rendant cet enregistrement accessible à votre équipe, vous vous assurez que ceux qui n'ont pas pu y assister peuvent rester dans la boucle et bénéficier du contexte complet des discussions.
Mais ce n'est pas si simple. En effet, pour pouvoir télécharger des enregistrements d'équipes, il faut avoir enregistré l'appel d'équipes. Et les seules personnes qui peuvent enregistrer l'appel d'équipe sont celles qui ont le pouvoir administratif de le faire... et un compte payant.
Si c'est le cas, nous vous aiderons à télécharger efficacement un enregistrement d'équipe et à partager vos enregistrements d'appels. Notre objectif est de vous aider à tirer parti de ces enregistrements pour améliorer la communication et le partage des connaissances au sein de votre organisation (et de vous proposer une alternative potentiellement meilleure !).
Comment télécharger les enregistrements des équipes
91 % des entreprises du classement Fortune 100 utilisent MS Teams pour communiquer. Avec un tel nombre de clients de premier plan, il doit bien exister un moyen très simple de télécharger les enregistrements Teams, n'est-ce pas ? Vous avez de la chance ; voici un guide complet sur la façon d'enregistrer, de trouver, de gérer et d'utiliser efficacement les enregistrements de réunions dans Microsoft Teams.
1. Démarrer l'enregistrement dans Microsoft Teams
Pour lancer un enregistrement dans une réunion Microsoft Teams , accédez aux commandes de la réunion et sélectionnez "Plus d'actions", puis "Enregistrer et transcrire".
Dès que vous lancez l'enregistrement, tous les participants en sont informés, ce qui est important pour la transparence.
L'enregistrement permet de capturer tous les aspects de la réunion : audio, vidéo et toute activité de partage d'écran qui a lieu.
2. Arrêter l'enregistrement
Lorsque vous êtes prêt à arrêter l'enregistrement, cliquez à nouveau sur "Autres actions", puis sur "Enregistrer et transcrire".
Vous avez la possibilité d'arrêter complètement l'enregistrement ou de mettre fin au service de transcription s'il est en cours. Vous pouvez faire ce choix en fonction des besoins de votre réunion.
3. Recherche d'enregistrements
Une fois enregistrées, les réunions sont automatiquement sauvegardées dans SharePoint pour les réunions de canaux ou dans OneDrive pour les autres types de réunions.
Vous pouvez facilement trouver ces enregistrements dans le chat de la réunion ou dans le fil de conversation du canal, ce qui vous permet d'y accéder facilement pour les revoir ultérieurement.
4. Qui peut enregistrer
Les capacités d'enregistrement dépendent des paramètres de licence et d'autorisation de l'utilisateur dans Office 365 ou Microsoft 365.
Les options d'enregistrement d'une réunion peuvent varier, que vous soyez l'organisateur de la réunion, une personne de la même organisation, un invité ou une personne d'une autre organisation.
5. Gérer l'expiration
Les enregistrements Microsoft Teams ne sont pas éternels. Ils ont une période d'expiration prédéfinie, déterminée par vos paramètres d'administration.
Toutefois, si nécessaire, vous pouvez ajuster la date d'expiration de chaque enregistrement en fonction de vos besoins ou des autorisations de l'administrateur.
6. Télécharger et partager des enregistrements
En général, l'organisateur de la réunion et l'initiateur de l'enregistrement ont la possibilité de télécharger l'enregistrement.
Une fois téléchargés, ces enregistrements peuvent être partagés comme n'importe quel autre fichier dans OneDrive ou SharePoint, ce qui offre une grande flexibilité dans la manière dont vous les distribuez.
7. Stockage et autorisations
Les enregistrements sont stockés en toute sécurité dans OneDrive ou SharePoint, ce qui permet de les sauvegarder en toute sécurité.
Sachez que les droits d'accès peuvent varier. Par exemple, l'organisateur et l'enregistreur ont généralement des droits d'édition, tandis que d'autres peuvent n'avoir que des droits de visualisation.
8. Vie privée et considérations juridiques
Il est important de connaître et de comprendre les fonctionnalités de la plateforme, en particulier en ce qui concerne la confidentialité et les questions juridiques. Il s'agit notamment de savoir qui peut légalement accéder à l'enregistrement et de s'assurer que tous les participants savent que la réunion est enregistrée.
En suivant ces étapes et ces considérations, vous pouvez facilement télécharger les enregistrements des équipes et vous assurer qu'ils constituent une ressource précieuse pour votre équipe ou votre organisation.
Où sont sauvegardés les appels d'équipe téléchargés ?
Microsoft Teams Les enregistrements des réunions sont conservés sur OneDrive et SharePoint. Bien qu'utile, l'intégration avec des plateformes de stockage largement utilisées peut compliquer la gestion et l'accès à ces enregistrements. De plus, bien que Teams Premium offre des options de gestion des enregistrements améliorées, celles-ci peuvent ne pas répondre à tous les besoins nuancés de chaque organisation, en particulier si vous travaillez avec des clients ou des sous-traitants opérant à l'étranger. Zoom ou Google Meet, par exemple.
La nécessité d'une fonctionnalité accrue
Les utilisateurs peuvent se retrouver à naviguer sur plusieurs plateformes pour localiser et gérer leurs enregistrements, ce qui peut être source de confusion ou d'inefficacité. De plus, les paramètres et fonctionnalités par défaut fournis par Teams peuvent ne pas être suffisants pour répondre aux besoins variés des différentes équipes et projets. Et ce, même avec la formule Premium !
C'est là qu'une solution tierce comme tl;dv entre en jeu. Elle offre un large éventail de fonctionnalités pour surmonter ces limitations. tl;dv simplifie non seulement le processus d'accès et de partage des enregistrements, mais offre également des fonctions améliorées telles que :
Capacités de recherche avancée : Trouvez rapidement des parties spécifiques de l'enregistrement d'une réunion à l'aide de mots-clés ou de phrases, ce qui permet de gagner du temps et d'améliorer la productivité. La recherche porte sur TOUS les enregistrements, et pas seulement sur celui que vous êtes en train de visionner. Elle peut également être utilisée comme ChatGPT.
Accès et partage personnalisés : Rationalisez le partage des enregistrements à l'intérieur et à l'extérieur de l'organisation, en veillant à ce que les bonnes personnes aient le bon accès au bon moment.
Intégration complète : S'intégrant de manière transparente aux configurations Microsoft Teams existantes, il offre une interface conviviale qui réduit la courbe d'apprentissage et améliore l'adoption par les utilisateurs. Il s'intègre également à Zoom et à Google Meet, ainsi qu'à toute une série d'autres outils et logiciels, notamment les systèmes de gestion de la relation client et Zapier.
Fonctionnalités d'enregistrement supplémentaires : Offrez plus que des fonctionnalités d'enregistrement de base, telles que des transcriptions automatiques et des résumés exploitables, transformant ainsi la façon dont les équipes utilisent les enregistrements de leurs réunions.
En intégrant tl;dv à Microsoft Teams, les organisations peuvent améliorer considérablement l'expérience d'enregistrement des réunions. L'enregistrement devient un puissant moteur d'efficacité et de collaboration.
Résolution des problèmes courants lors du téléchargement à partir de Microsoft Teams
Bien que vous ayez suivi les étapes correctement, il se peut que vous rencontriez des problèmes lors du téléchargement d'appels depuis Microsoft Teams. Avec 320 millions d'utilisateurs actifs, vous pouvez vous attendre à quelques problèmes ici et là. Voici quelques problèmes courants et leurs solutions :
Enregistrement non disponible : Si vous ne trouvez pas l'enregistrement, vérifiez si la réunion a bien été enregistrée. Par ailleurs, les enregistrements ne sont pas disponibles instantanément ; ils nécessitent un certain temps pour être traités et téléchargés.
Problèmes d'autorisation : Si vous ne parvenez pas à télécharger l'enregistrement, assurez-vous que vous disposez des autorisations nécessaires. Contactez l'organisateur de la réunion ou votre administrateur Teams si vous pensez qu'il s'agit d'une erreur de permission.
Problèmes techniques : Parfois, les problèmes peuvent être dus à des pépins techniques ou à des mises à jour de Teams. Essayez de vider le cache de l'application Teams ou vérifiez s'il y a des mises à jour en attente.
Télécharger les appels de vos équipes
Si Microsoft Teams offre d'excellentes fonctionnalités de base pour l'enregistrement et le téléchargement des appels, l'utilisation d'outils tiers comme tl;dv peut offrir des fonctionnalités supplémentaires et une plus grande commodité. Que vous vous en teniez aux fonctionnalités natives de Teams ou que vous choisissiez d'intégrer des outils tels que tl;dv, il est essentiel de respecter les directives légales et de confidentialité et de connaître les solutions de dépannage pour une expérience transparente. Alors que l'espace de travail numérique continue d'évoluer, l'utilisation efficace de ces outils peut conduire à des réunions plus productives et plus efficaces.