Si vous vous demandez comment enregistrer sur Google Meet, sachez que la plate-forme propose une fonction d'enregistrement intégrée, accessible aux utilisateurs ayant souscrit à certains plans Google Workspace tels que Business Standard, Business Plus ou Enterprise.
Étapes à suivre pour enregistrer un appel Google Meet
- Commencez ou rejoignez votre Google Meet
- Cliquez sur l'icône Plus d'options (trois points verticaux) dans le coin inférieur droit.
- Sélectionnez Enregistrer la réunion.
- Une fenêtre contextuelle s'affiche pour informer les participants que l'enregistrement a commencé.
- Lorsque vous avez terminé, cliquez à nouveau sur les trois points et choisissez Arrêter l'enregistrement.
Votre enregistrement sera sauvegardé sur le Google Drive de l'organisateur de la réunion, dans le dossier Enregistrements de la réunion. Si l'option "Enregistrer la réunion" est absente, il se peut que vous ne disposiez pas de la licence ou des autorisations nécessaires.
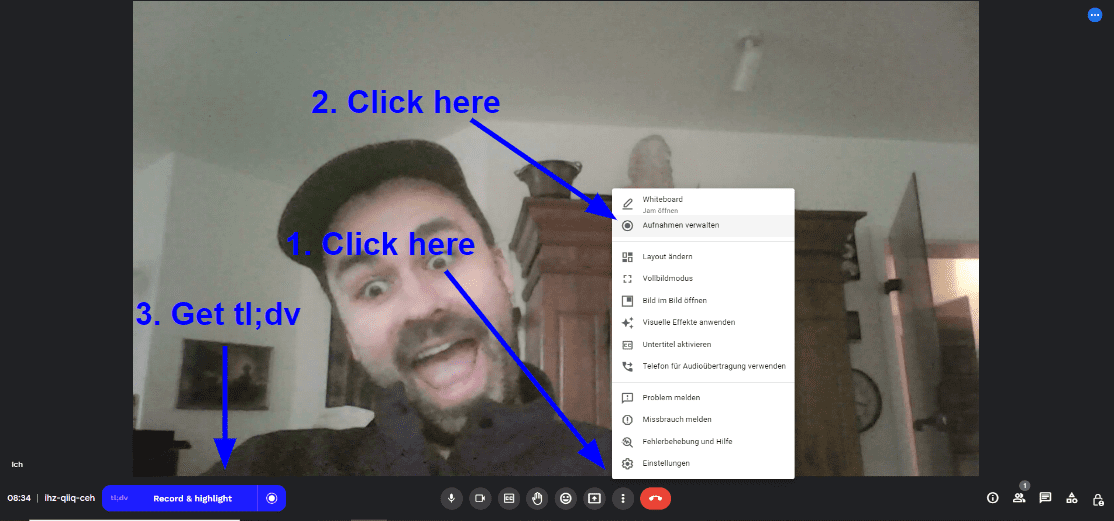
Pourquoi ne puis-je pas enregistrer sur Google Meet?
Si vous ne voyez pas l'option "Enregistrer la réunion" dans Google Meet, c'est probablement parce que votre compte n'a pas accès aux fonctions d'enregistrement.
Pour utiliser l'enregistrement intégré de Google Meet, vous devez disposer d'un plan d'espace de travail Google prenant en charge l'enregistrement, par exemple :
- Business Standard
- Business Plus
- Éditions pour entreprises
Les comptes Gmail personnels gratuits et le plan Business Starter ne comprennent pas cette fonctionnalité.
Comment vérifier si vous avez un accès :
- Rejoignez ou démarrez une Google Meet
- Cliquez sur les trois points (Plus d'options) en bas à droite.
- Cherchez "Enregistrer la réunion" dans le menu.
- S'il est absent, il se peut que votre administrateur l'ait désactivé ou que votre plan ne le prenne pas en charge.
Prix à partir de 2025 :
- Business Standard : À partir de 14 USD / 14 € par utilisateur/mois (plan annuel)
- Business Plus : À partir de 22 USD / 22 € par utilisateur et par mois
- La mise à niveau pour l'enregistrement des réunions peut s'avérer coûteuse, en particulier pour une grande équipe.
💡 Vous voulez une solution plus simple et plus abordable ? Des outils comme tl;dv vous permettent d'enregistrer, de transcrire et de résumer les appels Google Meet , sans avoir besoin d'un abonnement Google premium. La mise en route est gratuite et le fonctionnement est automatique.
Comment enregistrer une Google Meet sur différents appareils ?
L'enregistrement d'une Google Meet est légèrement différent selon l'appareil que vous utilisez. Sur les ordinateurs de bureau et les ordinateurs portables, l'enregistrement est intégré à la plate-forme (si vous disposez du compte adéquat). Sur mobile, il n'y a pas d'option native, mais il existe des solutions de contournement.
Vous trouverez ci-dessous les étapes à suivre pour enregistrer sur :
- Bureau
- Ordinateur portable
- Mobile (Android et iPhone)
Comment enregistrer Google Meet sur un ordinateur de bureau
Si vous utilisez Google Meet sur un ordinateur de bureau (Windows, macOS ou ChromeOS) et que votre compte le prend en charge, suivez les étapes standard :
- Rejoignez ou démarrez votre Google Meet
- Cliquez sur les trois points (Plus d'options) en bas à droite.
- Sélectionnez "Enregistrer la réunion".
- Arrêtez l'enregistrement de la même manière lorsque vous avez terminé.
L'enregistrement sera sauvegardé sur le Google Drive de l'organisateur de la réunion.
Comment enregistrer Google Meet sur un ordinateur portable ?
Les ordinateurs portables suivent exactement le même processus que les ordinateurs de bureau, qu'il s'agisse d'un MacBook, d'un ordinateur portable Windows ou d'un Chromebook.
Si vous utilisez un compte Google personnel ou si vous ne voyez pas l'option d'enregistrement, faites défiler la page jusqu'à la section Pourquoi ne puis-je pas enregistrer sur Google Meet?
Comment enregistrer Google Meet sur un téléphone (Android ou iPhone)
Google Meet ne prend pas en charge l'enregistrement natif sur les appareils mobiles. Cela signifie que vous ne trouverez pas de bouton "Enregistrer la réunion" dans l'application.
Au lieu de cela, vous devrez utiliser un outil d'enregistrement d'écran :
Sur l'iPhone : Utilisez l'enregistreur d'écran intégré (balayez vers le bas → touchez enregistrer).
Sur Android : Utilisez un outil intégré (sur de nombreux appareils Samsung ou Pixel), ou téléchargez une application d'enregistrement d'écran fiable.
Remarque sur l'audio : de nombreux téléphones ne peuvent pas capturer l'audio interne en raison de restrictions du système. Il se peut donc que votre enregistrement ne comprenne que l'entrée du microphone ou pas d'audio du tout.
Pour une description complète, consultez notre guide Comment enregistrer Google Meet sur mobile
Peut-on faire de l'enregistrement d'écran sur Google Meet?
Oui, vous pouvez enregistrer une session Google Meet , mais cela dépend de votre appareil, de votre configuration et de la législation locale.
Si vous n'avez pas accès à la fonction d'enregistrement intégrée de Google, l'enregistrement d'écran peut être une solution de contournement utile. La plupart des ordinateurs portables, des ordinateurs de bureau et des téléphones modernes prennent en charge cette fonction de manière native ou via des applications tierces.
Outils d'enregistrement d'écran intégrés :
- Windows: Utiliser la barre de jeu Xbox (Win + G)
- macOS: appuyez sur Shift + Cmd + 5 pour lancer un enregistrement d'écran
- Chromebook: Utiliser l'outil de capture d'écran intégré
- Android (Pixel, Samsung, etc.) : Utiliser l'enregistreur d'écran intégré (glisser vers le bas > enregistrer).
- iPhone: Utiliser la fonction d'enregistrement d'écran d'iOS dans le Centre de contrôle
Les administrateurs peuvent-ils bloquer l'enregistrement d'écran ?
Bien que l'enregistrement d'écran ne dépende pas des autorisations de Google Meet , les administrateurs peuvent toujours bloquer les logiciels d'enregistrement sur les appareils gérés. Si vous utilisez un ordinateur portable ou un téléphone fourni par l'entreprise, vos possibilités d'enregistrement d'écran peuvent être limitées.
Par ailleurs, si le bouton "Enregistrer la réunion" n'apparaît pas, c'est probablement parce que votre plan Google Workspace ou vos paramètres d'administration n'autorisent pas l'enregistrement en mode natif.
Si vous souhaitez savoir comment modifier l'aspect et la convivialité de l'écran vert, consultez notre article connexe sur l'écran vert et les arrière-plans deGoogle Meet
Ai-je besoin d'une autorisation pour enregistrer une Google Meet?
Oui. Dans la plupart des cas, vous devez obtenir le consentement explicite de tous les participants à la réunion avant de procéder à l'enregistrement, en particulier si vous vous trouvez dans une région dotée de lois sur la protection de la vie privée telles que le GDPR (Europe), le CCPA (Californie) ou d'autres lois similaires.
Même si votre compte dispose de l'option d'enregistrement, Google Meet avertit tous les participants à l'appel du début de l'enregistrement. Cette fonction est intégrée pour assurer la transparence et la conformité.
Si vous utilisez des outils tiers ou un logiciel d'enregistrement d'écran, la responsabilité légale vous incombe toujours d'informer les participants et d'obtenir leur consentement avant de procéder à l'enregistrement. Des outils comme tl;dv le font automatiquement.
Vous voulez savoir comment les gens enregistrent sans autorisation ? Ne vous inquiétez pas, nous parlons ici au sens juridique du terme !
Voici une explication détaillée : Comment enregistrer Google Meet sans autorisation
Où les enregistrements Google Meet sont-ils envoyés ?
Lorsque vous utilisez la fonction d'enregistrement intégrée de Google Meet, la vidéo est automatiquement enregistrée sur le Google Drive de la personne qui a planifié la réunion.
Vous le trouverez dans un dossier intitulé "Enregistrements de réunions".
Si la réunion a été créée via Google Calendar, un lien vers l'enregistrement sera également présent :
- Inclus dans l'événement du calendrier
- Envoyé par courriel à l'organisateur de la réunion et à la personne qui a lancé l'enregistrement
Besoin d'aide pour le trouver ?
La meilleure façon d'enregistrer sur Google Meet
L'enregistrement de vos sessions Google Meet est simple, à condition que vous disposiez de l'abonnement Google Workspace approprié. Pour la plupart des utilisateurs, l'enregistreur intégré fonctionne bien sur un ordinateur de bureau ou un ordinateur portable, mais les utilisateurs mobiles devront trouver une solution de contournement.
Si vous n'avez pas accès à la fonction d'enregistrement native - ou si vous souhaitez obtenir davantage de récapitulatifs de vos réunions - des outils tels que tl;dv offrent une solution simple et automatisée. Avec l'enregistrement, la transcription et le résumé intégrés, cet outil est idéal pour les équipes qui souhaitent se concentrer sur la conversation et non sur l'administration.
Que vous utilisiez Google Meet occasionnellement ou que vous organisiez des appels quotidiens, le choix de la bonne méthode d'enregistrement vous permettra de gagner du temps, d'éviter les erreurs de communication et de tout consigner.
FAQ : Enregistrement sur Google Meet
Puis-je enregistrer des sous-titres dans Google Meet?
Oui, vous pouvez enregistrer des sous-titres dans Google Meet Lorsque vous activez les sous-titres en direct au cours d'une réunion, ils sont visibles par les participants. Toutefois, il est important de noter que ces sous-titres ne sont pas inclus par défaut dans l'enregistrement vidéo. Pour capturer les sous-titres en même temps que l'enregistrement, vous devrez peut-être utiliser des outils ou des paramètres supplémentaires.
Quelle est la résolution vidéo d'un enregistrement Google Meet ?
Les enregistrementsGoogle Meet sont capturés en résolution HD 720p. Cette résolution standard garantit une lecture claire adaptée à la plupart des usages, y compris le partage d'écran et les présentations.
Comment rendre votre arrière-plan flou dans Google Meet?
Pour rendre votre arrière-plan flou dans Google Meet
Avant ou pendant votre réunion, cliquez sur les trois points (Plus d'options) dans le coin inférieur droit de votre aperçu vidéo.
Sélectionnez "Appliquer des effets visuels".
Choisissez "Flou léger" ou "Flou fort" pour adoucir votre arrière-plan.
En outre, vous pouvez sélectionner des arrière-plans personnalisés ou animés à partir du même menu.
Google Meet est-il limité dans le temps ?
Comptes (personnels) gratuits: Les réunions avec trois participants ou plus sont limitées à 60 minutes.
Comptes Google Workspace: Selon le plan d'abonnement, les réunions peuvent durer jusqu'à 24 heures pour les sessions individuelles et ont des limites variables pour les réunions de groupe. Il est conseillé de vérifier votre plan d'espace de travail spécifique pour obtenir des informations détaillées.
L'enregistrement de ma Google Meet est-il accompagné d'une transcription ?
Par défaut, Google Meet ne fournit pas de transcription automatique des enregistrements. Toutefois, grâce à l'intégration des fonctionnalités de Gemini AI dans Google Workspace, les utilisateurs peuvent utiliser des fonctions telles que "Prendre des notes pour moi", qui permet de capturer les notes de réunion et les actions à entreprendre. Pour accéder à cette fonctionnalité, assurez-vous qu'elle est activée dans les paramètres de votre espace de travail.
Puis-je partager un enregistrement de Google Meet ?
Oui. Une fois la réunion enregistrée, le fichier vidéo est sauvegardé sur le Google Drive de l'organisateur de la réunion, dans le dossier "Enregistrements de la réunion". Vous pouvez partager l'enregistrement par.
Naviguer vers l'enregistrement dans Google Drive.
Cliquer avec le bouton droit de la souris sur le fichier et sélectionner "Partager".
Saisir les adresses électroniques des personnes avec lesquelles vous souhaitez partager l'enregistrement et ajuster leurs autorisations d'accès si nécessaire.
Qu'est-ce que le mode compagnon dans Google Meet?
Lemode compagnon permet aux utilisateurs de participer à une session Google Meet avec un deuxième appareil, tel qu'un ordinateur portable ou une tablette, sans ajouter de retour audio supplémentaire. Ce mode est particulièrement utile pour
Participer à des fonctions interactives telles que les sondages et les questions-réponses.
Accéder au matériel de réunion et au chat tout en utilisant l'appareil principal pour l'audio et la vidéo.
Le mode compagnon améliore l'expérience de la réunion en offrant des moyens supplémentaires de participer sans perturber la session principale.
Pour en savoir plus, consultez notre article sur le mode compagnon.
Qu'est-ce que Google Gemini?
Google Gemini est un assistant doté d'une intelligence artificielle intégré aux applications de l'espace de travail Google, notamment Google Meet Il offre des fonctionnalités telles que.
- Prise de notes en temps réel pendant les réunions.
- Génération automatique d'actions et de résumés après la réunion.
- Une meilleure qualité vidéo grâce à des améliorations pilotées par l'IA.
Gemini vise à rationaliser les flux de travail et à améliorer la productivité au sein de l'écosystème Google Workspace.
Comment prendre des notes avec Gemini dans Google Meet?
Pour utiliser les fonctions de prise de notes de Geminidans Google Meet:
Lors d'une réunion, activez l'option "Prendre des notes pour moi".
Gemini saisit automatiquement les points clés, les actions à entreprendre et les résumés en temps réel.
Après la réunion, il peut générer un résumé complet et l'envoyer aux participants par courrier électronique.
Cela permet de s'assurer que les détails importants sont documentés sans avoir besoin de notes manuelles, afin que vous puissiez rester concentré sur la conversation.
Pour en savoir plus, consultez notre article Comment prendre des notes avec Gemini dans Google Meet.





