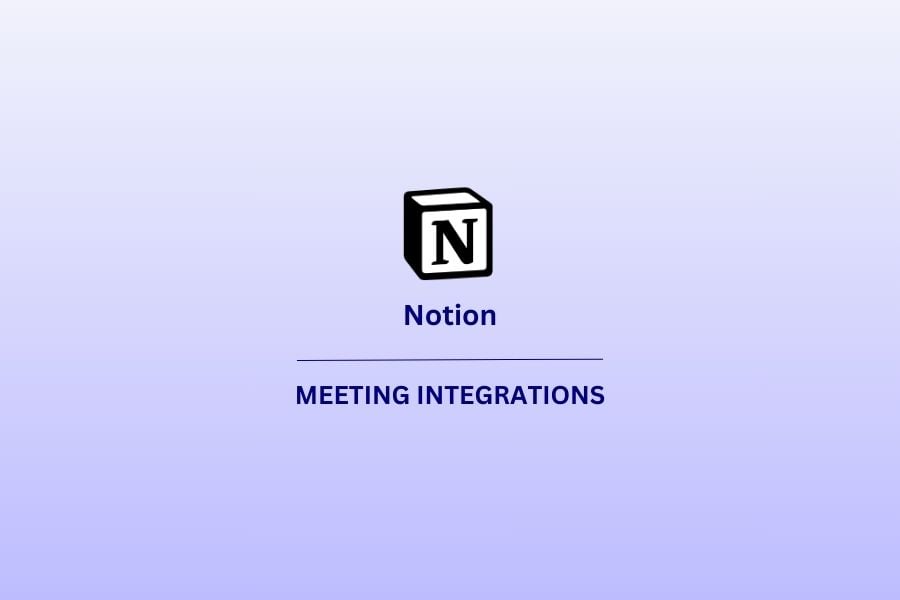Si votre système de gestion de la relation client (CRM) est Notion, vous êtes certainement un adepte du "juste comme il faut".
La flexibilité et l'adaptabilité de l'intégration avec Notion a conquis le cœur et l'esprit de nombreux chefs d'entreprise, freelances et YouTubers, ce qui a permis aux utilisateurs de passer de 1 million à 30 millions en seulement 3 ans.
Derrière son interface utilisateur élégante et simpliste se cache un véritable concentré de fonctionnalités. Notion est probablement l'un des systèmes de gestion de la relation client les plus personnalisables qui soient, à moins de créer son propre système sur mesure (et qui a les moyens de le faire ?).
Pouvoir centraliser les informations, gérer les tâches et les projets, créer des wikis et, d'une manière générale, améliorer la collaboration au sein de l'équipe, c'est ce qu'il y a de mieux. Et comme beaucoup d'équipes sont désormais entièrement remote , il est IMPÉRATIF de pouvoir conserver un enregistrement complet et accessible des interactions avec les clients. Ainsi, si vous pouvez extraire automatiquement les enregistrements de Google Meet, Zoom et Microsoft Teams dans Notion, cela sera très utile et vous évitera bien des maux de tête.
Table des matières
4 raisons pour lesquelles l'intégration avec Notion est une idée géniale
Outre le fait que vous pourrez utiliser la fonctionnalité de recherche et tirer le meilleur parti de l'IA de Notion pour vous aider à augmenter votre productivité à l'intérieur de votre CRM, il y a quelques bonnes raisons pour lesquelles vous devriez intégrer Notion. Notion a le potentiel d'être un formidable outil de vente, parmi d'autres outils, pour votre entreprise.
Approfondissement
Nous ne dépendons plus des documents écrits et des recherches dans les courriels pour chaque interaction avec les clients. Chaque interaction avec le client peut être regroupée dans un espace unifié, partagé avec tous (enfin, tous ceux qui ont besoin d'être partagés). Non seulement vous et votre équipe gagnez du temps, mais vous bénéficiez également d'une compréhension plus riche et plus profonde de vos clients.
Tout peut être basé sur des données et en un seul endroit, ce qui vous permet de suivre et d'analyser sans effort le comportement, les préférences et le retour d'information des clients, permettant ainsi une vente incitative plus stratégique et un engagement personnalisé.
Faciliter l'intégration et la transmission des connaissances
Si vous avez une équipe de vente qui travaille par équipes ou à différents stades du processus de vente, ou si vous aimez faire participer d'autres membres de l'équipe, le fait de disposer d'un point de référence unique pour les données clients facilite les choses pour tout le monde.
Et s'il y a un client dont vous savez que votre équipe de vente s'est vraiment distinguée lorsqu'elle a réussi à le vendre, il est facile de le trouver, de le partager et de l'utiliser pour former les nouvelles recrues.
Vous pouvez également créer toute une section de formation, liée aux données et aux interactions avec les clients, où vous pouvez documenter les stratégies, les scripts et les principaux enseignements dans un espace partagé. Ainsi, tout nouvel employé peut accéder à des exemples concrets et en tirer des enseignements. Résultat ? Vous pouvez accélérer le processus d'intégration et garantir la reproduction des tactiques efficaces au sein de l'équipe de vente, en favorisant une culture d'apprentissage et d'amélioration continus. Tout le monde peut réussir ses sessions de traitement des objections à 100 % !
Plus d'opportunités de vente
Oubliez l'expression "trop de cuisiniers gâtent la marmite", un système de gestion de la relation client (CRM) amélioré et intégré est plus proche de l'expression "plusieurs mains font un travail léger". Avec un accès pour tous, les opportunités potentielles de vente incitative peuvent être mises en évidence, les lacunes peuvent être repérées, et les données des clients (et des clients potentiels) peuvent être traitées démocratiquement et avec une approche commerciale centrée sur le client.
Transparence et facilité
De la même manière, le fait de rester démocratique et d'utiliser des intégrations pour intégrer vos appels de vente permet de voir très facilement qui a réellement conclu la vente. Nous ne disons pas que les commerciaux ne sont pas toujours d'accord sur l'identité de celui qui a conclu l'affaire, mais il est bien connu qu'il peut y avoir des chevauchements dans le processus de vente. Avec des faits concrets, une trace très claire de la communication avec le client, des enregistrements réels et l'accès aux transcriptions, il est possible de savoir avec une clarté absolue qui obtient la vente attribuée à sa cible.
Il y a bien d'autres raisons pour lesquelles les enregistrements d'appels vidéo, entre autres, sont intégrés dans Notion.
Intégration avec Notion
C'est là que le bât blesse. Notion est incroyablement flexible, adaptable et personnalisable, mais cela signifie aussi que de nombreuses fonctionnalités doivent être créées manuellement ou à l'aide d'applications tierces, comme c'est le cas pour le portage de vos appels vidéo. Bien que vous puissiez intégrer des vidéos dans Notion, ce n'est pas aussi simple que de les faire transiter par Notion à partir de la plateforme de vidéoconférence de votre choix. Vous trouverez ci-dessous quelques façons d'intégrer ces appels dans votre CRM centralisé.
Google Meet - Intégrer avec Notion
Étape 1 : Enregistrez votre Google Meet
- Démarrez votre Google Meet et assurez-vous que vous êtes connecté avec un compte disposant d'autorisations d'enregistrement (généralement les comptes G Suite Enterprise ou Education).
- Commencez l'enregistrement en cliquant sur les trois points (...) pour plus d'options et en sélectionnant "Enregistrer la réunion". Vous devrez obtenir le consentement de tous les participants.
- Arrêtez l'enregistrement lorsque la réunion est terminée. L'enregistrement sera automatiquement sauvegardé sur votre Google Drive dans un dossier intitulé "Enregistrements de la réunion".
Étape 2 : Localiser votre enregistrement sur Google Drive
- Ouvrez Google Drive et accédez au dossier "Enregistrements de réunions".
- Recherchez l'enregistrement de la réunion que vous souhaitez partager.
Étape 3 : Partager votre enregistrement à partir de Google Drive
- Cliquez avec le bouton droit de la souris sur le fichier d'enregistrement et sélectionnez "Partager".
- Ajustez les paramètres de partage pour restreindre l'accès à des personnes spécifiques ou le rendre accessible à toute personne disposant du lien, en fonction de vos préférences en matière de confidentialité.
- Copiez le lien partageable dans votre presse-papiers.
Étape 4 : Intégrer ou créer un lien vers votre enregistrement dans Notion
- Ouvrez Notion sur la page où vous souhaitez ajouter l'enregistrement.
- Créez un nouveau bloc en cliquant sur l'icône "+" ou en tapant "/" pour faire apparaître le menu du bloc.
Pour un lien simple :
- Choisissez le bloc "Texte", collez le lien et appuyez sur "Entrée".
- Notion créera automatiquement un lien cliquable. Vous pouvez ajouter une description ou un titre à ce lien.
Pour un aspect plus intégré (uniquement visuel, pas d'intégration réelle) :
- Sélectionnez "Embed" dans le menu du bloc, collez le lien et cliquez sur "Embed link". Notez que cela ne permettra pas de lire la vidéo directement dans Notion, mais que cela peut donner une apparence plus soignée.
- Vous pouvez également utiliser le bloc "Signet" pour une présentation plus claire du lien avec un aperçu, le cas échéant.
Zoom - Intégrer avec Notion
Étape 1 : Enregistrer votre réunion Zoom
- Commencez votre réunion Zoom en tant qu'hôte.
- Pour enregistrer la réunion, cliquez sur le bouton "Enregistrer" en bas de la fenêtre Zoom . Vous aurez la possibilité d'enregistrer sur le nuage (si vous avez un compte payant Zoom ) ou sur votre ordinateur.
- Terminez l'enregistrement à la fin de la réunion. Si vous avez enregistré sur le nuage, Zoom traitera l'enregistrement et vous enverra un courriel lorsqu'il sera prêt.
Pour les enregistrements locaux, le fichier vidéo sera sauvegardé sur votre appareil immédiatement après la fin de la réunion.
Étape 2 : Accédez à votre enregistrement Zoom
Pour Cloud Recordings :
- Accédez à l'enregistrement via le lien fourni dans l'e-mail de Zoom ou en vous connectant à votre compte Zoom , en naviguant vers "Recordings", puis en sélectionnant "Cloud Recordings".
- Choisissez la réunion et cliquez sur le fichier que vous souhaitez partager.
- Cliquez sur "Partager" pour obtenir le lien de partage. Ajustez les paramètres de partage si nécessaire.
Pour les enregistrements locaux :
- Recherchez le fichier d'enregistrement sur votre appareil. Il est généralement enregistré dans le dossier Zoom de votre dossier Documents.
- Téléchargez l'enregistrement sur un service de stockage en nuage comme Google Drive ou Dropbox, ou sur une plateforme de gestion des ressources numériques pour le partager facilement. Après le téléchargement, créez un lien partageable à partir du service en nuage.
Étape 3 : Ajouter votre enregistrement Zoom à Notion
- Ouvrez Notion sur la page où vous souhaitez ajouter l'enregistrement.
- Créez un nouveau bloc en cliquant sur l'icône "+" ou en tapant "/" pour faire apparaître le menu du bloc.
Pour ajouter le lien directement :
Choisissez le bloc "Texte", collez le lien à partager et appuyez sur "Entrée". Notion créera automatiquement un lien cliquable. Vous pouvez ajouter un titre ou une description pour plus de clarté.
Pour une apparence intégrée :
- Sélectionnez "Intégrer" dans le menu du bloc, collez le lien à partager et cliquez sur "Intégrer le lien". N'oubliez pas que cela n'entraînera pas la lecture de la vidéo directement dans Notion, mais que cela peut créer une apparence visuelle plus soignée.
- Vous pouvez également utiliser le bloc "Signet" pour une présentation plus claire du lien avec un aperçu, s'il est disponible dans le service de stockage en nuage.
Microsoft Teams - Intégrer avec Notion
Étape 1 : Enregistrer votre réunion Microsoft Teams
- Démarrez votre réunion Teams et lancez un enregistrement. Dans Teams, vous pouvez lancer l'enregistrement en accédant aux commandes de la réunion et en sélectionnant "Démarrer l'enregistrement".
- Terminez l'enregistrement à la fin de la réunion. L'enregistrement sera automatiquement sauvegardé dans Microsoft Stream (sur SharePoint ou OneDrive, selon la configuration de votre organisation).
Étape 2 : Accéder à votre enregistrement
- Après la réunion, l'enregistrement sera disponible dans le chat de la réunion ou dans la conversation du canal. Il est également stocké dans SharePoint ou OneDrive.
- Pour partager l'enregistrement, vous devez le trouver dans le chat Teams, SharePoint ou OneDrive, en fonction de l'endroit où votre organisation les stocke.
Étape 3 : Partager votre enregistrement à partir de SharePoint ou OneDrive
- Naviguez jusqu'au fichier dans SharePoint ou OneDrive.
- Ajustez les paramètres de partage pour obtenir un lien que vous pouvez partager avec l'extérieur ou avec des personnes spécifiques, selon vos préférences.
- Copiez le lien à partager.
Étape 4 : Ajouter votre enregistrement Microsoft Teams à Notion
- Ouvrez Notion sur la page où vous souhaitez ajouter l'enregistrement.
- Créez un nouveau bloc en utilisant l'icône "+" ou en tapant "/" pour faire apparaître le menu du bloc.
Pour ajouter un lien direct :
- Choisissez "Texte", collez le lien et appuyez sur "Entrée". Vous pouvez ajouter un titre ou une description.
Pour un look plus intégré :
- Choisissez "Embed", collez le lien à partager et cliquez sur "Embed link". La vidéo ne sera pas lue directement dans Notion, mais elle aura une apparence soignée.
- Vous pouvez également utiliser le bloc "Signet" pour une présentation plus claire du lien avec un aperçu, s'il est disponible dans SharePoint ou OneDrive.
Ce qui précède devrait vous donner un certain niveau d'intégration entre votre vidéoconférence et Notion, mais il existe un autre moyen d'y parvenir en utilisant une seule application tierce.
tl;dv - Google Meet, Zooms et Microsoft Teams s'intègrent à Notion
Étape 1 : S'inscrire et installer tl;dv
- Si vous souhaitez intégrer tl;dv à Notion, créez d'abord un compte si vous ne l'avez pas encore fait.
- Installez l'extension tl;dv pour Google Chrome ou tout autre navigateur compatible. Cette extension est essentielle pour capturer les réunions directement dans Google Meet, Zoom et Microsoft Teams.
Étape 2 : Connecter tl;dv à vos plates-formes de visioconférence
- Suivez les instructions de configuration de tl;dv pour le connecter à vos comptes Google Meet, Zoom et Microsoft Teams . Cela implique généralement d'accorder à tl;dv l'autorisation d'accéder à vos données de réunion.
- Assurez-vous que l'extension tl;dv est activée lorsque vous commencez une réunion sur l'une de ces plateformes. tl;dv sera alors en mesure d'enregistrer la réunion, de la transcrire et de capturer les moments clés.
Étape 3 : Intégrer tl;dv à Notion
- Dans votre tableau de bord tl;dv , trouvez la section des paramètres ou de l'intégration.
- Connectez tl;dv à votre compte Notion en lui donnant les autorisations nécessaires. Cette étape permet à tl;dv de créer et de mettre à jour des pages dans votre espace de travail Notion.
- Configurez les paramètres d'intégration selon vos préférences. Vous pouvez spécifier comment vous souhaitez que vos enregistrements et notes de réunion soient organisés dans Notion (par exemple, dans quel espace de travail ou sur quelle page ils doivent être sauvegardés).
Étape 4 : Organiser la réunion
- Commencez votre réunion sur Google Meet, Zoom ou Microsoft Teams avec l'extension tl;dv active.
- Utilisez les fonctions de tl;dvpendant la réunion pour enregistrer, mettre en évidence et marquer les moments clés.
Étape 5 : Synchronisation automatique des enregistrements et des notes avec Notion
- Une fois la réunion terminée, tl;dv traitera l'enregistrement, la transcription et tous les points forts ou étiquettes que vous avez créés.
- Le contenu de la réunion sera automatiquement synchronisé avec votre espace de travail Notion, créant une nouvelle page ou mettant à jour une page existante en fonction de votre configuration. Cette page comprendra l'enregistrement, la transcription et tous les moments clés ou les actions que vous avez mis en évidence.
Étape 6 : Accéder et partager le contenu de votre réunion dans Notion
- Naviguez vers Notion pour trouver la nouvelle page ou la page mise à jour avec le contenu de votre réunion.
- Révisez et partagez la page avec votre équipe ou les parties prenantes directement dans Notion, en vous assurant que tout le monde a accès aux informations de la réunion et aux actions à entreprendre.
L'utilisation de tl;dv permet non seulement d'automatiser le processus de capture et d'organisation des enregistrements et des notes de réunion, mais aussi d'améliorer la collaboration et la productivité en rendant le contenu important de la réunion facilement accessible dans Notion. Cette intégration rationalise votre flux de travail, ce qui vous permet de gagner du temps et de ne pas perdre de précieuses informations sur les réunions.
tl;dv + Notion = Vie plus facile
L'intégration de vos vidéoconférences à partir de Zoom, Google Meet, et Microsoft Teams directement dans Notion simplifie grandement la gestion de vos informations.
Ce simple geste peut changer la façon dont vous et votre équipe accédez aux informations de votre réunion et assurez le suivi des tâches.
Grâce à la synchronisation de toutes les communications de vos clients et de votre équipe avec Notion, tout est regroupé en un seul endroit, simple et contrôlé. Et bien qu'il n'y ait pas un seul bouton facile à presser pour tout faire, il y a tl;dvv.
Cette application pratique, qui n'est pas si petite que cela, est une aide précieuse lorsqu'il s'agit d'organiser des réunions vidéo. Elle est absolument idéale pour les ventes, le marketing ou tout autre service, car elle offre des fonctions d'IA améliorées, une transcription automatique en plusieurs langues et un moyen de s'assurer qu'aucun commentaire, aucune remarque ou aucune pépite d'information utile n'est perdu.
Ce qui est encore mieux, c'est que l'essai est totalement gratuit.
Téléchargez tl;dv dès aujourd'hui, intégrez-le à Notion et constatez par vous-même ses performances. Il n'est plus nécessaire de rechercher l'e-mail erroné d'un client potentiel, ni de parcourir les enregistrements d'appels pour découvrir les problèmes du client. tl;dv rassemble tout cela, simplement, rapidement et, surtout, efficacement.