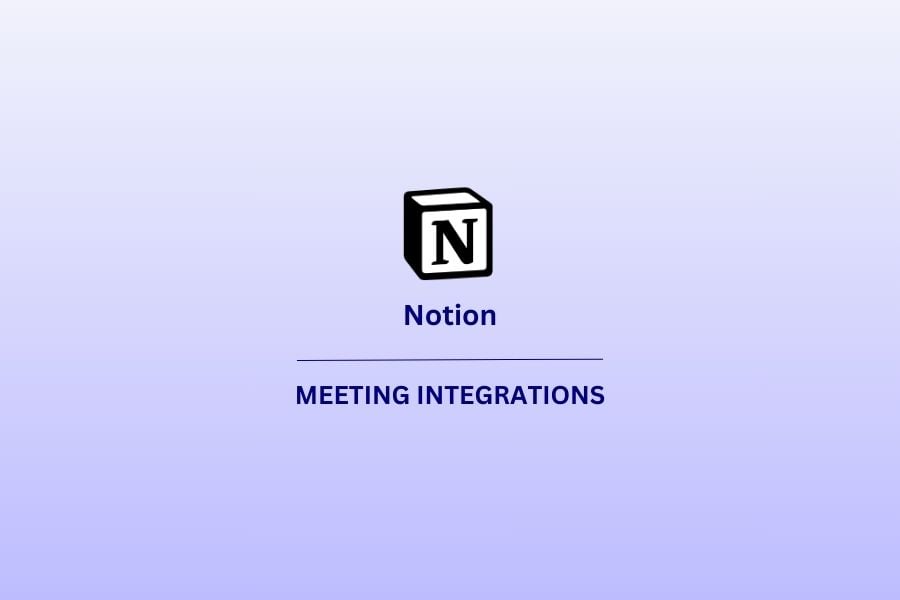Если ваша система управления взаимоотношениями с клиентами (CRM) - это Notion, то вы определенно любите, чтобы все было "как надо".
Гибкость и адаптивность интеграции с Notion завоевала сердца и умы многих владельцев бизнеса, фрилансеров и YouTuber, благодаря чему количество пользователей выросло с 1 миллиона до 30 миллионов всего за 3 года.
За изящным и простым пользовательским интерфейсом скрывается абсолютная функциональность. Notion - возможно, одна из самых настраиваемых CRM-систем, если не создавать собственную систему на заказ (а у кого есть на это деньги?).
Возможность централизовать информацию, управлять задачами, проектами, создавать вики и в целом улучшать совместную работу команды - это самое лучшее. А с учетом того, что многие команды сейчас полностью перешли на remote , возможность вести полную и доступную запись взаимодействия с клиентами - это просто ОБЯЗАТЕЛЬНО. Поэтому если вы можете автоматически извлекать записи из Google Meet, Zoom и Microsoft Teams в Notion, это будет очень ценно и избавит вас от множества головных болей.
Оглавление
4 причины, по которым интеграция с Notion - это потрясающая идея
Помимо того, что вы сможете использовать функции поиска и искусственного интеллекта Notions для повышения производительности внутри CRM, есть еще несколько причин, по которым вам стоит интегрироваться в Notion. Он способен стать потрясающим инструментом продаж, а также другими инструментами для вашего бизнеса.
Глубокое понимание
Мы больше не полагаемся на письменные отчеты и поиск в электронной почте информации о каждом взаимодействии с клиентом. Каждое взаимодействие с клиентом может быть объединено в единое пространство, доступное для всех (ну, для тех, кому это необходимо). Это не только экономит ваше время и время вашей команды, но и позволяет лучше и глубже понять ваших клиентов.
Все данные будут храниться в одном месте, что позволит вам без труда отслеживать и анализировать поведение, предпочтения и отзывы клиентов, обеспечивая более стратегически выгодные продажи и персонализированное взаимодействие.
Более легкое вхождение в должность и передача дел
Если у вас есть отдел продаж, который работает по сменам или на разных этапах процесса продаж, или если вы любите подключать других членов команды, наличие единой точки отсчета для данных о клиенте облегчает работу всем.
А если у вас есть клиент, который, как вы знаете, очень понравился вашему отделу продаж, когда он сумел сделать ему апселл, его легко найти, поделиться им и использовать для обучения новых сотрудников.
Вы также можете создать целый раздел обучения, связанный с данными о клиентах и их взаимодействии, где можно документировать стратегии, сценарии и ключевые уроки в общем пространстве. Таким образом, все новые сотрудники смогут получить доступ к реальным примерам и учиться на них. Результат? Вы сможете ускорить процесс обучения и обеспечить повторение успешных тактик во всем отделе продаж, способствуя формированию культуры непрерывного обучения и совершенствования. Все смогут справляться с возражениями в 100% случаев!
Больше возможностей для продаж
Забудьте про "слишком много поваров портят кастрюлю", усовершенствованная, интегрированная система Notion CRM - это скорее "много рук делают легкую работу". Доступ ко всем потенциальным возможностям для повышения продаж, выявление недостатков и демократичная работа с данными о клиентах (и потенциальных клиентах), ориентированная на клиента.
Прозрачность и простота
В то же время, если придерживаться демократичного подхода и использовать интеграцию для учета звонков по продажам, будет очень легко понять, кто именно совершил продажу. Мы не говорим, что сотрудники отдела продаж могут иногда не соглашаться с тем, кто заключил сделку, но... известно, что в процессе продаж возможны некоторые совпадения. Благодаря достоверным фактам, четким следам общения с клиентами, фактическим записям и доступу к расшифровкам можно добиться абсолютной ясности в вопросе о том, кто получил продажу, приписанную их цели.
Есть еще много причин, по которым в Notion, помимо прочего, интегрированы записи видеозвонков.
Интеграция с Notion
И вот тут начинается самое сложное. Несмотря на то, что Notion невероятно гибкий, адаптируемый и настраиваемый, это также означает, что многие функции нужно создавать вручную или с помощью сторонних приложений, как в случае с переносом видеозвонков. Хотя вы можете встраивать видео в Notion, это не так просто, как если бы Notion просто перетащил его из выбранной вами платформы для видеоконференций. Ниже вы найдете несколько способов, с помощью которых можно перенести эти звонки в централизованную CRM.
Google Meet - Интеграция с Notion
Шаг 1: Запишите свой Google Meet
- Запустите Google Meet и убедитесь, что вы вошли в систему с учетной записью, имеющей права на запись (обычно это учетные записи G Suite Enterprise или Education).
- Начните запись, нажав на три точки (...) для получения дополнительных опций и выбрав "Записать встречу". Вам потребуется согласие всех участников.
- Остановите запись, когда собрание закончится. Запись будет автоматически сохранена на вашем Google Диске в папке "Записи совещаний".
Шаг 2: Найдите свою запись на Google Диске
- Откройте Google Диск и перейдите в папку "Записи собраний".
- Найдите запись собрания, которой вы хотите поделиться.
Шаг 3: Предоставьте доступ к записи с Google Диска
- Щелкните правой кнопкой мыши файл записи и выберите "Поделиться".
- Настройте параметры общего доступа, чтобы ограничить доступ для определенных людей или сделать его доступным для всех, у кого есть ссылка, в зависимости от ваших предпочтений в отношении конфиденциальности.
- Скопируйте ссылку, которой можно поделиться, в буфер обмена.
Шаг 4: Встраивание или ссылка на запись в Notion
- Откройте Notion на странице, где вы хотите добавить запись.
- Создайте новый блок, нажав на значок "+" или набрав "/", чтобы вызвать меню блоков.
Простая ссылка:
- Выберите блок "Текст", вставьте ссылку и нажмите "Enter".
- Notion автоматически создаст кликабельную ссылку. Возможно, вам захочется добавить к ней описание или название.
Чтобы получить более встроенный вид (только визуальный, а не реальный):
- Выберите "Встроить" в меню блока, вставьте ссылку и нажмите "Встроить ссылку". Обратите внимание, что это не позволит воспроизвести видео непосредственно в Notion, но может создать более аккуратный внешний вид.
- В качестве альтернативы используйте блок "Закладка" для более чистого представления ссылки с предварительным просмотром, если таковой имеется.
Zoom - Интеграция с Notion
Шаг 1: Запись встречи Zoom
- Начните встречу на сайте Zoom в качестве ведущего.
- Чтобы записать совещание, нажмите кнопку "Запись" в нижней части окна Zoom . У вас будет возможность записывать в облако (если у вас есть платная учетная запись Zoom ) или на свой компьютер.
- Завершите запись по окончании встречи. Если вы записывали в облако, Zoom обработает запись и отправит вам электронное письмо, когда она будет готова.
При локальной записи видеофайл будет сохранен на вашем устройстве сразу после окончания совещания.
Шаг 2: Получите доступ к записи Zoom
Для Cloud Recordings:
- Получите доступ к записи по ссылке, указанной в электронном письме от Zoom , или войдя в свою учетную запись Zoom , перейдя в раздел "Записи", а затем выбрав "Облачные записи".
- Выберите собрание и нажмите на файл, которым хотите поделиться.
- Нажмите "Поделиться", чтобы получить ссылку для общего доступа. При необходимости настройте параметры общего доступа.
Для локальных записей:
- Найдите файл записи на своем устройстве. Обычно он сохраняется в папке Zoom в папке "Документы".
- Загрузите запись в облачный сервис хранения данных, например Google Drive или Dropbox, или на платформу управления цифровыми активами, чтобы легко поделиться ею. После загрузки создайте ссылку на облачный сервис, которой можно поделиться.
Шаг 3: Добавьте свою запись Zoom в Notion
- Откройте Notion на странице, где вы хотите добавить запись.
- Создайте новый блок, нажав на значок "+" или набрав "/", чтобы открыть меню блоков.
Чтобы добавить ссылку напрямую:
Выберите блок "Текст", вставьте ссылку, которой можно поделиться, и нажмите "Enter". Notion автоматически создаст кликабельную ссылку. Возможно, вам захочется добавить заголовок или описание для наглядности.
Для встроенной внешности:
- Выберите "Встроить" в меню блока, вставьте ссылку, которую можно использовать, и нажмите "Встроить ссылку". Помните, что это не позволит воспроизвести видео непосредственно в Notion, но может создать визуально более аккуратный вид.
- В качестве альтернативы можно использовать блок "Закладка" для более чистого представления ссылки с предварительным просмотром, если она доступна в облачном хранилище.
Microsoft Teams - Интеграция с Notion
Шаг 1: Запись встречи Microsoft Teams
- Начните собрание в Teams и инициируйте запись. В Teams вы можете начать запись, перейдя к элементам управления собранием и выбрав "Начать запись".
- Завершите запись по окончании совещания. Запись будет автоматически сохранена в Microsoft Stream (в SharePoint или OneDrive, в зависимости от настроек вашей организации).
Шаг 2: Доступ к записи
- После собрания запись будет доступна в чате собрания или в беседе на канале. Она также хранится в SharePoint или OneDrive.
- Чтобы поделиться записью, ее нужно найти в чате Teams, SharePoint или OneDrive, в зависимости от того, где хранятся записи в вашей организации.
Шаг 3: Поделитесь записью из SharePoint или OneDrive
- Перейдите к файлу в SharePoint или OneDrive.
- Настройте параметры общего доступа, чтобы получить ссылку, которой можно поделиться с внешними пользователями или конкретными людьми, в зависимости от ваших предпочтений.
- Скопируйте ссылку, которой можно поделиться.
Шаг 4: Добавьте свою запись Microsoft Teams в Notion
- Откройте Notion на странице, где вы хотите добавить запись.
- Создайте новый блок, используя значок "+" или набрав "/", чтобы вызвать меню блоков.
Чтобы добавить прямую ссылку:
- Выберите "Текст", вставьте ссылку и нажмите "Ввод". Возможно, вы захотите добавить заголовок или описание.
Для создания более приталенного образа:
- Выберите "Встроить", вставьте ссылку, которой можно поделиться, и нажмите "Встроить ссылку". Это не будет воспроизводить видео непосредственно в Notion, но обеспечит аккуратный внешний вид.
- В качестве альтернативы используйте блок "Закладка" для более чистого представления ссылки с предварительным просмотром, если она доступна в SharePoint или OneDrive.
Вышеизложенное должно обеспечить определенный уровень интеграции между видеоконференциями и Notion, однако есть и другой способ обеспечить это с помощью одного стороннего приложения.
tl;dv - Google Meet, Zooms и Microsoft Teams интегрируются с Notion
Шаг 1: Зарегистрируйтесь и установите tl;dv
- Если вы хотите интегрировать tl;dv с Notion, сначала зарегистрируйте аккаунт, если вы этого еще не сделали.
- Установите расширение tl;dv для Google Chrome или любого другого поддерживаемого браузера. Это расширение очень важно для записи встреч непосредственно в Google Meet, Zoom и Microsoft Teams.
Шаг 2: Подключите tl;dv к платформам для видеоконференций
- Следуйте инструкциям по настройке tl;dv , чтобы подключить его к учетным записям Google Meet, Zoom и Microsoft Teams . Обычно для этого необходимо предоставить tl;dv разрешение на доступ к данным о собраниях.
- Убедитесь, что у вас включено расширение tl;dv , когда вы начинаете встречу на любой из этих платформ. tl;dv сможет записывать встречу, расшифровывать ее и фиксировать ключевые моменты.
Шаг 3: Интеграция tl;dv с Notion
- На приборной панели tl;dv найдите раздел настроек или интеграции.
- Подключите tl;dv к вашей учетной записи Notion, предоставив необходимые права. Этот шаг позволит tl;dv создавать и обновлять страницы в рабочей области Notion.
- Настройте параметры интеграции в соответствии с вашими предпочтениями. Вы можете указать, как организовать записи и заметки о встречах в Notion (например, в каком рабочем пространстве или на какой странице они должны сохраняться).
Шаг 4: Проведите встречу
- Начните встречу в Google Meet, Zoom или Microsoft Teams с активным расширением tl;dv .
- Используйте функции tl;dvво время встречи, чтобы записывать, выделять и отмечать ключевые моменты.
Шаг 5: автоматическая синхронизация записей и заметок с Notion
- После завершения встречи tl;dv обработает запись, транскрипцию и все созданные вами акценты или теги.
- Содержимое собрания автоматически синхронизируется с рабочей областью Notion, создавая новую страницу или обновляя существующую в зависимости от настроек. Эта страница будет включать запись, расшифровку и все ключевые моменты или пункты действий, которые вы выделили.
Шаг 6: Доступ к содержимому совещания и обмен им в Notion
- Перейдите в раздел Notion, чтобы найти новую или обновленную страницу с содержанием вашей встречи.
- Просмотрите страницу и поделитесь ею со своей командой или заинтересованными сторонами прямо в Notion, чтобы у всех был доступ к информации о встрече и пунктам действий.
Использование tl;dv не только автоматизирует процесс захвата и организации записей и заметок совещаний, но и повышает эффективность совместной работы и продуктивность, делая важные материалы совещаний легкодоступными в Notion. Эта интеграция упрощает рабочий процесс, экономит время и гарантирует, что ценные сведения о совещании не будут потеряны.
tl;dv + Понятие = гораздо более легкая жизнь
Интеграция видеоконференций с сайтов Zoom, Google Meet и Microsoft Teams непосредственно в Notion значительно упрощает управление информацией.
Один этот шаг может изменить то, как вы и ваша команда получаете доступ к информации, полученной в ходе совещания, и выполняете поставленные задачи.
Все ваши коммуникации с клиентами и командой синхронизируются с Notion, и все находится в одном, простом и контролируемом месте. И хотя нет ни одной простой кнопки, которую можно было бы нажать, чтобы сделать все это, но tl;dv есть.
Это удобное и не очень маленькое приложение - отличный помощник при организации видеовстреч. Оно идеально подходит для отдела продаж, маркетинга или любого другого отдела, предлагая расширенные функции искусственного интеллекта, автоматическую транскрипцию на нескольких языках и способ гарантировать, что ни один комментарий, замечание или крупица полезной информации не будет потеряна.
Что еще лучше, так это то, что его можно опробовать совершенно бесплатно.
Загрузите tl;dv сегодня, интегрируйте его с Notion и убедитесь в его эффективности сами. Больше не нужно искать нелегальное электронное письмо от потенциального клиента или просматривать записи разговоров, чтобы выяснить, что болит у клиента. tl;dv объединяет все это вместе, просто, быстро и, самое главное, эффективно.