Бесплатные и неограниченные
расшифровки звонков и видеозапись встреч.
Записывайте встречи в высоком качестве, транскрибируйте их с помощью ИИ и делитесь ключевыми моментами — на любой платформе и более чем на 30 языках.
Бесплатные неограниченные расшифровки и видеозапись на бесплатном тарифном плане
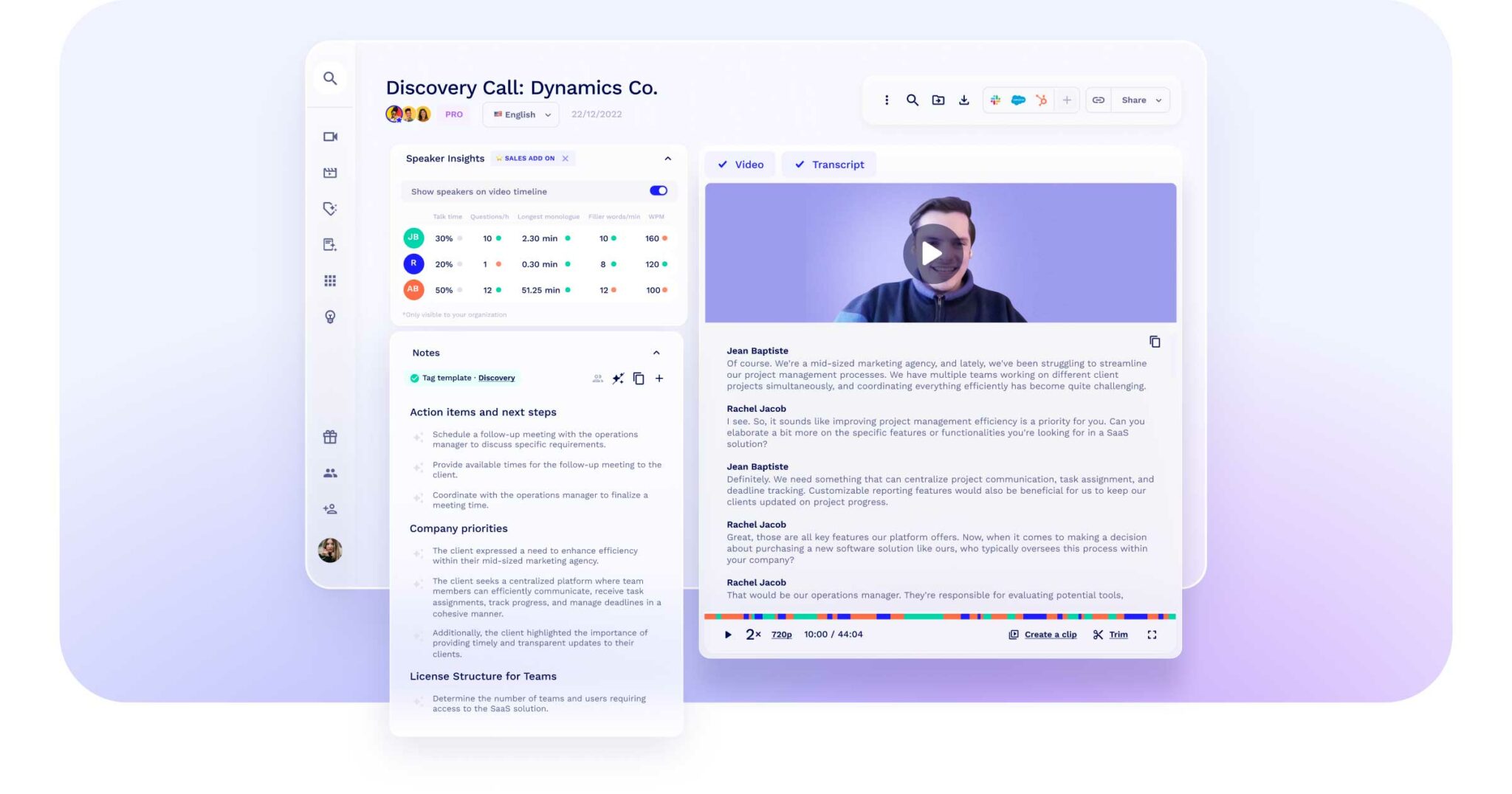
Пусть каждая записанная секунда приносит пользу
Записывайте видео и аудио в высоком качестве — tl;dv автоматически обрабатывает все ваши встречи, без ограничений по количеству и без лишнего стресса. 😉
Не пропустите ни одного слова на встречах
tl;dv предоставляет лучшую в своем классе расшифровку встреч с высокой точностью.
Многоязычная расшифровка звонков в несколько простых шагов
tl;dv поддерживает более 30 языков - включая португальский, корейский и японский. Работайте на любом языке.

Больше чем просто расшифровки
Расшифровка встреч — это только начало. Позвольте ИИ выделять ключевые моменты ваши разговоров, а также задачи и важнейшую аналитику.
Записывайте все встречи на любой платформе
tl;dv записывает, транскрибирует и резюмирует встречи, а также записывает слайды — в Zoom, Google Meet и Microsoft Teams.
Распознавайте каждый голос на встрече
tl;dv предоставляет точные расшифровки встреч с автоматическим распознаванием говорящих — каждая реплика точно идентифицируется и приписывается соответствующему участнику.
Выделяйте моменты встречи. Мгновенно создавайте клипы
Превратите записи встреч в клипы, которыми легко делиться — просто выделите любую часть транскрипта, чтобы автоматически создать фрагмент.
Превратите основные моменты в видеоролики
Объедините фрагменты встреч в единый клип (reel), которым можно легко поделиться — ключевые партнеры будут введены в курс дела без необходимости смотреть всю встречу.


Сусана де Соуза
CS Директор, Loom
Отслеживайте ключевые темы ваших встреч
Настройте собственные трекеры для тем, чтобы отслеживать ход обсуждений — от цен и конкурентных продуктов до возражений со стороны клиентов.
Тонкая настройка записи встреч (скоро)
Совершенствуйте свой контент, обрезая лишнее, чтобы сосредоточиться на самом главном — так ваши записи будут по-настоящему безупречными.
Находите любые моменты в расшифровке встречи
Ищите расшифровки, названия и участников по ключевым словам - и сразу переходите к наиболее важным моментам.
Автоматически записывайте каждое совещание
Проводите ли вы встречу внутри компании или делаете внешний звонок, tl;dv автоматически записывает все — ничего не нужно нажимать.
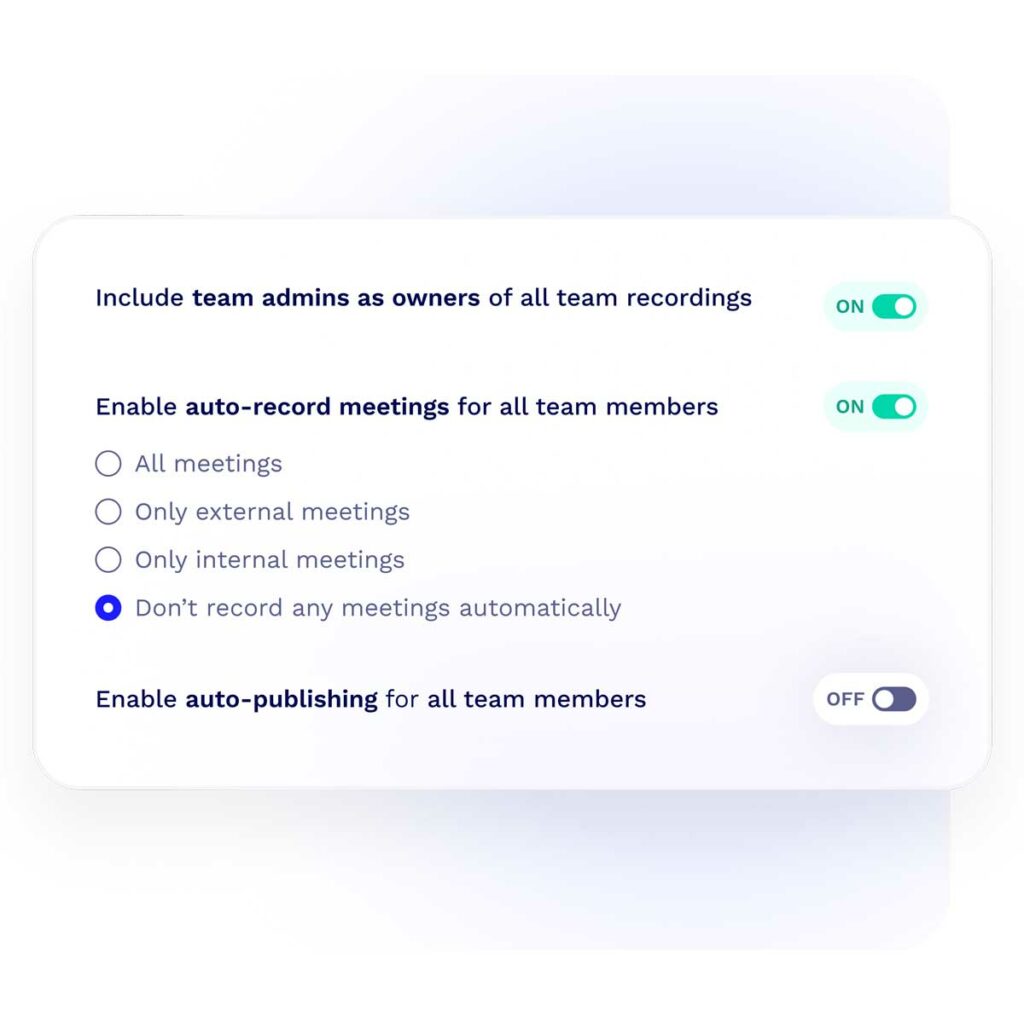

Часто задаваемые вопросы по расшифровке и записи встреч
Как записать встречу Zoom
Запись встреч в Zoom — это простая процедура. Мы подготовили для вас понятное пошаговое руководство по записи в Zoom, которое можно найти в нашем блоге.
Как записать встречу Google Meet
Запись встреч в Google Meet - простая процедура. Мы составили для вас простое и понятное руководство "Как записывать встречи в Google Meet", которое можно найти в нашем блоге.
Можно ли улучшить качество расшифровки?
tl;dv с гордостью предлагает функцию расшифровки аудио в текст с точностью 96%. Не видите такого качества в своих записях встреч? Качество транскрипции напрямую зависит от качества звука, поэтому вот несколько простых шагов, с помощью которых вы можете повысить качество расшифровки 🚀
Отключайте звук, когда не говорите
Не перебивайте друг друга
Наденьте наушники, чтобы не было эха.
Говорите громко и четко
Воспользуйтесь приложениями для шумоподавления.
Как долго мы храним ваши записи
Самую актуальную информацию о хранении данных вы можете найти в нашем справочном центре.








